情報番号:010743 【更新日:2010.09.22】
「東芝HDDプロテクション」ハードディスクドライブの揺れを3D表示する方法<Windows(R)7>
対応機器・対象OSとカテゴリ
| 対応機種 |
|
| 対象OS |
Windows(R)7 |
| カテゴリ |
その他のプレインストールソフト、dynabookユーティリティ |
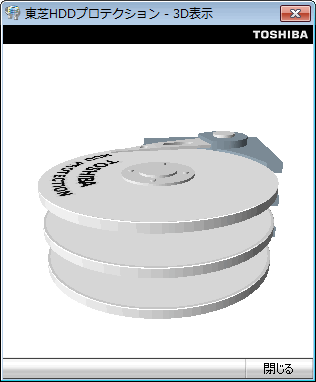 (図1)
(図1)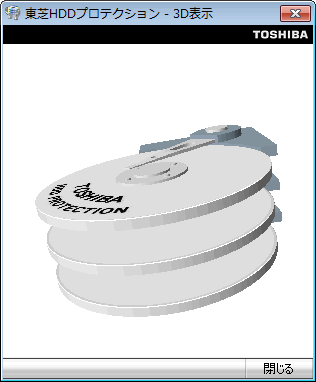 (図2)
(図2)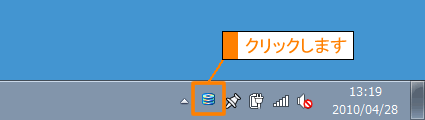 (図3)
(図3) ボタンをクリックしてから[東芝HDDプロテクション]アイコンをクリックしてください。
ボタンをクリックしてから[東芝HDDプロテクション]アイコンをクリックしてください。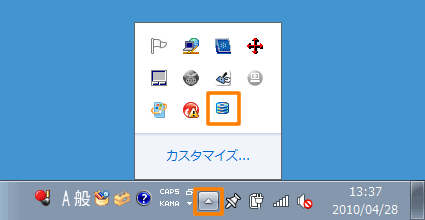 (図4)
(図4) ボタンをクリックしても[東芝HDDプロテクション]アイコンが表示されない場合は、[010744:「東芝HDDプロテクション」通知領域のアイコンを表示/非表示にする方法<Windows(R)7>]を参照して通知領域のアイコン表示する設定にするか、<方法2:[スタート]メニューから起動する方法>で起動してください。
ボタンをクリックしても[東芝HDDプロテクション]アイコンが表示されない場合は、[010744:「東芝HDDプロテクション」通知領域のアイコンを表示/非表示にする方法<Windows(R)7>]を参照して通知領域のアイコン表示する設定にするか、<方法2:[スタート]メニューから起動する方法>で起動してください。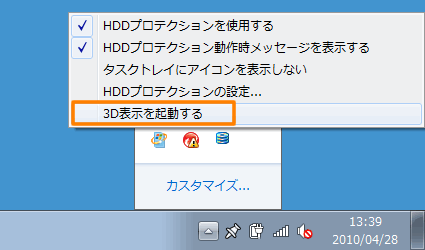 (図5)
(図5)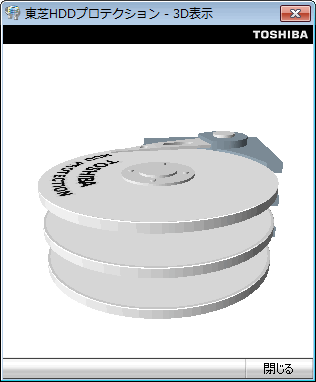 (図6)
(図6) →[すべてのプログラム]→[TOSHIBA]→[ユーティリティ]→[HDDプロテクション(の設定)]をクリックします。
→[すべてのプログラム]→[TOSHIBA]→[ユーティリティ]→[HDDプロテクション(の設定)]をクリックします。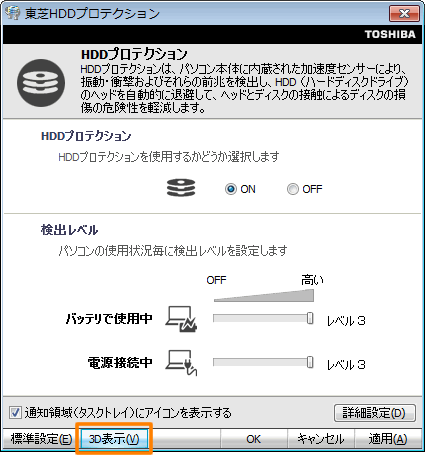 (図7)
(図7)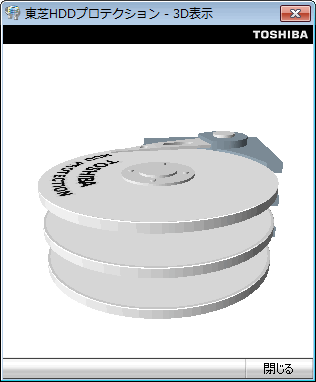 (図8)
(図8)