情報番号:010745 【更新日:2010.09.22】
「東芝HDDプロテクション」購入時の設定に戻す方法<Windows(R)7>
対応機器・対象OSとカテゴリ
| 対応機種 |
|
| 対象OS |
Windows(R)7 |
| カテゴリ |
その他のプレインストールソフト、dynabookユーティリティ |
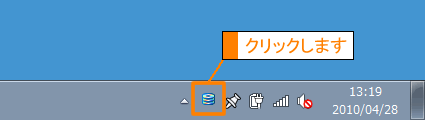 (図1)
(図1) ボタンをクリックしてから[東芝HDDプロテクション]アイコンをクリックしてください。
ボタンをクリックしてから[東芝HDDプロテクション]アイコンをクリックしてください。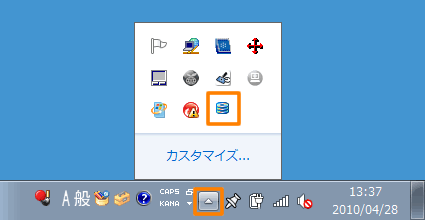 (図2)
(図2) ボタンをクリックしても[東芝HDDプロテクション]アイコンが表示されない場合は、[010744:「東芝HDDプロテクション」通知領域のアイコンを表示/非表示にする方法<Windows(R)7>]を参照して通知領域のアイコン表示する設定にするか、◆方法2:[スタート]メニューから開く方法で設定画面を開いてください。
ボタンをクリックしても[東芝HDDプロテクション]アイコンが表示されない場合は、[010744:「東芝HDDプロテクション」通知領域のアイコンを表示/非表示にする方法<Windows(R)7>]を参照して通知領域のアイコン表示する設定にするか、◆方法2:[スタート]メニューから開く方法で設定画面を開いてください。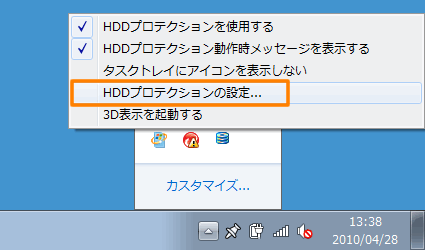 (図3)
(図3) →[すべてのプログラム]→[TOSHIBA]→[ユーティリティ]→[HDDプロテクション(の設定)]をクリックします。
→[すべてのプログラム]→[TOSHIBA]→[ユーティリティ]→[HDDプロテクション(の設定)]をクリックします。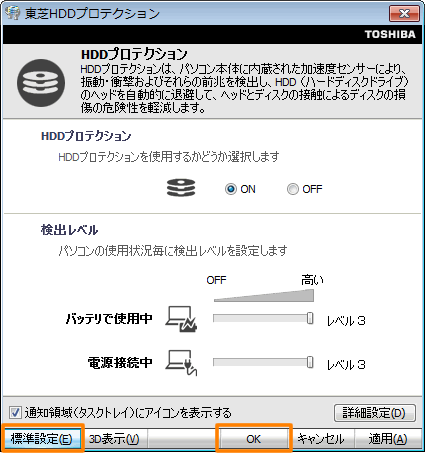 (図4)
(図4)