情報番号:010831 【更新日:2010.08.03】
Windows(R)XPで利用する方法<dynabook SS RX2/T9L、RX2L/**Lシリーズ>
| 対応機種 | |
|---|---|
| 対象OS | Windows(R)7 |
| カテゴリ | リカバリー |
回答・対処方法
はじめに
本製品には、Windows XP Professional ダウングレード用メディア(リカバリーDVD-ROM)が付属しています。
このリカバリーDVD-ROMからリカバリーすることでWindows XPを利用することができます。
※このリカバリーDVD-ROMは、絶対になくさないようにしてください。紛失した場合、再発行することはできません。また、リカバリーDVD-ROMは本製品専用です。ほかのパソコンでリカバリーしないでください。
※詳細については、[009487:Windows(R)XPへダウングレードするには<Windows(R)XPダウングレード用メディア付きモデル>]を参照してください。
リカバリーをはじめる前にしておくこと
リカバリー(再セットアップ)をするとハードディスク内に保存されているデータ(文書ファイル、画像・映像ファイル、メールやアプリケーションなど)、設定した内容(インターネットやメールの設定、Windowsログオンパスワードなど)はすべて消去され何も設定していない状態になります。
リカバリーをはじめる前に、次の準備と確認を行なってください。
■1.準備するもの
- 付属の「セットアップガイド」
※リカバリーについての詳細は、P.55「3章 買ったときの状態に戻すには-リカバリー-」を参照してください。
※OSをWindows 7 ProfessionalからWindows XP Professionalに変更する方法については、P.62「3章 2-(3) リカバリーメディアからリカバリーをする」を参照してください。
- リカバリー(再セットアップ)チェックシートをコピーしたもの
※チェックシートの項目を順番にチェックしながらリカバリー作業を行なってください。
※付属の「セットアップガイド」P.76参照
- 付属のWindows XP Professional ダウングレード用メディア(リカバリーDVD-ROM)
- 「Microsoft Office Personal 2007」、「Microsoft Office PowerPoint 2007」一式
※付属のパッケージに必要なものが一式入っています。再インストールした場合、ライセンス認証が必要になります。
■2.必要なデータのバックアップをとる
リカバリーをすると、購入後に作成したデータやインストールしたアプリケーションなど、ハードディスクに保存していた内容は削除されて、設定が初期化されます。次のようなデータは削除されますので、可能な場合は、記憶メディア(CD/DVDやUSBフラッシュメモリなど)にバックアップをとってください。
※OSをWindows 7 ProfessionalからWindows XP Professionalに変更した場合、バックアップをとったデータが一部使用できない場合があります。リカバリー後、インターネットやメールなどの各アプリケーションは、Windows7 Professionalで使用していたときと同じバージョンにアップデート、またはインストールしてからバックアップデータを復元してください。
- ドキュメントのデータ
- デスクトップに保存したデータ
- 「Internet Explorer」のお気に入り、Cookie、フィード
- 「Windows Live メール」のアドレス帳、送受信データ
- プレインストールされているアプリケーションのデータやファイル
- お客様がインストールされたアプリケーションのデータ
- お客様が作成されたフォルダーとファイル
Windows 7上でそれぞれのバックアップをとる方法については、[010832:パソコン本体に保存したデータを他の記録メディアにバックアップ(コピー)したい<Windows(R)7>]を参考にしてください。
また、リカバリー後も現在と同じ設定でパソコンを使いたい場合は、現在の設定を控えておいてください。
※OSをWindows 7 ProfessionalからWindows XP Professionalに変更した場合、控えておいた設定が一部使用できない場合があります。
■3.アプリケーションのセットアップ用メディアを確認する
「Microsoft Office」や、購入後に追加でインストールしたアプリケーション、プリンターなどの周辺機器のドライバーは、リカバリー後にインストールする必要があります。
これらを再度インストールするためのメディア(CDなど)が、お手元にあることを確認してください。
また、アプリケーションによっては、再度インストールするときにID番号などが必要です。あらかじめ確認してください。
■4.各種設定を確認する
インターネットやLANの設定、Windows ログオン時のアカウント名などの設定項目を、メモなどに控えておいてください。ウイルスチェックソフトなど、有償で購入した認証キーなどがセットアップ時に必要なアプリケーションは、それらの番号を控えておいてください。確認方法は各アプリケーションのヘルプやお問い合わせ先にご確認ください。
■5.音量を調節する
リカバリー後、Windows セットアップが終了するまで音量の調節はできません。
あらかじめ音量を調節してください。キーボードの[FN]キーを押しながら[ESC]キーを押して内蔵スピーカーやヘッドホンの音量をミュート(消音)にしている場合は、もう一度[FN]キーを押しながら[ESC]キーを押して元に戻しておいてください。
■6.無線LAN機能がオンであるか確認する
無線LAN機能がオンであることを確認してください。
ワイヤレスコミュニケーションスイッチがOn側にスライドされていることを確認してください。
■7.周辺機器をすべて取りはずす
増設メモリやUSB対応機器など、パソコン本体に取り付けている物は、ACアダプターのケーブル以外すべて取りはずしてください。このとき、パソコン本体の電源を切ってから行なってください。
※機器の取りはずしについては、付属の「取扱説明書」または「オンラインマニュアル」を参照してください。
【お願い】
市販のソフトウェアを使用してパーティションの構成を変更すると、リカバリーができなくなることがあります。
Windows XP Professional ダウングレード用メディア(リカバリーDVD-ROM)からリカバリーをする方法
※リカバリーDVD-ROMを使ってOSをWindows 7 ProfessionalからWindows XP Professionalに変更する場合は、ハードディスクリカバリー領域は削除されます。
- ACアダプターと電源コードを接続します。
- リカバリーDVD-ROMをセットし、パソコンの電源を切ります。(シャットダウン)
※Windows XP Professional用のリカバリーDVD-ROMは2枚同梱されています。”Disc1 of 2”と記載されているDVDをセットしてください。
- キーボードの[F12]キーを押しながら電源スイッチを押し、”dynabook”ロゴ画面が表示されましたら手をはなします。
※各種パスワードを設定している場合は、パスワードの入力をうながすメッセージが表示されます。パスワードを入力して[ENTER]キーを押してください。
- キーボードの[←][→]キーで[CD/DVD]アイコンを選択し、[ENTER]キーを押します。
- しばらくすると、”警告!”画面が表示されます。画面の内容を確認し、[はい(Y)]ボタンをクリックします。
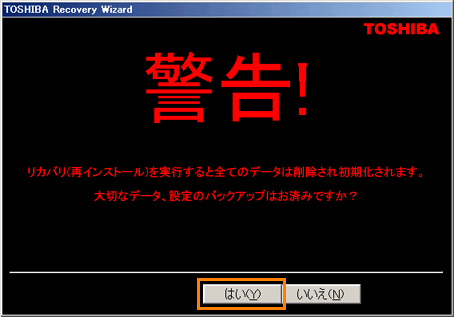 (図1)
(図1)
- ”<復元方法の選択>復元方法を選択してください。”画面が表示されます。[◎ 初期インストールソフトウェアの復元]を選択し、[次へ(N)>]ボタンをクリックします。
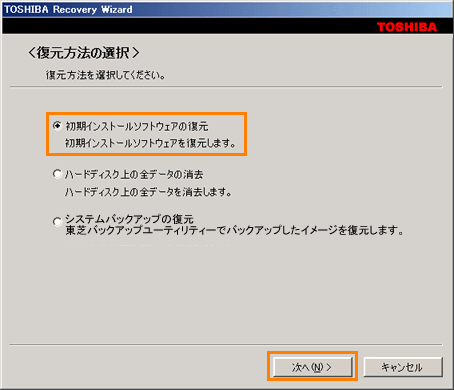 (図2)
(図2)
- ”<初期インストールソフトウェアの復元>復元する構成を選択してください。”画面が表示されます。[◎ ご購入時の状態に復元]を選択し、[次へ(N)>]ボタンをクリックします。
※リカバリーDVD-ROMを使ってOSをWindows 7 ProfessionalからWindows XP Professionalに変更する場合は、必ず[◎ ご購入時の状態に復元]を選択してください。ほかの項目を選択すると、エラーが発生する場合があります。その場合は電源スイッチを押して電源を切り、最初からやり直してください。
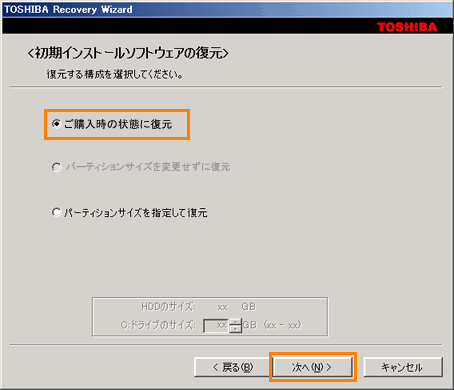 (図3)
(図3)
- ”<初期インストールソフトウェアの復元>復元を開始します。”画面が表示されます。[次へ(N)>]ボタンをクリックします。
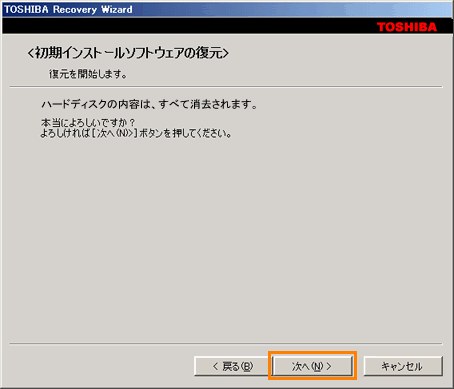 (図4)
(図4)
- 復元が実行され、”<初期インストールソフトウェアの復元>準備中です。”画面が表示されます。”パーティションを初期化しています。しばらくお待ちください。”メッセージが表示されます。長い時間表示される場合がありますが、画面が切り替わるまでお待ちください。
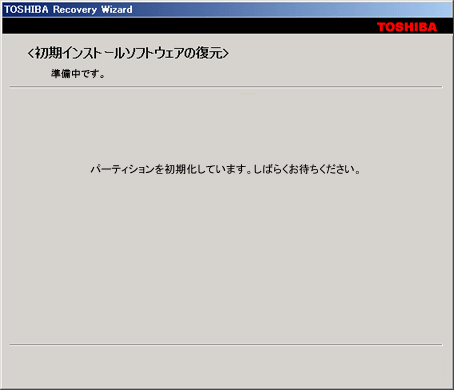 (図5)
(図5)
- 復元中は、”<初期インストールソフトウェアの復元>リカバリ”画面が表示されます。リカバリーの経過に従い、画面が変わります。
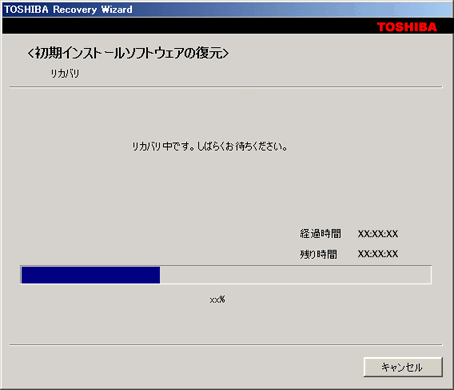 (図6)
(図6)
- しばらくすると、”次のメディアをセットし、[OK]ボタンを押してください。”メッセージ画面が表示され、自動的にリカバリーDVD-ROMが出てきます。次のリカバリーDVD-ROMをセットし、[OK]ボタンをクリックします。
※”Disc2 of 2”と記載されているDVDをセットしてください。
- 復元が完了すると、”<初期インストールソフトウェアの復元>正常に終了しました。”画面が表示されます。[終了(F)]ボタンをクリックします。
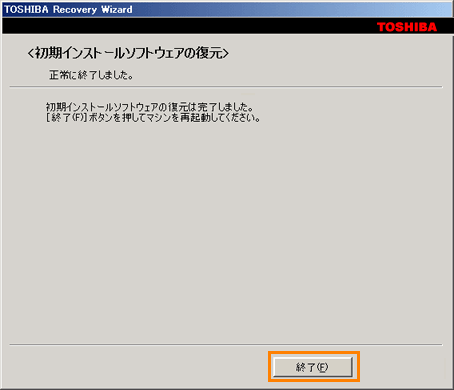 (図7)
(図7)
- 自動的にリカバリーDVD-ROMが出てきます。リカバリーDVD-ROMを取り出してください。
- システムが再起動し、しばらくすると、デバイスや必要なアプリケーションなどをインストールする画面が表示されます。メッセージの表示や再起動は何度か行なわれます。
※20分~40分かかります。途中で電源を切らないでください。
- Windows XPのセットアップ画面が表示されます。画面の指示に従ってセットアップを行なってください。
※Windowsのセットアップは、付属の「セットアップガイド」のP.12「1章3 Windows セットアップ」とP.20「(3)Windows XPのセットアップ」を参照してください。
システムの復元は以上で完了です。
周辺機器の接続、購入後に追加したアプリケーションのインストールも、Windowsのセットアップ後に行なってください。
<補足:Office製品を再インストールする>
「Microsoft Office Personal 2007 with Microsoft Office PowerPoint 2007」は上記のシステムの復元作業では復元されません。Windowsセットアップが終了した後に、「Microsoft(R)OfficePersonal 2007スタートガイド」、「Microsoft(R)OfficePowerPoint(R)2007スタートガイド」をよく読んで、再インストールしてください。
※Service Pack 2について
添付のCDからOffice製品を再インストールした場合、Service Pack2は組み込まれません。次の手順を行なって、インストールしてください。
- [スタート]ボタン→[すべてのプログラム(P)]→[アプリケーションの再インストール]をクリックします。
- 「アプリケーションの再インストール」画面が表示されます。[セットアップ画面へ]ボタンをクリックします。
- 「Windows関連」タブをクリックします。
- 画面左側の[2007 Microsoft Office system Service Pack 2]をクリックし、右側に表示された画面に従ってセットアップしてください。
【Windows XPを使用するにあたって】
本製品をWindows XPで使用する場合、「オンラインマニュアル」で紹介しているものと一部異なります。詳細については、付属の「セットアップガイド」P.41「1章9 WindowsXPを使用するにあたって」を参照してください。
関連情報
- 付属のリカバリーメディア(Windows 7 Professional)を使用してリカバリーしなおすことで、OSをWindows 7 Professionalに戻すことができます。詳しくは、以下のリンクを参照してください。
※リカバリーDVD-ROMを使ってOSをWindows XP ProfessionalからWindows 7 Professionalに変更する場合は、[ご購入時の状態に復元]を選択してください。
[010406:パソコンを購入時の状態に戻す方法(再セットアップ方法)リカバリーメディア編<dynabook SS RX2/T9L、RX2L/**Lシリーズ>]
以上
