情報番号:010863 【更新日:2010.10.13】
「東芝ジェスチャコントローラ」起動と終了について<Windows(R)7>
| 対応機種 | |
|---|---|
| 対象OS | Windows(R)7 |
| カテゴリ | その他のプレインストールソフト、テレビ、視聴する方法、CD/DVD/ブルーレイディスク、音楽を聴く、DVD/ブルーレイディスクを見る |
回答・対処方法
はじめに
「東芝ジェスチャコントローラ」は、「Qosmio AV Center」や「TOSHIBA DVD PLAYER」などで映像・音楽を視聴するときに、リモコンやマウスの代わりに手の動作(ジェスチャ)で操作することができます。
【使用上のお願い】
- できるだけ明るい場所で使用してください。手を認識するためにはある程度の明るさが必要です。
- 手はWebカメラに向けて正面にしてください。上下、左右に傾けたり、正面を向いていない場合には認識しにくいことがあります。
- 逆光などの照明条件によっては認識しにくいことがあります。
- 手袋などを装着している場合、および指輪やつけ爪などの装飾により手を認識しにくいことがあります。
- 着衣や背景の影響によって認識しにくいことがあります。
- 拳の操作を行なう際は、親指は必ず閉じた状態で手を握り、ゆっくりと動かしてください。
- 利き手として設定した手を用いてください。設定が異なる場合、認識しにくいことがあります。
- 手はプレビュー画面上からはみ出さないようにしてください。また、離れすぎて手が小さく撮影される場合、認識出来ないことがあります。
- Webカメラの前には操作者一人だけが写るようにしてください。Webカメラで撮影される画像によっては、本人の意図しない誤操作が実行される場合があります。
- ジェスチャ操作が有効の間、オートサスペンド機能は働きません。
- 「東芝ジェスチャコントローラ」の使用から生じる付随的な損害(記憶内容の変化・消失、事業利益の損失、事業の中断など)に関して当社は一切の責任を負いかねますので、ご了承ください。
【制限事項】
◆推奨の操作対象アプリケーション
本ソフトでは、次のアプリケーションに対して使いやすい操作を用意しています。
- Qosmio AV Center
- TOSHIBA DVD PLAYER
- 東芝グラフィカルビデオライブラリ
- Windows Media Center
- Internet Explorer
- Microsoft Office PowerPoint 2007
AVコントロールパネルは、その他の映像・音楽を再生するアプリケーションでも使用できますが、アプリケーションによってはコマンドが応答しない場合があります。
◆操作する位置
- 本ソフトを使用するとき、カメラに操作者が十分に映るようパソコンの正面から操作してください。
- 斜め方向からパソコンに向かってジェスチャをしても、カメラからはみ出て操作できない場合があります。
◆キーボードやマウスを使う場合
- キーボードやタッチパッド、マウスを操作している間、本ソフトへのジェスチャ操作は無効になります。
◆Webカメラを使用するアプリケーション
- 本ソフトはWebカメラを使用します。
- 他のアプリケーションと同時にWebカメラを使用することはできません。
- Webカメラを使用する他のアプリケーションと、本ソフトを同時に起動した場合、先に起動したアプリケーションが優先されます。
- 本ソフトがWebカメラを使用できないときは、メッセージを表示し、ジェスチャ操作を無効にします。
ジェスチャ操作を有効にしたいときは、Webカメラを使用するアプリケーションを終了し、タスクトレイアイコン( )を右クリックして、表示されるメニューで[ジェスチャ操作有効]を選択してください。
)を右クリックして、表示されるメニューで[ジェスチャ操作有効]を選択してください。
◆「TOSHIBA Quad Core HD Processor」を使用するアプリケーション
- 本ソフトは「TOSHIBA Quad Core HD Processor」を使用します。
- 他のアプリケーションと同時に「TOSHIBA Quad Core HD Processor」を使用することはできません。
- 「TOSHIBA Quad Core HD Processor」を使用する他のアプリケーションと、本ソフトを同時に起動した場合、優先度の高いアプリケーションが優先されます。
- 本ソフトが「TOSHIBA Quad Core HD Processor」を使用できないときは、メッセージを表示し、ジェスチャ操作を無効にします。
ジェスチャ操作を有効にしたいときは、「TOSHIBA Quad Core HD Processor」を使用する他のアプリケーションを終了し、タスクトレイアイコン( )を右クリックして、表示されるメニューで[ジェスチャ操作有効]を選択してください。
)を右クリックして、表示されるメニューで[ジェスチャ操作有効]を選択してください。
起動する
- 「東芝ジェスチャコントローラ」を起動します。
◆ガジェットから起動する
[TOSHIBA QUAD CORE HD PROCESSOR]ガジェットの[Gesture Interface Launch button]をクリックします。
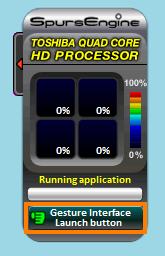 (図1)
(図1)
◆スタートメニューから起動する
[スタート]ボタン →[すべてのプログラム]→[TOSHIBA Quad Core HD Processor]→[ジェスチャコントローラ]の順にクリックします。
→[すべてのプログラム]→[TOSHIBA Quad Core HD Processor]→[ジェスチャコントローラ]の順にクリックします。
※初めて起動した場合
a.”使用上のお願い”画面が表示されます。[□ 上記に同意します]にチェックを付けて、[OK]ボタンをクリックします。
b.利き手を設定する画面が表示されます。主にジェスチャ操作をしたい方の手[◎ 左手]または[◎ 右手]のいずれかを選択して[OK]ボタンをクリックします。
 (図2)
(図2)
- 「東芝ジェスチャコントローラ」のジェスチャ操作の待機画面が表示されます。この画面を、「プレビュー画面」と呼びます。
プレビュー画面にWebカメラの正面の様子が映っていることを確認してください。このとき、プレビュー画面に表示される映像は、鏡に映っているように反転します。
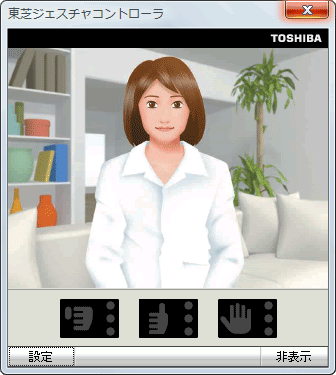 (図3)
(図3)
※タスクトレイには、状態表示アイコンが表示されます。
タスクトレイにアイコンが表示されていない場合は、 をクリックしてください。
をクリックしてください。
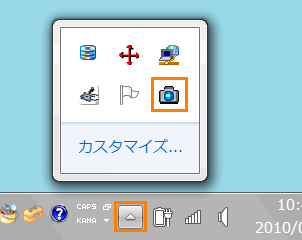 (図4)
(図4)
【状態表示アイコンとは】
本ソフトをを起動している間タスクトレイに表示され、本ソフトがどんな状態であるかによってアイコンの形状が変わります。
・ジェスチャ操作していないとき:
・ジェスチャ操作しているとき : などの手のアイコン
などの手のアイコン
※ジェスチャ操作の操作には、「拳を用いた操作」と「手のひらを用いた操作」の2種類があります。以下のリンクをご参照ください。
[010864:「東芝ジェスチャコントローラ」拳を用いたジェスチャ操作について<Windows(R)7>]
[010911:「東芝ジェスチャコントローラ」拳を用いたジェスチャ操作(操作パネル)<Windows(R)7>]
[010912:「東芝ジェスチャコントローラ」拳を用いたジェスチャ操作(矢印キー操作)<Windows(R)7>]
[010913:「東芝ジェスチャコントローラ」拳を用いたジェスチャ操作(マウスカーソル操作)<Windows(R)7>]
[010914:「東芝ジェスチャコントローラ」手のひらを用いたジェスチャ操作について<Windows(R)7>]
終了する
◆プレビュー画面から終了する
- プレビュー画面の右上の[×]ボタンをクリックします。
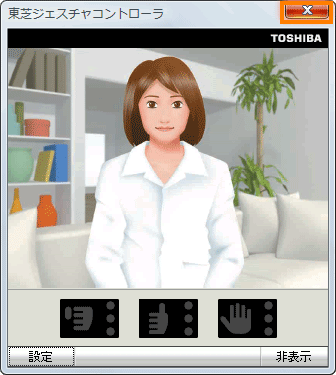 (図5)
(図5)
◆ガジェットから終了する
- [TOSHIBA QUAD CORE HD PROCESSOR]ガジェットの[Gesture Interface Running]をクリックします。
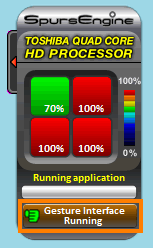 (図6)
(図6)
◆タスクトレイから終了する
- タスクトレイの状態表示アイコンをマウスの右ボタンでクリックして、表示されるメニューから[終了]を選択します。
※タスクトレイに状態表示アイコンが表示されない場合は、 をクリックしてください。
をクリックしてください。
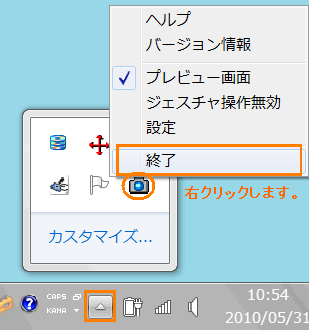 (図7)
(図7)
「東芝ジェスチャコントローラ」が終了します。
補足
「東芝ジェスチャコントローラ」を起動したまま、無効にすることができます。
タスクトレイの状態表示アイコン をマウスの右ボタンでクリックし、表示されるメニューから[ジェスチャ操作無効]を選択します。
をマウスの右ボタンでクリックし、表示されるメニューから[ジェスチャ操作無効]を選択します。
※タスクトレイの状態表示アイコンが表示されていない場合は、 をクリックしてください。
をクリックしてください。
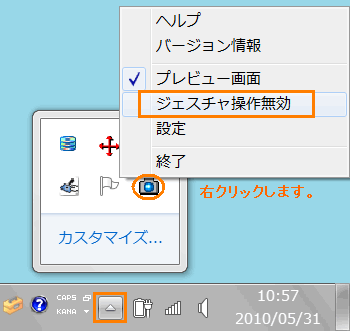 (図8)
(図8)
「東芝ジェスチャコントローラ」が使用できなくなります。
「東芝ジェスチャコントローラ」を使用できるようにする場合は、タスクトレイの状態表示アイコン をマウスの右ボタンでクリックし、表示されるメニューから[ジェスチャ操作有効]を選択します。
をマウスの右ボタンでクリックし、表示されるメニューから[ジェスチャ操作有効]を選択します。
※タスクトレイに状態表示アイコンが表示されていない場合は、 をクリックしてください。
をクリックしてください。
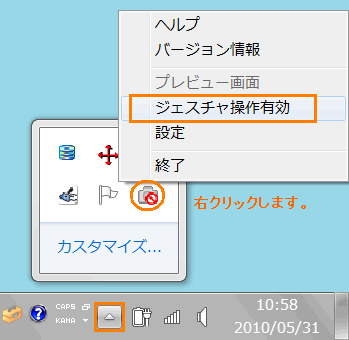 (図9)
(図9)
以上
