情報番号:010892 【更新日:2010.11.09】
「Windows(R)Internet Explorer(R)8」フィードをフォルダーに入れる方法<Windows(R)7>
対応機器・対象OSとカテゴリ
| 対応機種 |
|
| 対象OS |
Windows(R)7 |
| カテゴリ |
インターネット、インターネットの便利な使いかた |
 →[すべてのプログラム]→[Internet Explorer]の順にクリックします。
→[すべてのプログラム]→[Internet Explorer]の順にクリックします。 をクリックします。
をクリックします。 )になり、クリックできません。
)になり、クリックできません。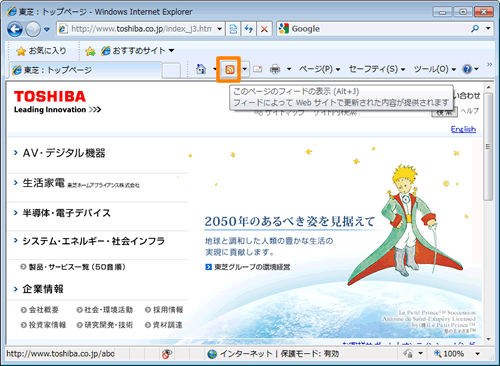 (図1)
(図1) 右側の[▼]をクリックし、表示されるリストから購読したいフィードを選択します。
右側の[▼]をクリックし、表示されるリストから購読したいフィードを選択します。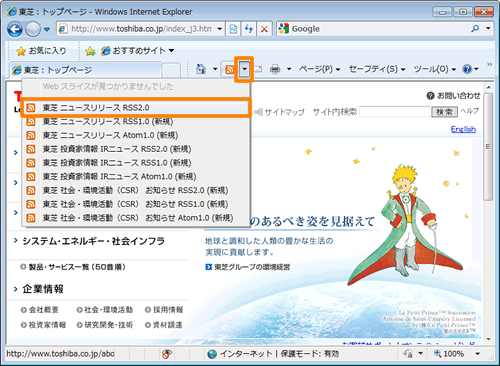 (図2)
(図2)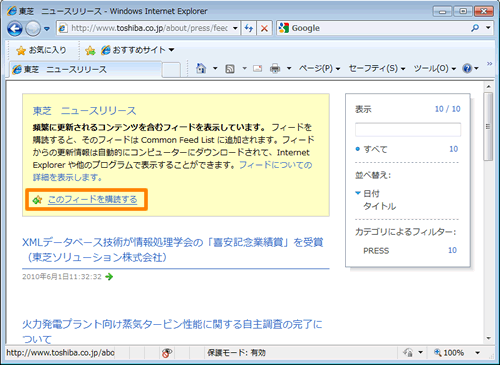 (図3)
(図3) (図4)
(図4)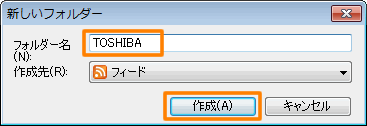 (図5)
(図5) (図6)
(図6)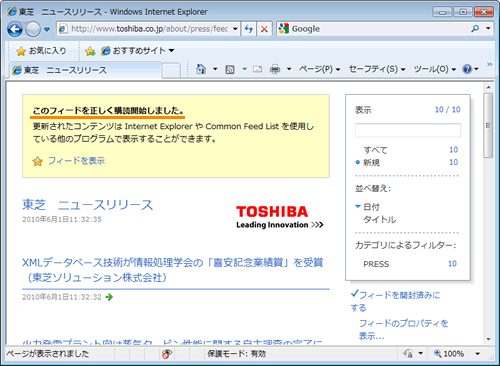 (図7)
(図7)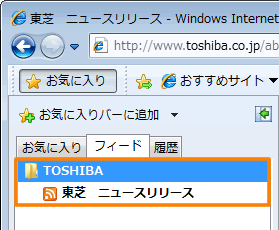 (図8)
(図8) →[すべてのプログラム]→[Internet Explorer]の順にクリックします。
→[すべてのプログラム]→[Internet Explorer]の順にクリックします。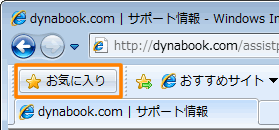 (図9)
(図9)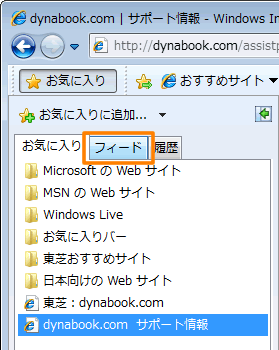 (図10)
(図10)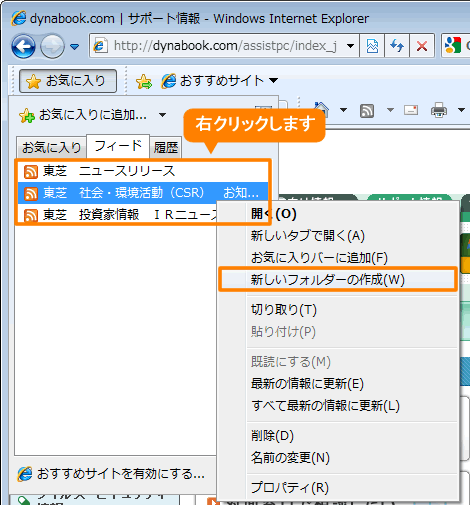 (図11)
(図11) (図12)
(図12)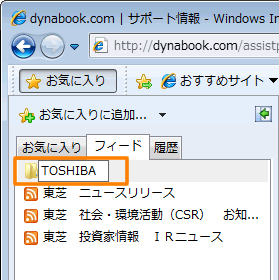 (図13)
(図13)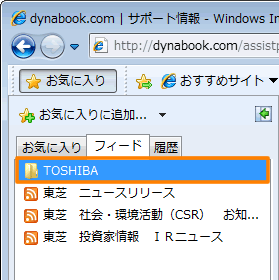 (図14)
(図14)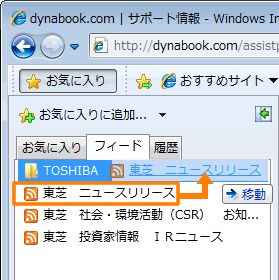 (図15)
(図15)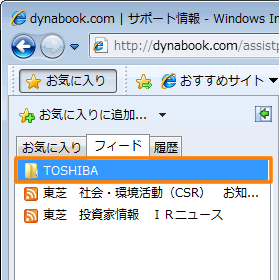 (図16)
(図16)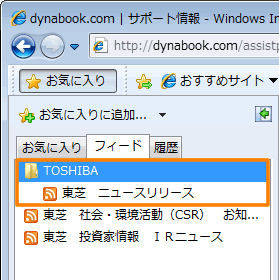 (図17)
(図17)