情報番号:010918 【更新日:2010.12.07】
マウスキー機能を使用してキーボード操作でマウスポインターを移動する方法<Windows(R)7>
対応機器・対象OSとカテゴリ
| 対応機種 |
|
| 対象OS |
Windows(R)7 |
| カテゴリ |
キーボード、キーボードの便利な使いかた、マウス/タッチパッド、マウス/タッチパッドの便利な使いかた |
回答・対処方法
はじめに
マウスキー機能はマウスを使用する代わりにキーボードのテンキーを使用してマウスポインターを動かす機能です。
ここでは、マウスキー機能を使用してキーボード操作でマウスポインターを移動する方法について説明します。
操作手順
マウスキー機能を有効にする
マウスキー機能を使用するには、マウスキー機能を有効に設定しておく必要があります。
- [スタート]ボタン
 →[すべてのプログラム]→[アクセサリ]→[コンピューターの簡単操作]→[コンピューターの簡単操作センター]をクリックします。
→[すべてのプログラム]→[アクセサリ]→[コンピューターの簡単操作]→[コンピューターの簡単操作センター]をクリックします。 - 「コンピューターの簡単操作センター」画面が表示されます。[キーボードを使いやすくします]をクリックします。
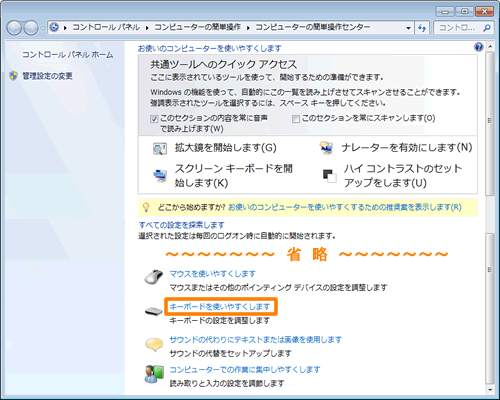 (図1)
(図1)
- 「キーボードを使いやすくします」画面が表示されます。”マウスをキーボードで操作します”項目内の[□ マウスキー機能を有効にする(M)]をクリックしてチェックを付け、[OK(O)]ボタンをクリックします。
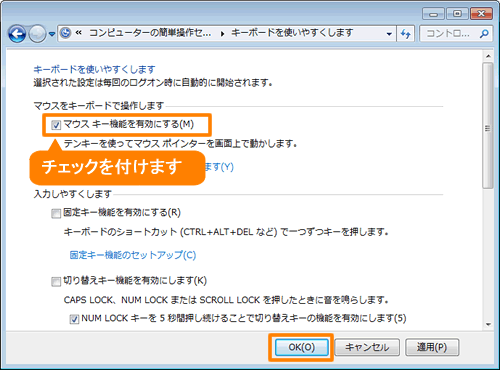 (図2)
(図2)
- 「コンピューターの簡単操作センター」画面に戻ります。右上の[×]ボタンをクリックして閉じます。
- マウスキー機能が有効になります。
<通知領域の[マウスキー機能]アイコンについて>
通知領域の[マウスキー機能]アイコンでマウスキーの状態を確認することができますが、既定では[マウスキー機能]アイコンは隠れているため、通知領域の[▲]ボタンをクリックしないと確認することができません。
[マウスキー機能]アイコンを常に表示させたい場合は、以下の手順を行なってください。
- 通知領域の[▲]ボタンをクリックし、[カスタマイズ...]をクリックします。
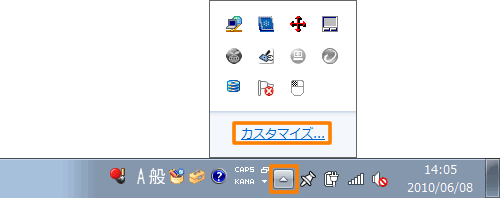 (図3)
(図3)
- 「通知領域アイコン」画面が表示されます。”エクスプローラー マウスキー機能”項目の[▼]をクリックし、[アイコンと通知を表示]を選択します。
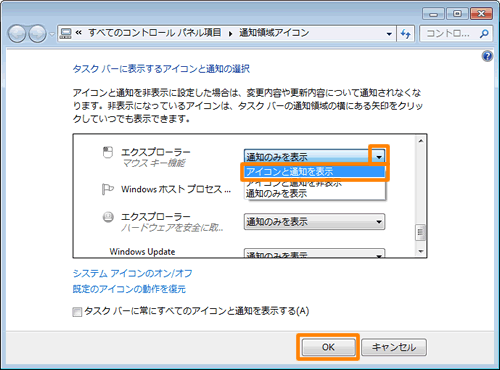 (図4)
(図4)
- [OK]ボタンをクリックします。
- 通知領域に[マウスキー機能]アイコンが表示されます。
 (図5)
(図5)
[マウスキー機能]アイコンとマウスキーの状態は下表の通りです。
マウスキー機能アイコンとマウスキーの状態 | アイコン | マウスキー機能の状態 |
 | マウスの左ボタンが有効 |
 | マウスの右ボタンが有効 |
 | マウスの両ボタンが有効 |
  | ドラッグアンドドロップ操作が可能 |
 | マウスキー機能が無効 |
マウスキー機能の使用方法
※マウスキー機能を使用するときは、NumLockを有効にする必要があります。当社製パソコンでNumLockを有効にするには、[FN]キーを押しながら[F11]キーを押す、または[NumLock]キーを押します。
※テンキーがない機種では、キーボードの前面右に印刷されている文字に合わせて操作してください。
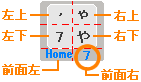 (図6)
(図6)
マウスキーの動作 テンキーまたは
キーボード前面右 | <参考>
キーボード左下* | 動作 |
| 1 | J | 左下へ移動 |
| 2 | K | 真下へ移動 |
| 3 | L | 右下移動 |
| 4 | U | 左へ移動 |
| 6 | O(オー) | 右へ移動 |
| 7 | 7 | 左上へ移動 |
| 8 | 8 | 真上へ移動 |
| 9 | 9 | 右上へ移動 |
| 5 | I | クリック操作 |
| + | / | ダブルクリック操作 |
| / | 0(ゼロ) | マウスの左ボタンを有効にします。 |
| - | ; | マウスの右ボタンを有効にします。 |
| * | P | マウスの両ボタンを有効にします。 |
| 0 | M | ドラッグ操作を開始します。 |
| . | . | ドラッグ操作を終了します。(ドロップ) |
*テンキーがない機種で使用する場合の参考としてキーボード左下に印字されている文字を記載しています。
■マウスポインターの移動
テンキーまたはキーボードの手前右側の[1]~[4]、[6]~[9]のキーを押して、マウスポインターを移動します。
- [1]:左下へ移動
- [2]:真下へ移動
- [3]:右下移動
- [4]:左へ移動
- [6]:右へ移動
- [7]:左上へ移動
- [8]:真上へ移動
- [9]:右上へ移動
■クリック操作の例
- 有効にしたいボタンに該当するキーを押します。([/]キー:左ボタン、[-]キー:右ボタン、[*]キー:両ボタン)
- 通知領域の[マウスキー機能]アイコンの状態が変わります。(
 左ボタン、
左ボタン、 右ボタン、
右ボタン、 両ボタン)
両ボタン) - [5]キーを押すと、クリックと同じ操作ができます。
■ダブルクリック操作の例
- 有効にしたいボタンに該当するキーを押します。([/]キー:左ボタン、[-]キー:右ボタン、[*]キー:両ボタン)
- 通知領域の[マウスキー機能]アイコンの状態が変わります。(
 左ボタン、
左ボタン、 右ボタン、
右ボタン、 両ボタン)
両ボタン) - [+]キーを押すと、ダブルクリックと同じ操作ができます。
※または[5]キーを2回押します。
■ドラッグアンドドロップ操作の例
※ドラッグアンドドロップについては[007688:ドラッグアンドドロップとは]を参照してください。
- 有効にしたいボタンに該当するキーを押します。([/]キー:左ボタン、[-]キー:右ボタン、[*]キー:両ボタン)
- 通知領域の[マウスキー機能]アイコンの状態が変わります。(
 左ボタン、
左ボタン、 右ボタン、
右ボタン、 両ボタン)
両ボタン) - ドラッグの開始位置で[0]キーを押します。
- 通知領域の[マウスキー機能]アイコンのボタンが黒く(
 )なります。
)なります。 - [1]~[4]、[6]~[9]のキーを使って終了位置までマウスポインターを移動します。
- [.]キーを押すとドロップされます。
マウスキー機能のオプションを設定する方法
オプションで設定をカスタマイズすることができます。
- [スタート]ボタン
 →[すべてのプログラム]→[アクセサリ]→[コンピューターの簡単操作]→[コンピューターの簡単操作センター]をクリックします。
→[すべてのプログラム]→[アクセサリ]→[コンピューターの簡単操作]→[コンピューターの簡単操作センター]をクリックします。 - 「コンピューターの簡単操作センター」画面が表示されます。[キーボードを使いやすくします]をクリックします。
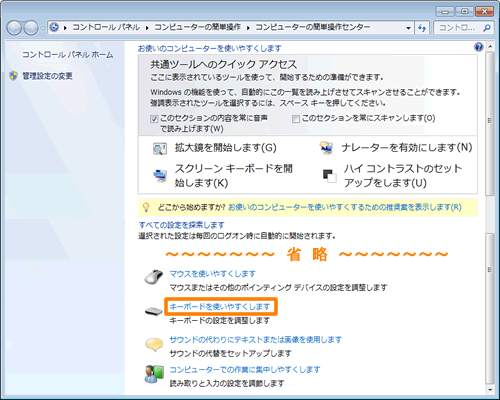 (図7)
(図7)
- 「キーボードを使いやすくします」画面が表示されます。”マウスをキーボードで操作します”項目内の[マウスキー機能をセットアップします(Y)]をクリックします。
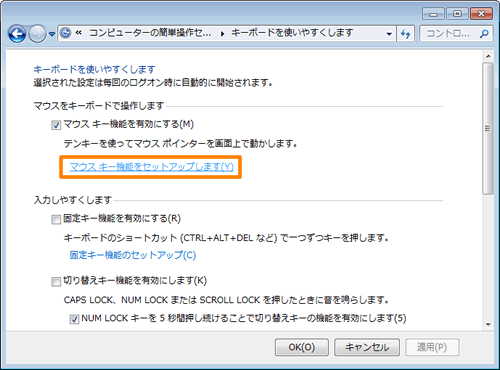 (図8)
(図8)
- 「マウスキー機能を設定します」画面が表示されます。
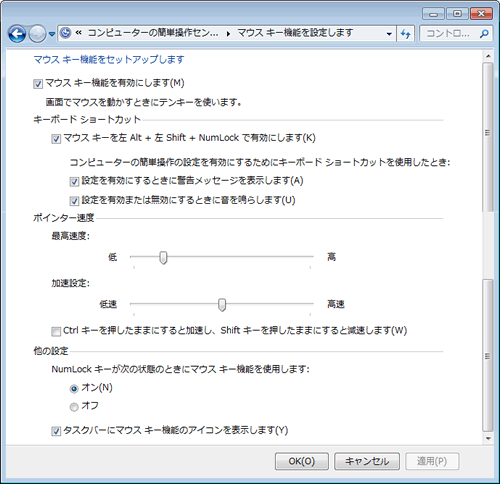 (図9)
(図9)
各項目は以下のように設定することができます。
◆”キーボードショートカット”項目
- [□ マウスキーを左Alt+左Shift+NumLockで有効にします(K)]
チェックを付けると、左[ALT]キー、左[SHIFT]キー、[NumLock]キーを同時に押すことで、マウスキー機能の有効/無効を切り替えることができます。
- [□ 設定を有効にするときに警告メッセージを表示します(A)]
チェックを付けると、キーボードショートカット操作でマウスキー機能を有効にするときに、警告メッセージが表示されます。
- [□ 設定を有効または無効にするときに音を鳴らします(U)]
チェックを付けると、キーボードショートカット操作でマウスキー機能を有効/無効にするときに、音で知らせます。
◆”ポインター速度”項目
- ”最高速度”
キーボードでマウスポインターを移動するときの最高速度を設定します。
スライダーを左に動かすとポインターの移動速度が遅くなり、右に動かすと速くなります。
- ”加速設定”
キーボードでマウスポインターを移動するときの加速度を設定します。
スライダーを左に動かすとポインターがゆっくり加速し、右に動かすと速く加速するようになります。
- [□ Ctrlキーを押したままにすると加速し、Shiftキーを押したままにすると減速します(W)]
チェックを付けると、[CTRL]キーを押しながらマウスポインターを移動すると加速し、[SHIFT]キーを押しながらマウスポインターを移動すると減速します。
◆”他の設定”項目
- ”NumLockキーが次の状態のときにマウスキー機能を使用します:”
[◎ オン(N)]を選択すると、[NumLock]キーがオンのときにマウスキー機能が有効になります。
[◎ オフ(O)]を選択すると、マウスキー機能が無効になり、通知領域の[マウスキー機能]アイコンに×印( )が表示されます
)が表示されます
- [□ タスクバーにマウスキー機能のアイコンを表示します(Y)]
チェックを付けると、通知領域に[マウスキー機能]アイコンが表示され、マウスキーの状態を確認することができます。
- 設定が終わりましたら、[OK(O)]ボタンをクリックします。
- 「キーボードを使いやすくします」画面に戻ります。右上の[×]ボタンをクリックして閉じます。
以上で設定は終了です。
以上
 →[すべてのプログラム]→[アクセサリ]→[コンピューターの簡単操作]→[コンピューターの簡単操作センター]をクリックします。
→[すべてのプログラム]→[アクセサリ]→[コンピューターの簡単操作]→[コンピューターの簡単操作センター]をクリックします。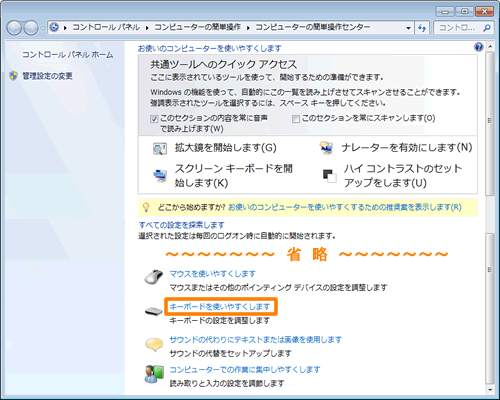 (図1)
(図1)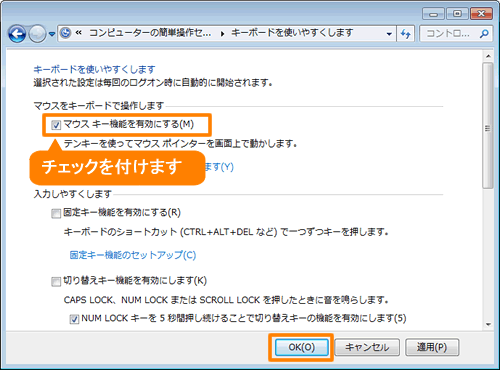 (図2)
(図2)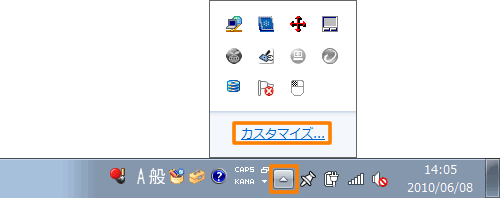 (図3)
(図3)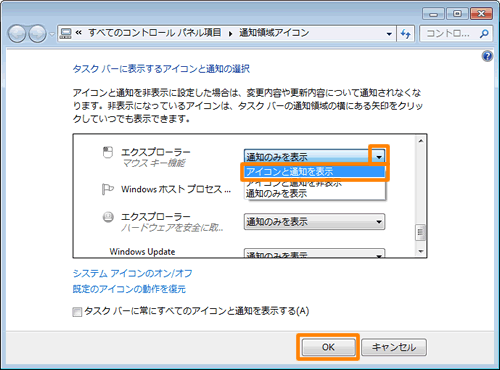 (図4)
(図4) (図5)
(図5)





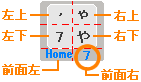 (図6)
(図6) 左ボタン、
左ボタン、 右ボタン、
右ボタン、 両ボタン)
両ボタン) 左ボタン、
左ボタン、 右ボタン、
右ボタン、 両ボタン)
両ボタン) 左ボタン、
左ボタン、 右ボタン、
右ボタン、 両ボタン)
両ボタン) )なります。
)なります。 →[すべてのプログラム]→[アクセサリ]→[コンピューターの簡単操作]→[コンピューターの簡単操作センター]をクリックします。
→[すべてのプログラム]→[アクセサリ]→[コンピューターの簡単操作]→[コンピューターの簡単操作センター]をクリックします。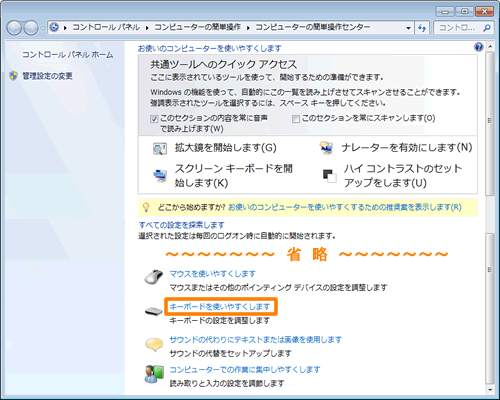 (図7)
(図7)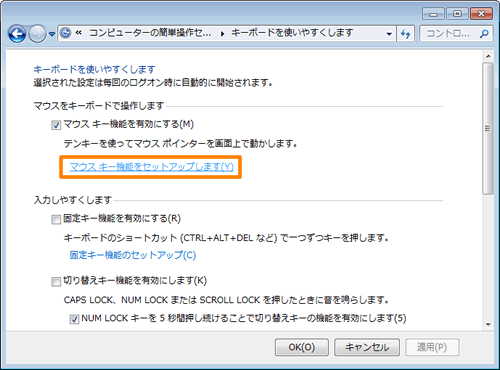 (図8)
(図8)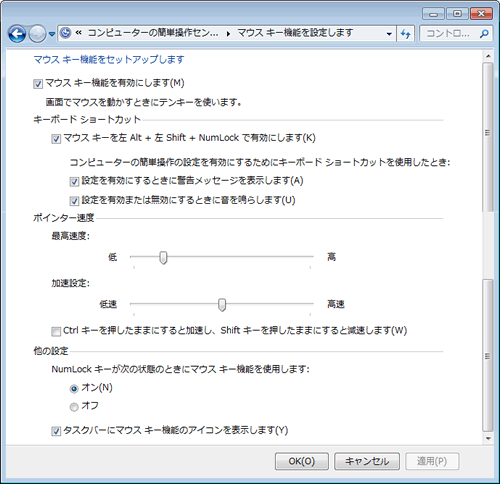 (図9)
(図9) )が表示されます
)が表示されます