情報番号:010923 【更新日:2011.02.08】
フィルターキー機能を使用して間違えて同じキーを押し続けた場合の入力を無視する方法<Windows(R)7>
対応機器・対象OSとカテゴリ
| 対応機種 |
|
| 対象OS |
Windows(R)7 |
| カテゴリ |
キーボード、キーボードの便利な使いかた |
回答・対処方法
はじめに
フィルターキー機能は間違えて同じキーを押したままにしてしまった場合などに、入力を無視して誤入力を防ぐための機能です。キーボードのリピート間隔を調節することができます。
ここでは、フィルターキー機能を使用して間違えて同じキーを押し続けた場合の入力を無視する方法について説明します。
操作手順
フィルターキー機能を有効にする
<方法1:「コンピューターの簡単操作センター」で設定する方法>
- [スタート]ボタン
 →[すべてのプログラム]→[アクセサリ]→[コンピューターの簡単操作]→[コンピューターの簡単操作センター]をクリックします。
→[すべてのプログラム]→[アクセサリ]→[コンピューターの簡単操作]→[コンピューターの簡単操作センター]をクリックします。 - 「コンピューターの簡単操作センター」画面が表示されます。[キーボードを使いやすくします]をクリックします。
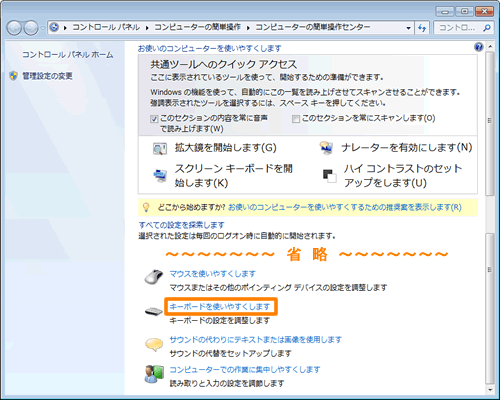 (図1)
(図1)
- 「キーボードを使いやすくします」画面が表示されます。”入力しやすくします”項目内の[□ フィルターキー機能を有効にします(I)]をクリックしてチェックを付け、[OK(O)]ボタンをクリックします。
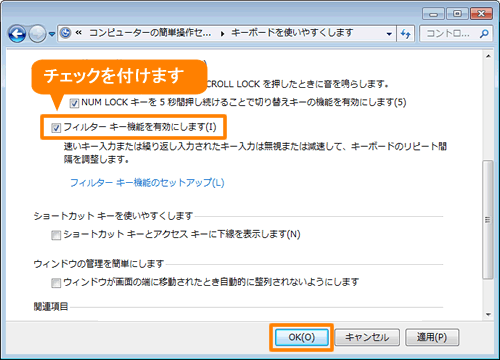 (図2)
(図2)
- 「コンピューターの簡単操作センター」画面に戻ります。右上の[×]ボタンをクリックして閉じます。
- フィルターキー機能が有効になります。
<方法2:キーボード操作で設定する方法>
※方法2は<フィルターキー機能のオプションを設定する方法>で[□ 右シフトキーが8秒間押されたときにフィルターキーを有効にします(K)]が有効になっている場合のみ使用できます。
- キーボードの右[SHIFT]キーを8秒以上押したままにします。
- ”フィルターキー機能を有効にしますか?”メッセージ画面が表示されます。[はい(Y)]ボタンをクリックします。
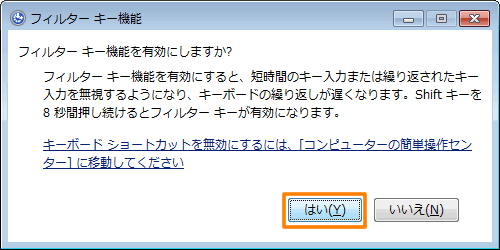 (図3)
(図3)
- フィルターキー機能が有効になります。
<通知領域の[フィルターキー機能]アイコンについて>
フィルターキー機能を有効にすると、通知領域に[フィルターキー機能]アイコンが表示されますが、既定では[フィルターキー機能]アイコンは隠れているため、通知領域の[▲]ボタンをクリックしないと確認することができません。
[フィルターキー機能]アイコンを常に表示させたい場合は、以下の手順を行なってください。
- 通知領域の[▲]ボタンをクリックし、[カスタマイズ...]をクリックします。
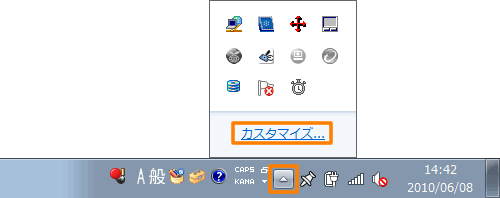 (図4)
(図4)
- 「通知領域アイコン」画面が表示されます。”エクスプローラー フィルターキー機能”項目の[▼]をクリックし、[アイコンと通知を表示]を選択します。
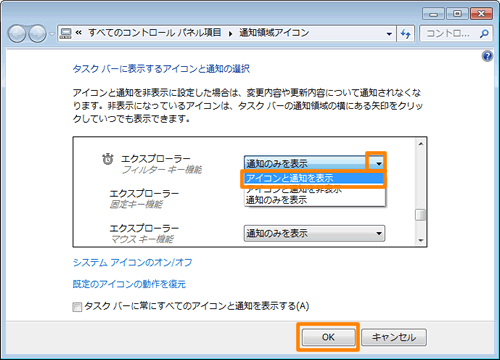 (図5)
(図5)
- [OK]ボタンをクリックします。
- 通知領域に[フィルターキー機能]アイコンが表示されます。
 (図6)
(図6)
フィルターキー機能のオプションを設定する方法
オプションで設定をカスタマイズすることができます。
- [スタート]ボタン
 →[すべてのプログラム]→[アクセサリ]→[コンピューターの簡単操作]→[コンピューターの簡単操作センター]をクリックします。
→[すべてのプログラム]→[アクセサリ]→[コンピューターの簡単操作]→[コンピューターの簡単操作センター]をクリックします。 - 「コンピューターの簡単操作センター」画面が表示されます。[キーボードを使いやすくします]をクリックします。
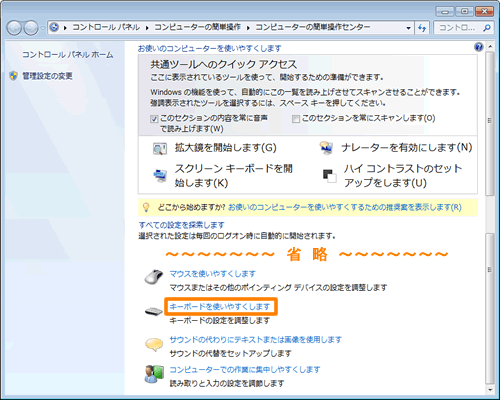 (図7)
(図7)
- 「キーボードを使いやすくします」画面が表示されます。”入力しやすくします”項目内の[フィルターキー機能のセットアップ(L)]をクリックします。
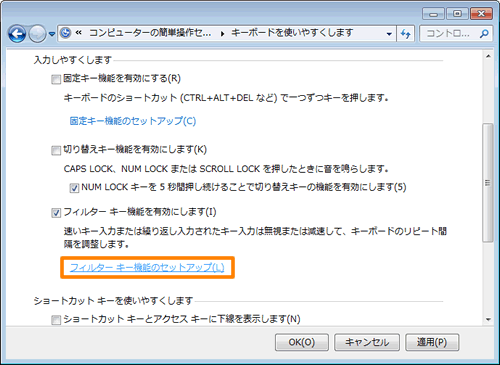 (図8)
(図8)
- 「フィルターキー機能を設定します」画面が表示されます。
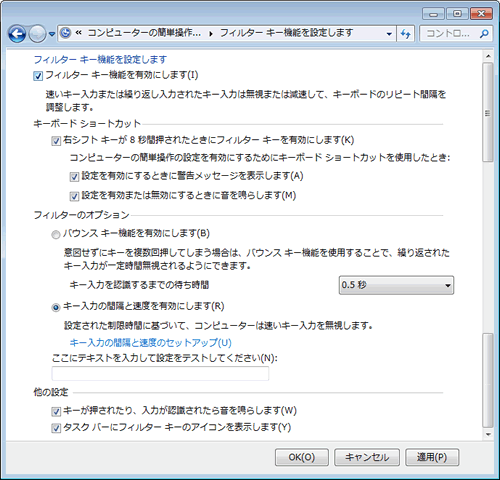 (図9)
(図9)
各項目は以下のように設定することができます。
◆”キーボードショートカット”項目
- [□ 右シフトキーが8秒間押されたときにフィルターキーを有効にします(K)]
チェックを付けると、右[SHIFT]キーを8秒以上押したままにすることで、フィルターキー機能の有効/無効を切り替えることができます。
- [□ 設定を有効にするときに警告メッセージを表示します(A)]
チェックを付けると、キーボードショートカット操作でフィルターキー機能を有効にするときに、警告メッセージが表示されます。
- [□ 設定を有効または無効にするときに音を鳴らします(M)]
チェックを付けると、キーボードショートカット操作でフィルターキー機能を有効/無効にするときに、音で知らせます。
◆”フィルターのオプション”項目
- [◎ バウンスキー機能を有効にします(B)]
意図せずにキーを複数回押してしまう場合は、この機能を有効にすることで繰り返し入力されたキーを一定時間無視します。
また、”キー入力を認識するまでの待ち時間”を[0.5秒]~[2.0秒]に設定することができます。
- [◎ キー入力の間隔と速度を有効にします(R)]
この機能を有効にすると、速いキー入力を無視します。制限時間は[キー入力の間隔と速度のセットアップ(U)]で設定できます。
◆”他の設定”項目
- [□ キーが押されたり、入力が認識されたら音を鳴らします(W)]
チェックを付けると、キーを押したり、入力が認識されたときに音で知らせます。
- [□ タスクバーにフィルターキーのアイコンを表示します(Y)]
チェックを付けると、フィルターキー機能が有効な状態のときに”通知領域”にアイコンが表示されます。
- 設定が終わりましたら、[OK(O)]ボタンをクリックします。
- 「キーボードを使いやすくします」画面に戻ります。右上の[×]ボタンをクリックして閉じます。
以上で設定は終了です。
以上
 →[すべてのプログラム]→[アクセサリ]→[コンピューターの簡単操作]→[コンピューターの簡単操作センター]をクリックします。
→[すべてのプログラム]→[アクセサリ]→[コンピューターの簡単操作]→[コンピューターの簡単操作センター]をクリックします。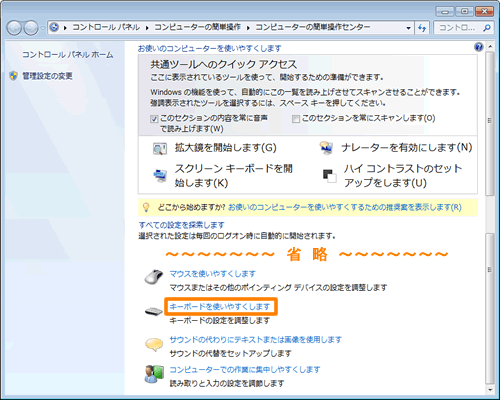 (図1)
(図1)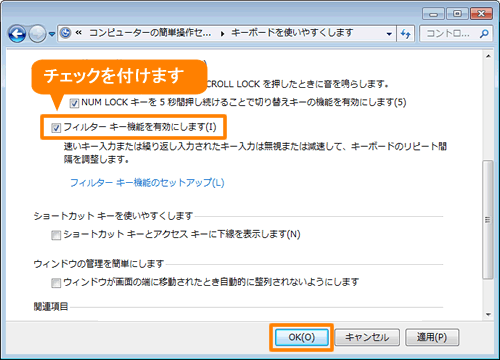 (図2)
(図2)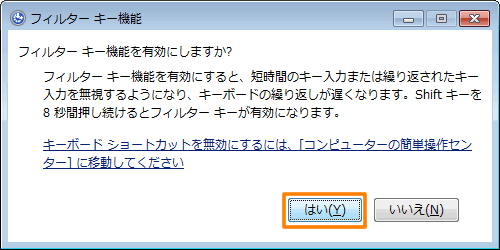 (図3)
(図3)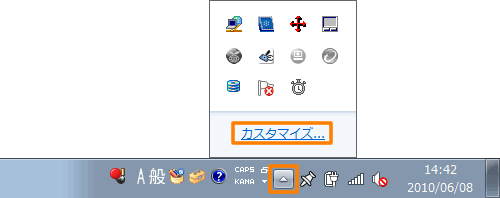 (図4)
(図4)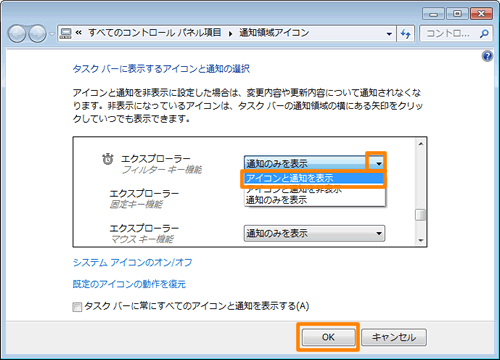 (図5)
(図5) (図6)
(図6) →[すべてのプログラム]→[アクセサリ]→[コンピューターの簡単操作]→[コンピューターの簡単操作センター]をクリックします。
→[すべてのプログラム]→[アクセサリ]→[コンピューターの簡単操作]→[コンピューターの簡単操作センター]をクリックします。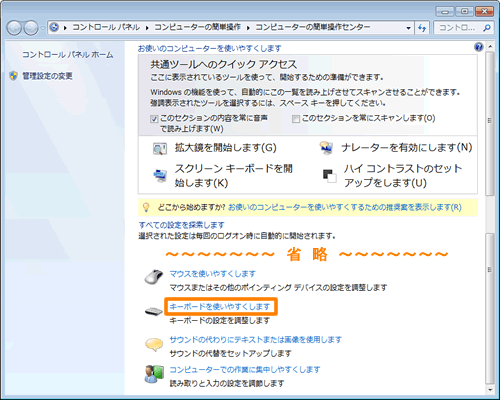 (図7)
(図7)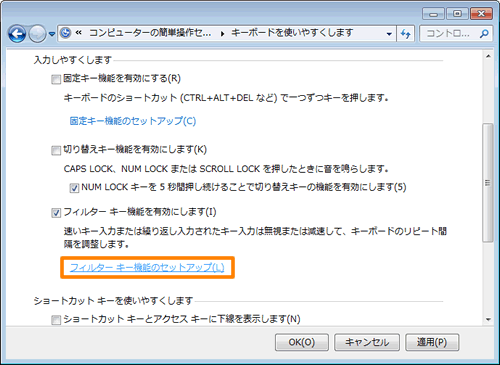 (図8)
(図8)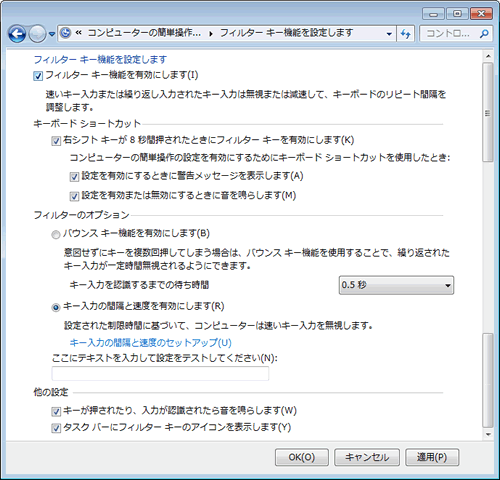 (図9)
(図9)