情報番号:010954 【更新日:2010.11.30】
プリンターを共有に設定する方法<Windows(R)7>
対応機器・対象OSとカテゴリ
| 対応機種 |
|
| 対象OS |
Windows(R)7 |
| カテゴリ |
Windowsの操作/設定、ネットワーク、周辺機器、プリンター/印刷 |
回答・対処方法
はじめに
TCP/IP環境でパソコンに直接接続されているプリンターを共有のプリンターとして設定する方法について説明します。
ここでは、一般的な設定方法として、「ネットワークと共有センター」でファイルとプリンターの共有設定、「デバイスとプリンター」でプリンターの共有設定を行なう手順で説明します。
※共有設定されているプリンターに接続する方法については、[010955:共有されているプリンター(ネットワークプリンター)に接続する方法<Windows(R)7>]を参照してください。
【注意】
- ネットワークコンピューターやネットワークを開き、すべてのコンピューターが見れており、ファイルの共有ができていることが前提条件となりますのでご注意ください。
※プリンター共有については、[010953:プリンター共有とは<Windows(R)7>]を参照してください。
操作手順
手順1:「ネットワークと共有センター」の設定
「ネットワークと共有センター」では、”ネットワーク探索”、”ファイルとプリンターの共有”を有効にし、”パスワード保護共有”を無効にします。
- [スタート]ボタン
 →[コントロールパネル]をクリックします。
→[コントロールパネル]をクリックします。 - 「コントロールパネル」画面が表示されます。[ネットワークとインターネット]をクリックします。
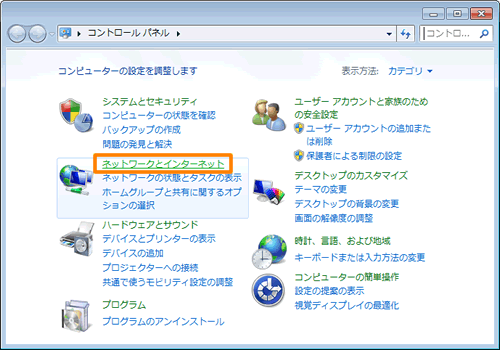 (図1)
(図1)
- 「ネットワークとインターネット」画面が表示されます。[ネットワークと共有センター]をクリックします。
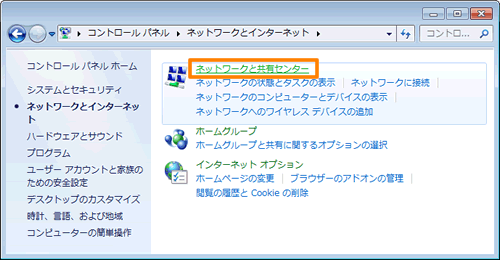 (図2)
(図2)
- 「ネットワークと共有センター」画面が表示されます。画面左側の項目から[共有の詳細設定の変更]をクリックします。
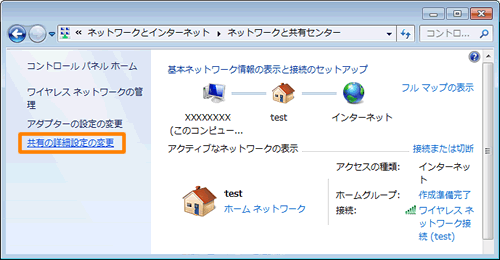 (図3)
(図3)
- 「共有の詳細設定」画面が表示されます。以下の項目を設定します。
・”ネットワーク探索”項目・・・[◎ ネットワーク探索を有効にする]を選択します。
・”ファイルとプリンターの共有”項目・・・[◎ ファイルとプリンターの共有を有効にする]を選択します。
・”パスワード保護共有”項目・・・[◎ パスワード保護の共有を無効にする]を選択します。
 (図4)
(図4)
- 設定が終わりましたら、[変更の保存]ボタンをクリックします。
- 「ネットワークと共有センター」画面に戻ります。右上の[×]ボタンをクリックして閉じます。
手順2:プリンターの共有設定
続いて、「デバイスとプリンター」でプリンターを共有に設定します。
- [スタート]ボタン
 →[デバイスとプリンター]をクリックします。
→[デバイスとプリンター]をクリックします。 - 「デバイスとプリンター」画面が表示されます。共有にしたいプリンターをマウスの右ボタンでクリックし、表示されるメニューから[プリンターのプロパティ(P)]をクリックします。
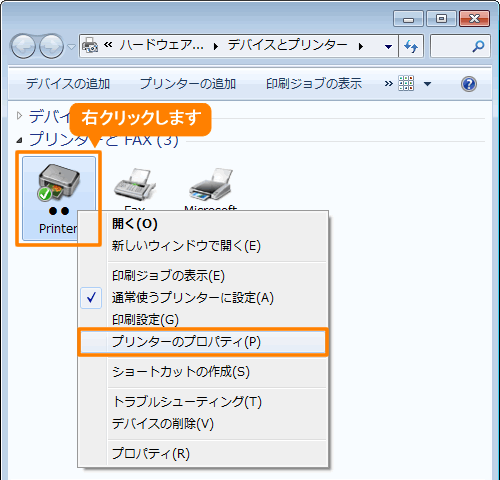 (図5)
(図5)
- 「○○のプロパティ」画面が表示されます。「共有」タブをクリックします。(○○にはプリンターの名前が入ります。)
- [□ このプリンターを共有する(S)]にチェックを付けて、[OK]ボタンをクリックします。
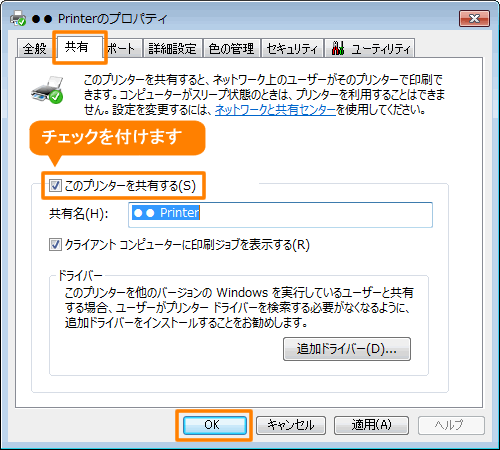 (図6)
(図6)
- 「デバイスとプリンター」画面に戻ります。右上の[×]ボタンをクリックして閉じます。
※共有に設定したプリンターには共有のアイコン(人が並んでいるアイコン)が表示されます。
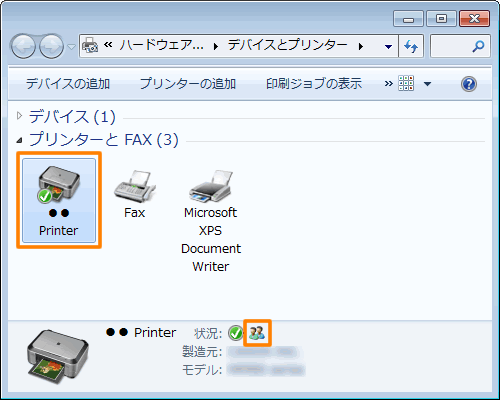 (図7)
(図7)
以上で共有設定は終了です。
関連情報
以上
 →[コントロールパネル]をクリックします。
→[コントロールパネル]をクリックします。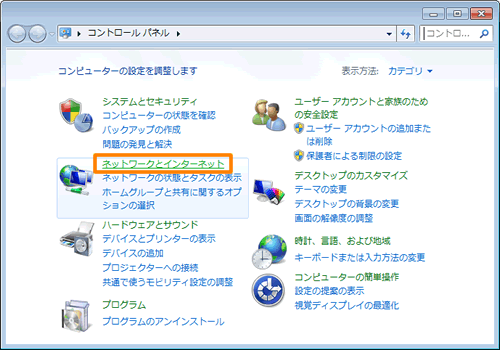 (図1)
(図1)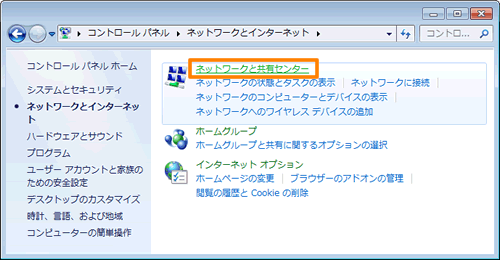 (図2)
(図2)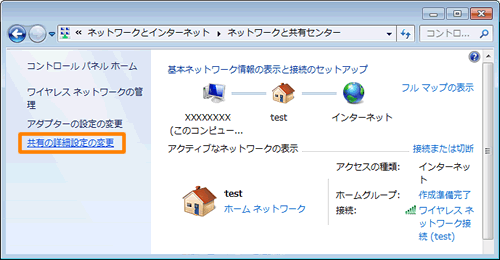 (図3)
(図3) (図4)
(図4) →[デバイスとプリンター]をクリックします。
→[デバイスとプリンター]をクリックします。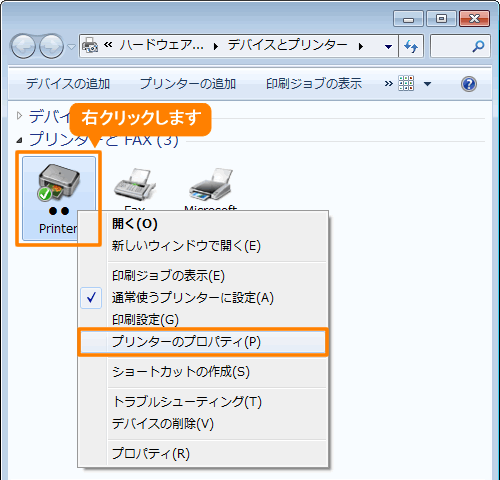 (図5)
(図5)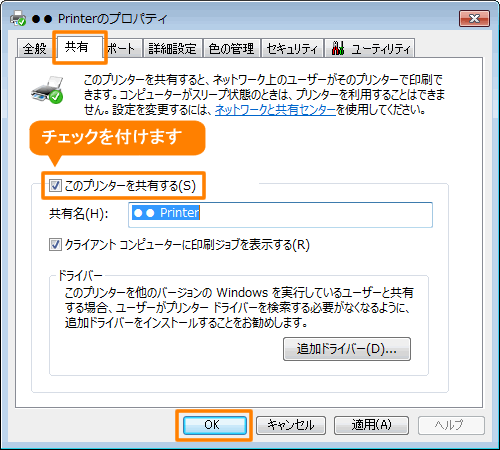 (図6)
(図6)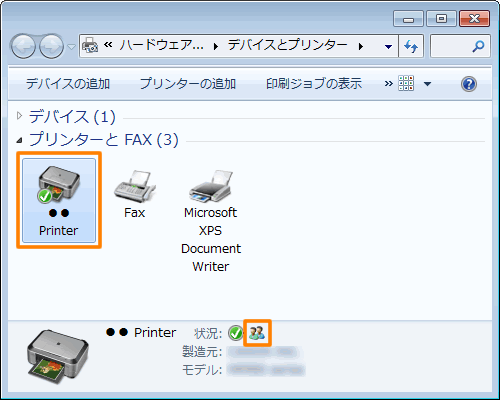 (図7)
(図7)