情報番号:011029 【更新日:2010.12.21】
IPアドレスを手動で設定する方法<Windows(R)7>
対応機器・対象OSとカテゴリ
| 対応機種 |
|
| 対象OS |
Windows(R)7 |
| カテゴリ |
ネットワーク、インターネット |
回答・対処方法
はじめに
Windows 7環境で固定のIPアドレスを設定する方法について説明します。
※ネットワークやインターネットに接続する際にIPアドレスの設定が必要になる場合があります。
※Windows 7 Home Premiumや、Windows 7 Starterではドメインに参加できません。ネットワークに接続する場合は、ワークグループのみになります。
※社内ネットワークなどに既に参加している場合は、必ずネットワーク管理者に確認をしてから作業を行なってください。
操作手順
※「管理者」のユーザーアカウントでログオンする必要があります。
- [スタート]ボタン
 →[コントロールパネル]をクリックします。
→[コントロールパネル]をクリックします。 - 「コントロールパネル」画面が表示されます。”ネットワークとインターネット”項目の[ネットワークの状態とタスクの表示]をクリックします。
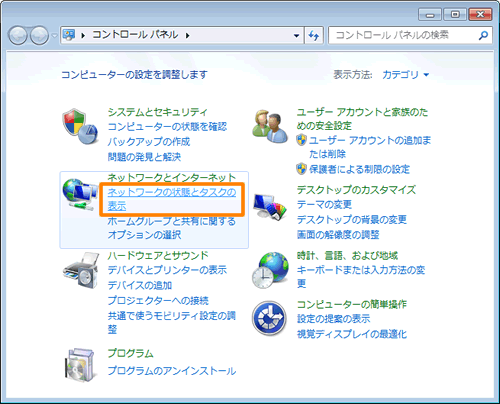 (図1)
(図1)
- 「ネットワークと共有センター」画面が表示されます。左側の項目から[アダプターの設定の変更]をクリックします。
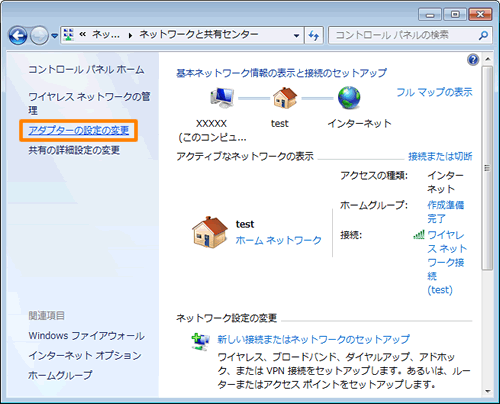 (図2)
(図2)
- 「ネットワーク接続」画面が表示されます。固定のIPアドレスを設定したい接続([ローカルエリア接続]または[ワイヤレスネットワーク接続])をマウスの右ボタンでクリックし、表示されるメニューから[プロパティ(R)]をクリックします。
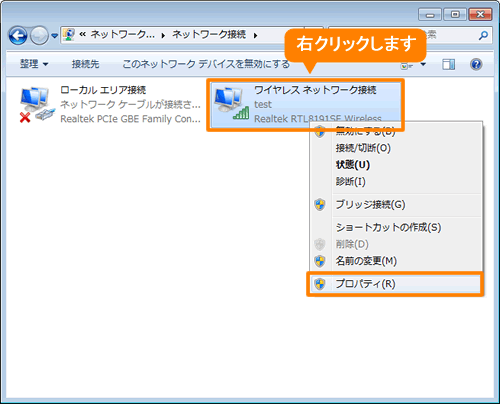 (図3)
(図3)
- 「ワイヤレスネットワーク(またはローカルエリア)接続のプロパティ」画面の「ネットワーク」タブが表示されます。
”この接続は次の項目を使用します(O)”一覧の[□ インターネットプロトコルバージョン4(TCP/IPv4)]を選択して、[プロパティ(R)]ボタンをクリックします。
※[□ インターネットプロトコルバージョン4(TCP/IPv4)]を選択するときにチェックをはずさないように注意してください。
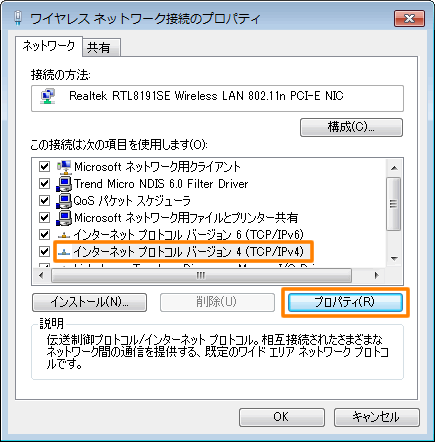 (図4)
(図4)
- 「インターネットプロトコルバージョン4(TCP/IPv4)のプロパティ」画面の「全般」タブが表示されます。以下のように設定します。
※使用するIPアドレスは、ネットワーク管理者またはインターネットサービスプロバイダーに確認してください。
・[◎ 次のIPアドレスを使う(S)]をクリックして選択します。”IPアドレス(I)”、”サブネットマスク(U)”、”デフォルトゲートウェイ(D)”欄にアドレスを入力します。
・[◎ 次のDNSサーバーのアドレスを使う(E)]をクリックして選択します。”優先DNSサーバー(P)”、”代替DNSサーバー(A)”欄にアドレスを入力します。
※下図の”X”には0~255の数字が入ります。(IPアドレスの例:169.254.0.1など)
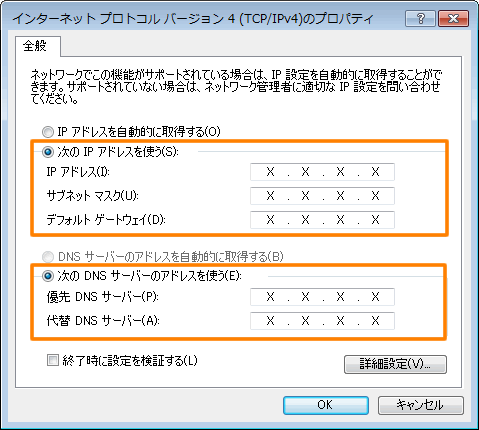 (図5)
(図5)
- アドレスの入力が終わりましたら、[OK]ボタンをクリックします。
- 「ワイヤレスネットワーク(またはローカルエリア)接続のプロパティ」画面に戻ります。[閉じる]ボタンをクリックします。
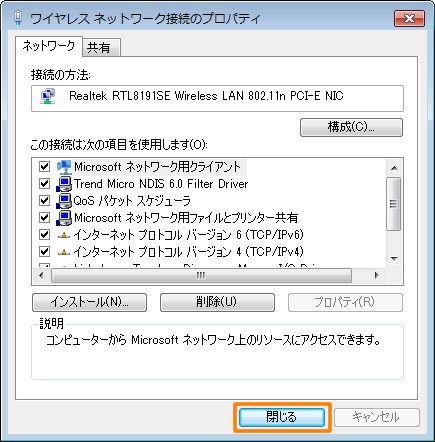 (図6)
(図6)
以上で設定は終了です。
設定した状態で接続できるか確認してください。
関連情報
以上
 →[コントロールパネル]をクリックします。
→[コントロールパネル]をクリックします。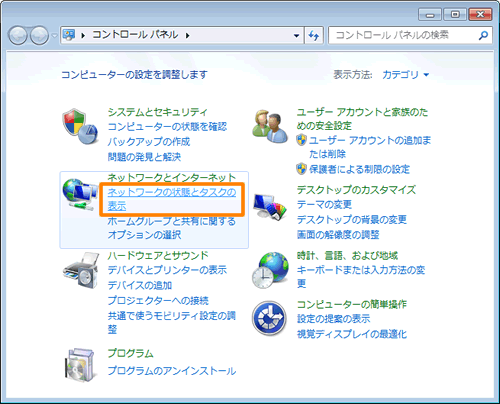 (図1)
(図1)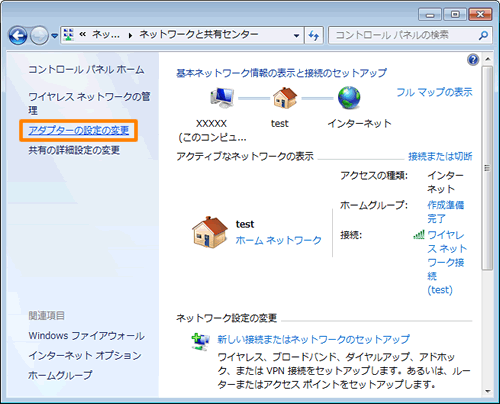 (図2)
(図2)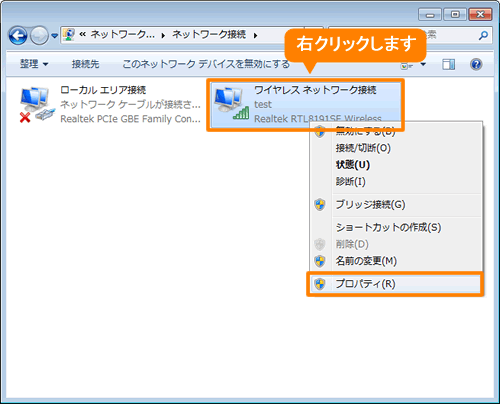 (図3)
(図3)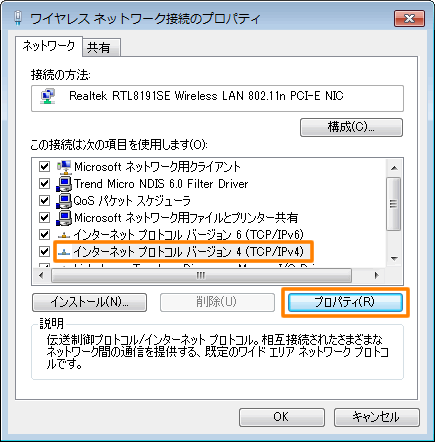 (図4)
(図4)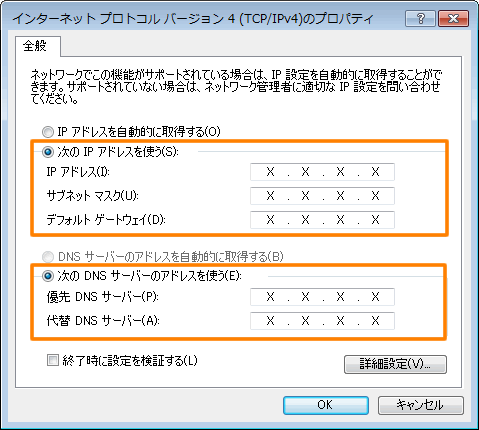 (図5)
(図5)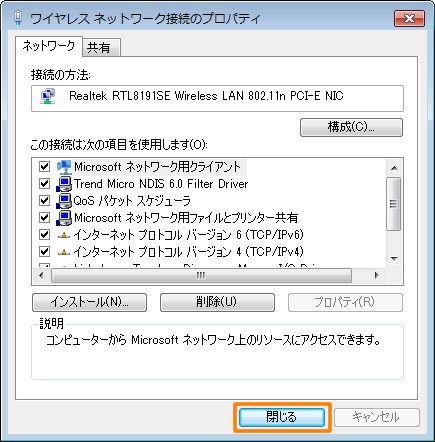 (図6)
(図6)