情報番号:011063 【更新日:2010.10.05】
「TOSHIBA Face Recognition」管理者権限で起動する場合<Windows(R)7>
対応機器・対象OSとカテゴリ
| 対応機種 |
|
| 対象OS |
Windows(R)7 |
| カテゴリ |
Windowsの操作/設定、Windowsの起動と終了、Webカメラ、Webカメラの便利な使いかた、その他のプレインストールソフト、dynabookユーティリティ |
回答・対処方法
はじめに
管理画面は、ユーザー権限で起動(通常起動)する方法と管理者権限で起動する方法があります。
ユーザー権限で起動した場合に操作可能なのは、ログオンユーザーのデータだけですが、管理者権限で起動した場合は、他のユーザーのデータも操作することができます。
誤って他のユーザーの登録データを変更・削除してしまわないように、通常はユーザー権限で起動するようにしてください。
管理者権限とユーザー権限の違い | | 管理者権限 | ユーザー権限 |
行なえる操作 | ・顔データの更新
・顔データの削除
・パスワードの変更
・サムネイル画像の変更
・ログの表示
・機能の設定 | ・顔データの更新
・顔データの削除
・パスワードの変更
・サムネイル画像の変更
|
ここでは、管理者権限で起動する場合とユーザー権限から管理者権限に切り替える場合について説明します。
操作手順
方法1:管理者権限で管理画面を起動する場合
- [スタート]ボタン
 →[すべてのプログラム]→[TOSHIBA]→[ユーティリティ]の順にクリックします。
→[すべてのプログラム]→[TOSHIBA]→[ユーティリティ]の順にクリックします。 - [Face Recognition]をマウスの右ボタンでクリックし、表示されたメニューから[管理者として実行(A)]をクリックします。
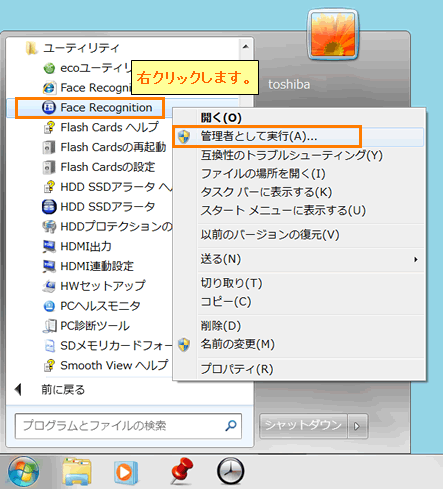 (図1)
(図1)
- 「ユーザーアカウント制御」画面が表示されます。[はい(Y)]ボタンまたは管理者アカウントのパスワードを入力し、[はい(Y)]ボタンをクリックします。
- 管理画面が表示されます。
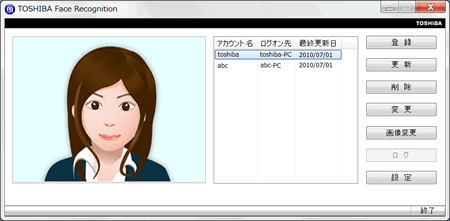 (図2)
(図2)
方法2:ユーザー権限から管理者権限の管理画面に切り替える場合
- ユーザー権限で起動(通常起動)した管理画面の左下にある[管理者として実行]をクリックします。
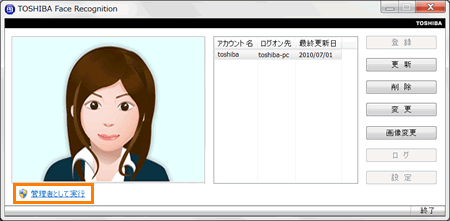 (図3)
(図3)
- 「ユーザーアカウント制御」画面が表示されます。[はい(Y)]ボタンまたは管理者アカウントのパスワードを入力して、[はい(Y)]ボタンをクリックします。
- 管理者権限の管理画面に切り替わります。
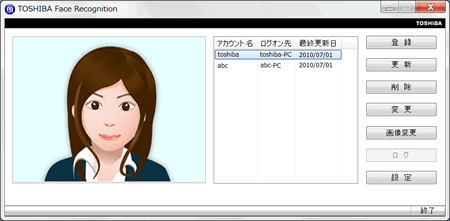 (図4)
(図4)
以上
 →[すべてのプログラム]→[TOSHIBA]→[ユーティリティ]の順にクリックします。
→[すべてのプログラム]→[TOSHIBA]→[ユーティリティ]の順にクリックします。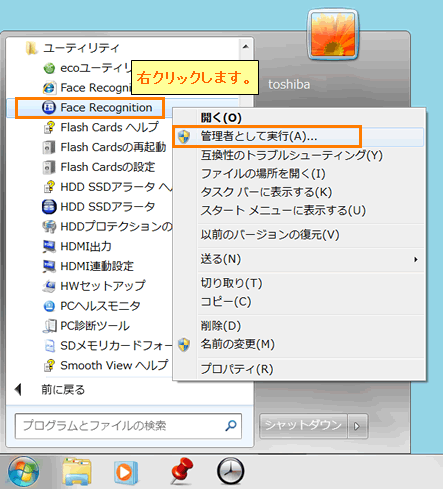 (図1)
(図1)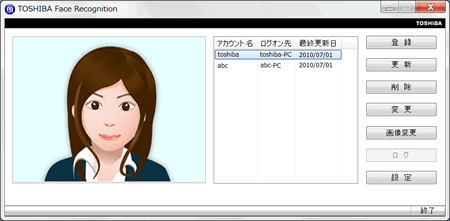 (図2)
(図2)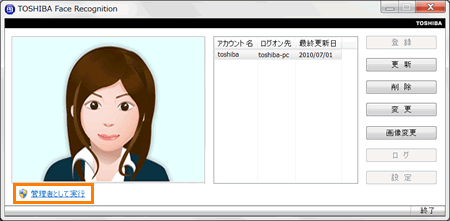 (図3)
(図3)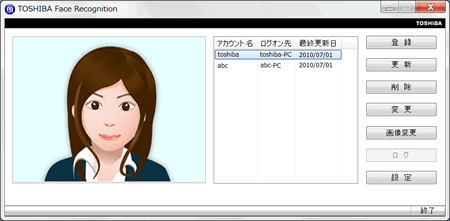 (図4)
(図4)