情報番号:011064 【更新日:2010.12.28】
「システム構成」を使ってWindowsの起動時に自動的に実行されているプログラムを解除する方法<Windows(R)7>
対応機器・対象OSとカテゴリ
| 対応機種 |
|
| 対象OS |
Windows(R)7 |
| カテゴリ |
Windowsの操作/設定 |
回答・対処方法
はじめに
「システム構成」を使ってWindowsの起動時に自動的に実行されているプログラム(スタートアッププログラム)を解除する方法について説明します。
【注意】
スタートアッププログラムには、ウイルス対策ソフトなどのセキュリティに関連するプログラムやWindowsシステムに関連するプログラムが含まれています。プログラムを解除して常駐しないようにしたことで特定のプログラムやシステムに影響を与える可能性があります。解除する前に、解除して問題ないプログラムか確認してください。
操作手順
- [スタート]ボタン
 →[プログラムとファイルの検索](検索ボックス)をクリックします。
→[プログラムとファイルの検索](検索ボックス)をクリックします。
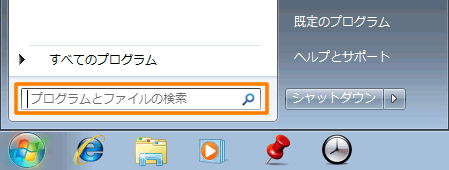 (図1)
(図1)
- 検索ボックスに msconfig と入力し、”プログラム”メニューに表示される[msconfig]をクリックします。
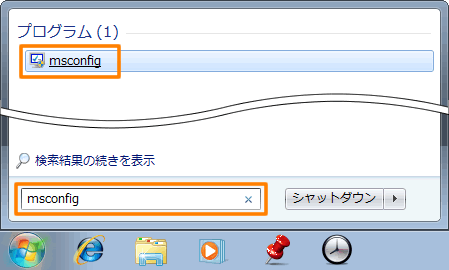 (図2)
(図2)
- 「ユーザーアカウント制御」画面が表示された場合は、[はい(Y)]ボタンをクリックします。
- 「システム構成」画面が表示されます。「スタートアップ」タブをクリックします。
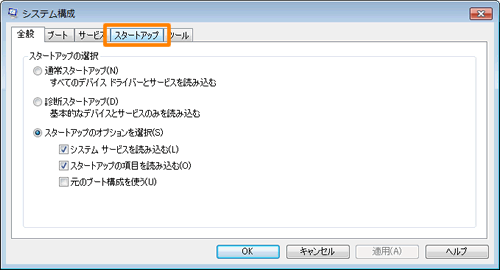 (図3)
(図3)
- ”スタートアップ項目”からWindows起動時に自動的に実行させたくないプログラムをクリックしてチェックをはずします。
 (図4)
(図4)
※”スタートアップ項目”の幅が狭くてプログラムの名前がわかりにくいときは、”スタートアップ項目”と”製造元”の間でマウスポインターが左右の矢印の形になるところでダブルクリックまたはドラッグアンドドロップすると、幅が広くなります。
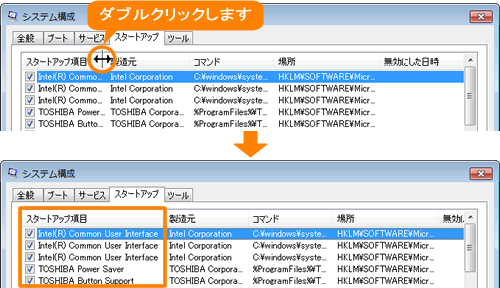 (図5)
(図5)
- ”システム構成の変更を有効にするには、再起動が必要な場合があります。・・・”メッセージ画面が表示されます。[再起動(R)]ボタンをクリックします。パソコンが自動的に再起動されます。
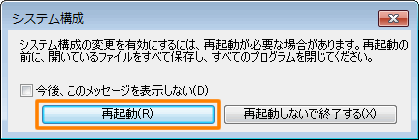 (図6)
(図6)
パソコンが起動しましたら、解除したプログラムが起動しないことを確認してください。
関連情報
以上
 →[プログラムとファイルの検索](検索ボックス)をクリックします。
→[プログラムとファイルの検索](検索ボックス)をクリックします。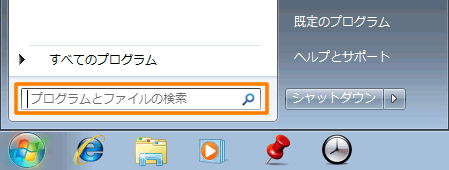 (図1)
(図1)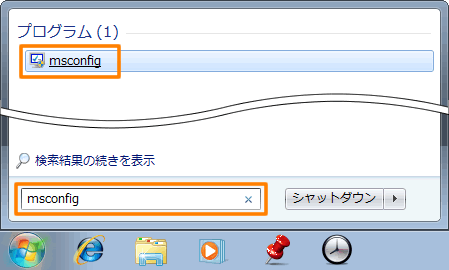 (図2)
(図2)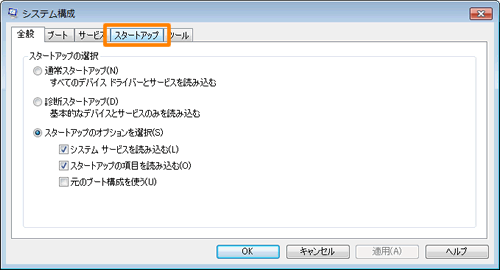 (図3)
(図3) (図4)
(図4)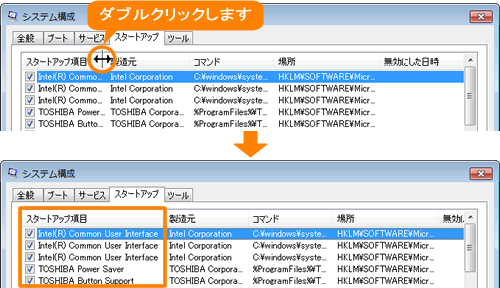 (図5)
(図5)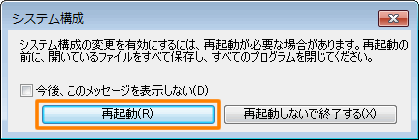 (図6)
(図6)