情報番号:011107 【更新日:2010.08.24】
無線LANのON/OFFの切り替えはキーボードで行ないます<dynabook EX/46Mシリーズ>
| 対応機種 | |
|---|---|
| 対象OS | Windows(R)7 |
| カテゴリ | キーボード、キーボードの便利な使いかた、ネットワーク、無線LAN |
回答・対処方法
はじめに
上記該当機種で無線LANのON(オン)/OFF(オフ)の切り替えは、キーボードで行ないます。
※上記該当機種は、ソフトウェアで無線LANをON/OFFすることができます。
※ワイヤレスコミュニケーションLEDで無線LANが現在ON/OFFのどちらに設定されているか確認することができます。詳細は、<補足3:ワイヤレスコミュニケーションLEDの確認>を参照してください。
【警告】
- 無線LANモジュールが内蔵されている製品をお使いになる場合、心臓ペースメーカーを装着している方は、心臓ペースメーカーの装着部位から22cm以上離す
電波によりペースメーカーの動作に影響を与えるおそれがあります。
【お願い】
※付属の冊子「安心してお使いいただくために」に、セキュリティに関しての注意事項や使用上の注意事項を説明しています。無線LANを使用する場合は、その記述を読んで、セキュリティの設定を行なってください。
■無線LANを使用するにあたって
- 無線LANの無線アンテナは、できるかぎり障害物が少なく見通しのきく場所で最も良好に動作します。無線通信の範囲を最大限有効にするには、ディスプレイを開き、本や分厚い紙の束などの障害物でディスプレイを覆わないようにしてください。
また、パソコンとの間を金属板で遮へいしたり、無線アンテナの周囲を金属性のケースなどで覆わないようにしてください。
- 無線LANは無線製品です。各国/地域で適用される無線規制については、取扱説明書「dynabookガイド」の「付録3 無線LANについて」を確認してください。
- 本製品の無線LANを使用できる地域については、取扱説明書「dynabookガイド」の「付録3-7 使用できる国/地域について」を確認してください。
■無線LANの操作にあたって
- アドホックネットワーク機能で、設定されているネットワーク名へのネットワーク接続が不可能になる場合があります。
この場合、再度ネットワーク接続を可能にするには、同じネットワーク名で接続されていたコンピューターすべてに対して、新たに別のネットワーク名で設定を行う必要があります。
■電波の使用が制限されている場所について
- 以下の電波の使用が制限されている場所では、無線通信の電波により影響を与える可能性があるのでパソコン本体の電源を切ってください(シャットダウン)。パソコンの電源を切る方法については、[009598:パソコンの電源を切る方法<Windows(R)7>]を参照してください。
・満員電車など、付近に心臓ペースメーカーを装着した方がいる可能性がある場所
・病院などの医療機関内、医療用電気機器の近く
・自動ドア、火災報知機などの自動制御機器の近く
・航空機内および周辺に電波障害などが発生する場所
・パソコン本体を使用中に他の機器に電波障害などが発生した場合
操作手順
※以下手順は、Windows上で無線LANのON/OFFを切り替える方法です。
※完全に無線LANをOFFにしたい場合は、「東芝HWセットアップ」またはBIOSセットアップ画面から設定を変更してください。その場合は、Windows上で無線LANのON/OFFを切り替えることができなくなります。再度、無線LANをONにしたい場合は「東芝HWセットアップ」またはBIOSセットアップ画面から設定を変更してください。
- Windowsを起動します。
- キーボードの[FN]キーを押しながら[F8]キーを押すと現在の無線LANの状態が表示されます。
※[FN]キーは押したままにしてください。
※以下図は、例として無線LANが[オフ]の状態を表します。
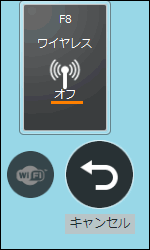 (図1)
(図1)
<”ワイヤレスコミュニケーションは無効です。ワイヤレスコミュニケーションスイッチをオンにしてください。”メッセージが表示される場合>
このメッセージが表示される場合は、「東芝HWセットアップ」またはBIOSセットアップ画面上で無線LAN(ワイヤレスコミュニケーション)がOFF(オフ)に設定されています。Windows上で無線LANのON/OFFを切り替えたい場合は、<補足1:「東芝HWセットアップ」から設定を変更する>または<補足2:BIOSセットアップから設定を変更する>を参照し、無線LANをON(オン)に変更してから再度操作してください。
 (図2)
(図2)
- [F8]キーを押すたびに、無線LANのON/OFFが切り替わります。
◆無線LANをONに変更したい場合
[Wi-Fi オフ>>>オン]アイコンが他のアイコンより大きく表示された状態で[FN]キーをはなしてください。
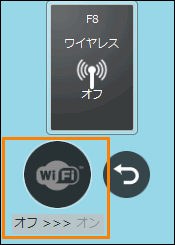 (図3)
(図3)
◆無線LANをOFFに変更したい場合
[Wi-Fi オン>>>オフ]アイコンが他のアイコンより大きく表示された状態で[FN]キーをはなしてください。
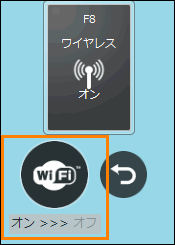 (図4)
(図4)
無線LANのON/OFFを切り替える操作は以上です。
※ワイヤレスコミュニケーションLEDで無線LANが現在ON/OFFのどちらに設定されているか確認することができます。詳細は、<補足3:ワイヤレスコミュニケーションLEDの確認>を参照してください。
補足1:「東芝HWセットアップ」から設定を変更する
- Windowsを起動します。
- [スタート]ボタン
 →[すべてのプログラム]→[TOSHIBA]→[ユーティリティ]→[HWセットアップ]をクリックします。
→[すべてのプログラム]→[TOSHIBA]→[ユーティリティ]→[HWセットアップ]をクリックします。 - 「東芝HWセットアップ」画面が表示されます。「LAN」タブをクリックします。
- ”ワイヤレスコミュニケーション”項目の[◎ オン]または[◎ オフ]をクリックし、[OK]ボタンをクリックします。
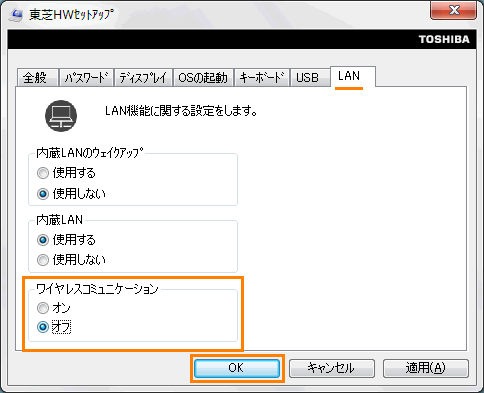 (図5)
(図5)
- ”変更内容を有効にするために再起動が必要です。今再起動を行いますか?”メッセージ画面が表示されます。[はい(Y)]ボタンをクリックします。
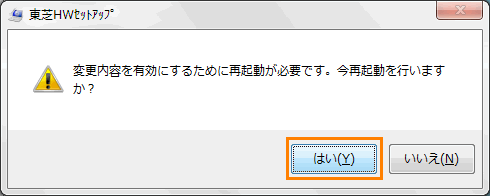 (図6)
(図6)
- 自動的に再起動されます。
設定は以上です。
無線LANが選択したとおりに設定されていることを確認してください。
※ワイヤレスコミュニケーションLEDで無線LANが現在ON/OFFのどちらに設定されているか確認することができます。詳細は、<補足3:ワイヤレスコミュニケーションLEDの確認>を参照してください。
補足2:BIOSセットアップから設定を変更する
- Windowsを終了(シャットダウン)し、電源が切れた状態にします。
- 電源スイッチを押し、「dynabook」画面が表示されている間にキーボードの[F2]キーを数回押します。
※各種パスワードを設定している場合は、パスワードの入力をうながすメッセージが表示されます。パスワードを入力して[ENTER]キーを押してください。
- 「Phoenix SecureCore(tm) セットアップユーティリティ」(BIOSセットアップ)画面が表示されます。キーボードの[→]キーを押して「詳細」メニューを表示します。
- キーボードの[↓]キーを押して”Wireless Comm SW:”を選択します。キーボードの[スペース]キーを押すと[ON][OFF]が切り替わります。
ワイヤレスコミュニケーション(無線LAN)を有効にしたい場合は[ON]、ワイヤレスコミュニケーション(無線LAN)を無効にしたい場合は[OFF]を選択してください。
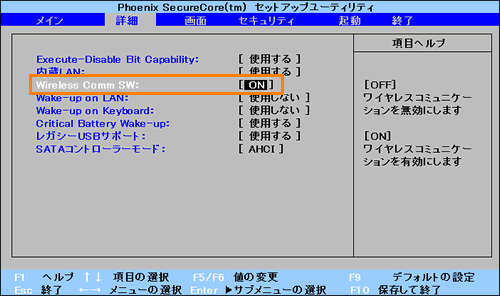 (図7)
(図7)
- キーボードの[F10]キーを押します。
- 「セットアップ確認」”設定の変更を保存して終了しますか?”メッセージ画面が表示されます。[はい]が選択されている状態で[ENTER]キーを押します。
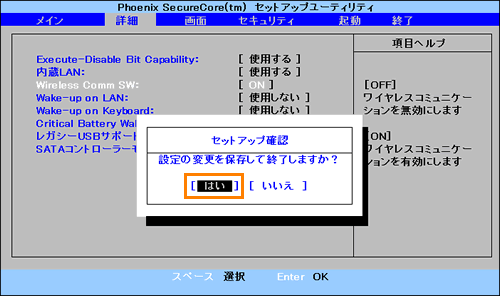 (図8)
(図8)
- パソコンが再起動します。
設定は以上です。
無線LANが選択したとおりに設定されていることを確認してください。
※ワイヤレスコミュニケーションLEDで無線LANが現在ON/OFFのどちらに設定されているか確認することができます。詳細は、<補足3:ワイヤレスコミュニケーションLEDの確認>を参照してください。
補足3:ワイヤレスコミュニケーションLEDの確認
パソコン本体の前面に搭載されているワイヤレスコミュニケーションLEDで無線LANの状態を確認することができます。
無線LANがONになると、ワイヤレスコミュニケーションLEDが点灯します。OFFのときは消灯しています。
無線LANを使用するときは確認してください。
 (図9)
(図9)
以上
