情報番号:011159 【更新日:2010.12.07】
「Windows(R)Internet Explorer(R)8」検索プロバイダーを削除する方法<Windows(R)7>
対応機器・対象OSとカテゴリ
| 対応機種 |
|
| 対象OS |
Windows(R)7 |
| カテゴリ |
インターネット、インターネットの便利な使いかた |
回答・対処方法
はじめに
「Internet Explorer 8」では、検索ボックスにキーワードを完全に入力しなくても、検索候補が表示されるので検索時間を節約することができます。また、調べたい項目に合わせて、検索プロバイダーを追加したり、不要になった検索プロバイダーを削除することもできます。
検索プロバイダーとは、検索するキーワードを入力したときに検索結果を表示してくれる検索サイトのことです。
ここでは、検索プロバイダーを削除する方法について説明します。
【メモ】
既定として設定されている検索プロバイダーは削除することができません。現在既定に設定されている検索プロバイダーを削除したい場合は、別の検索プロバイダーを既定に設定してから削除してください。
既定の検索プロバイダーを変更する方法は、[011160:「Windows(R)Internet Explorer(R)8」既定の検索プロバイダーを変更する方法<Windows(R)7>]を参照してください。
※「Internet Explorer」のバージョンの確認方法については、[009530:「Windows(R)Internet Explorer(R)」バージョンを確認する方法<Windows(R)7>]を参照してください。
操作手順
- 「Internet Explorer 8」を起動します。
※[スタート]ボタン →[すべてのプログラム]→[Internet Explorer]をクリックします。
→[すべてのプログラム]→[Internet Explorer]をクリックします。
- 検索ボックス右の[▼]をクリックします。
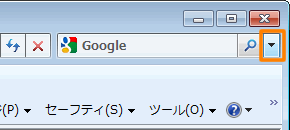 (図3)
(図3)
- 表示されたメニューから[検索プロバイダーの管理]をクリックします。
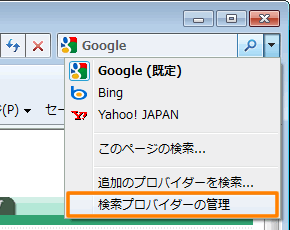 (図4)
(図4)
- 「アドオンの管理」画面が表示されます。削除したい検索プロバイダーをクリックして選択します。
※ここでは例として、「Yahoo!JAPAN」を削除します。
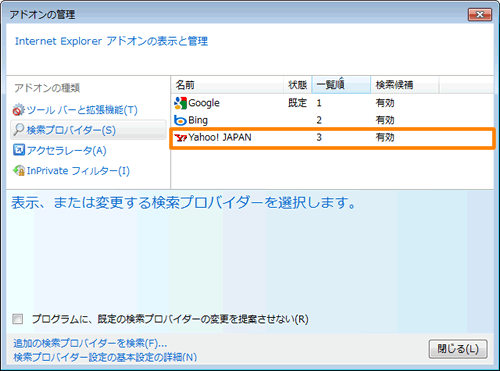 (図5)
(図5)
- 画面の下部に表示される[削除(M)]ボタンをクリックします。
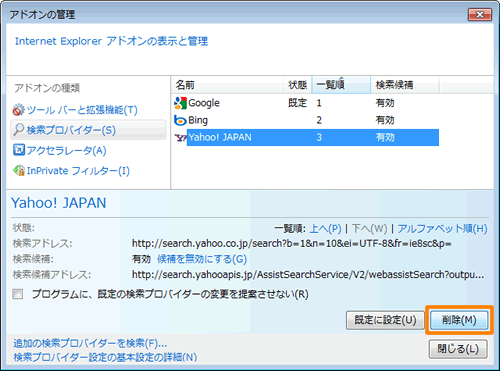 (図6)
(図6)
- 選択した検索プロバイダーが一覧から削除されます。[閉じる(L)]ボタンをクリックして画面を閉じます。
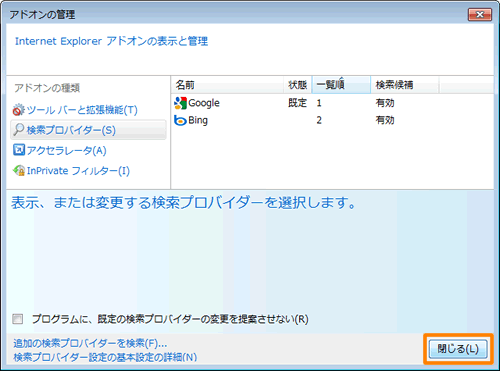 (図7)
(図7)
以上で終了です。
検索ボックス右の[▼]をクリックして、選択した検索プロバイダーが削除されていることを確認してください。
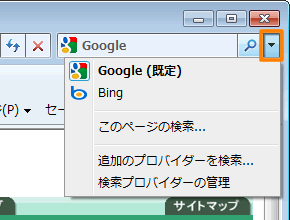 (図8)
(図8)
関連情報
以上
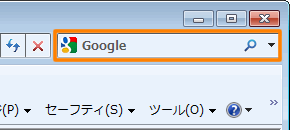 (図1)
(図1)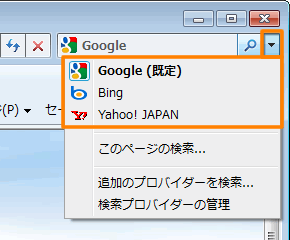 (図2)
(図2) →[すべてのプログラム]→[Internet Explorer]をクリックします。
→[すべてのプログラム]→[Internet Explorer]をクリックします。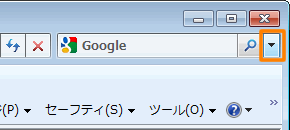 (図3)
(図3)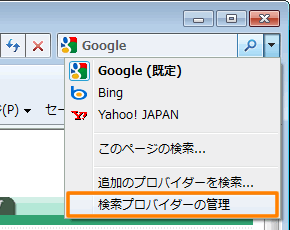 (図4)
(図4)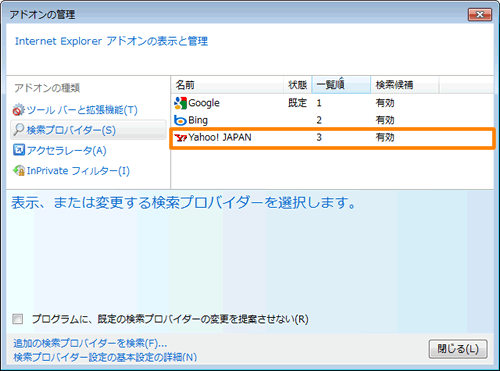 (図5)
(図5)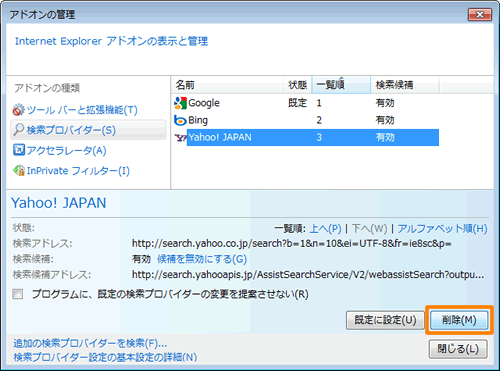 (図6)
(図6)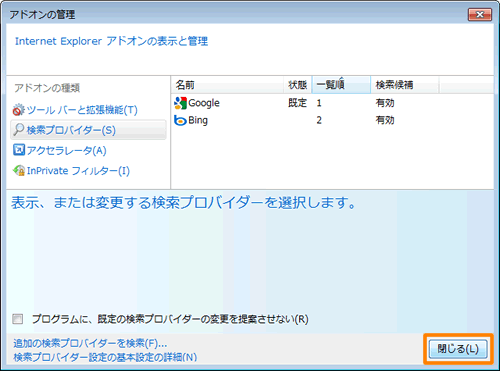 (図7)
(図7)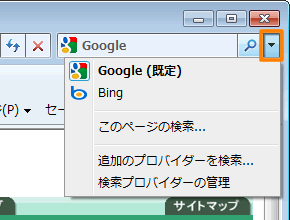 (図8)
(図8)