情報番号:011258 【更新日:2011.03.23】
「Snipping Tool」パソコン上に表示している全画面をキャプチャする方法<Windows(R)7>
対応機器・対象OSとカテゴリ
| 対応機種 |
|
| 対象OS |
Windows(R)7 |
| カテゴリ |
Windowsの操作/設定、Windowsの便利な使いかた、Windowsソフトウェア |
回答・対処方法
はじめに
Windows 7 Home Premium/Professionalに標準でインストールされている「Snipping Tool」(スニッピングツール)を使用して、パソコン上に表示している全画面をキャプチャ(表示されている画面を画像データとしてパソコンに取り込むこと)する方法について説明します。
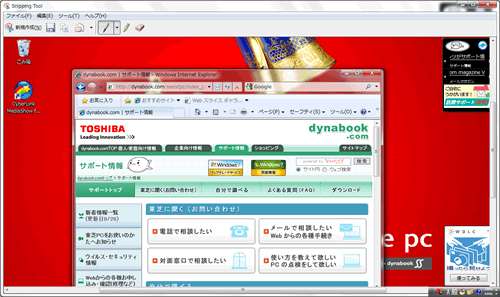 (図1)
(図1)
「Snipping Tool」の詳細については、[011254:「Snipping Tool」について<Windows(R)7>]を参照してください。
操作手順
- パソコン上の画面をキャプチャしたい状態にしておきます。
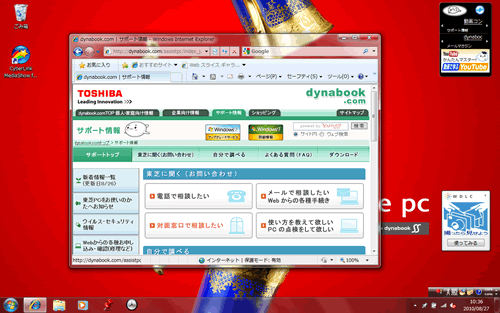 (図2)
(図2)
- [スタート]ボタン
 →[すべてのプログラム]→[アクセサリ]→[Snipping Tool]をクリックします。
→[すべてのプログラム]→[アクセサリ]→[Snipping Tool]をクリックします。 - 「Snipping Tool」が起動し、画面に白いオーバーレイが表示されます。
 (図3)
(図3)
- [新規作成(N)]ボタンの右側に表示されている[▼]をクリックし、表示されるメニューから[全画面領域切り取り(S)]をクリックします。
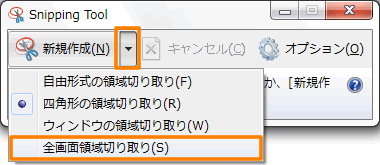 (図4)
(図4)
- パソコン上の全画面が切り取られ、自動的にマークアップウィンドウにコピーされます。
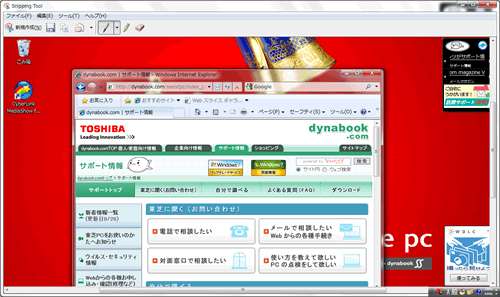 (図5)
(図5)
※マークアップウィンドウでは、キャプチャした画像にフリーハンドでコメントやマークを付けることができます。操作方法については、[011261:「Snipping Tool」キャプチャした画像にマウスを使ってフリーハンドでコメントやマークを付ける方法<Windows(R)7>]を参照してください。
- このキャプチャした画像を保存する場合は、画面上部の[切り取り領域の保存]ボタン(フロッピーディスクの絵のボタン)をクリックします。
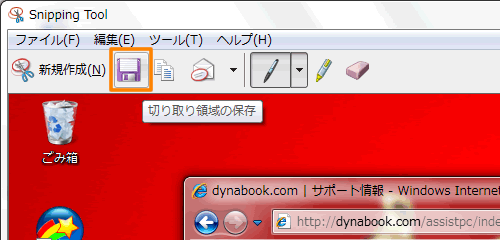 (図6)
(図6)
- 「名前を付けて保存」画面が表示されます。ファイルを保存する場所を選択し、”ファイル名(N)”欄にキャプチャした画像に対する名前を入力します。
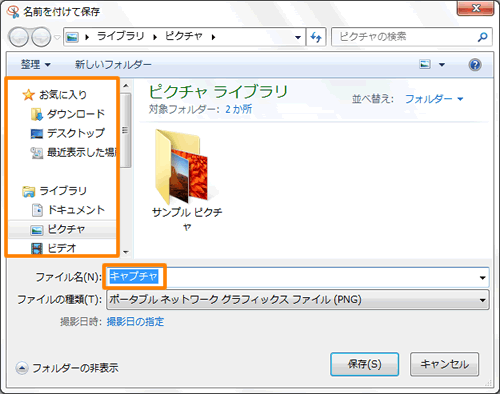 (図7)
(図7)
- ”ファイルの種類(T)”の[▼]ボタンをクリックして一覧から保存するファイルの種類を選択します。
※保存するファイルの種類は、[ポータブルネットワークグラフィックスファイル(PNG)]、[GIFファイル]、[JPEGファイル]、[単一ファイルHTML(MHT)]から選択できます。
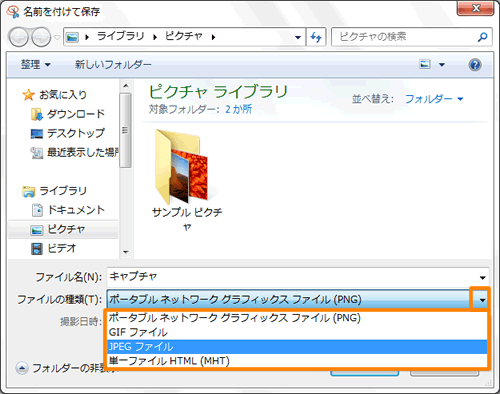 (図8)
(図8)
- [保存(S)]ボタンをクリックします。
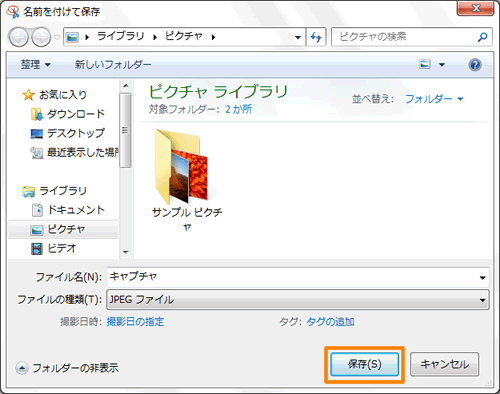 (図9)
(図9)
- 「Snipping Tool」のマークアップウィンドウに戻ります。
◆終了する場合
右上の[×]ボタンをクリックして「Snipping Tool」を閉じます。
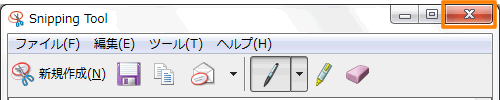 (図10)
(図10)
◆引き続きキャプチャを行なう場合
画面上部の[新規作成(N)]ボタンをクリックします。
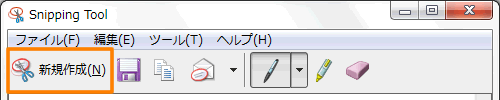 (図11)
(図11)
操作は以上です。
保存した画像ファイルをダブルクリックして開き、正しくキャプチャされていることを確認してください。
以下図は、例としてファイルの種類を[JPEGファイル]として保存したキャプチャ画像です。
 (図12)
(図12)
<補足>
キャプチャした画像を保存せずに終了した場合は、”切り取り領域への変更を保存しますか?”と確認メッセージが表示されます。
保存し忘れた場合は、ここで保存することができます。
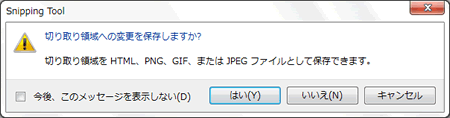 (図13)
(図13)
この確認メッセージを表示させたくない場合は、[□ 今後、このメッセージを表示しない(D)]にチェックを付けください。
または、「Snipping Tool オプション」画面で設定することもできます。設定方法は、[011270:「Snipping Tool」終了する前に、キャプチャした画像を保存するかどうか確認画面を表示しないようにする方法<Windows(R)7>]を参照してください。
関連情報
以上
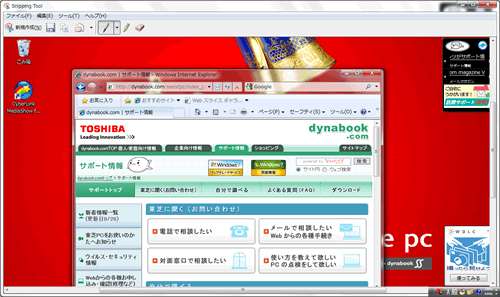 (図1)
(図1)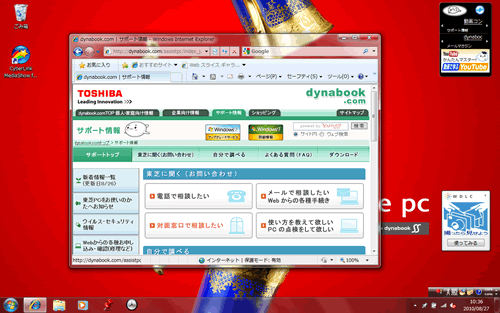 (図2)
(図2) →[すべてのプログラム]→[アクセサリ]→[Snipping Tool]をクリックします。
→[すべてのプログラム]→[アクセサリ]→[Snipping Tool]をクリックします。 (図3)
(図3)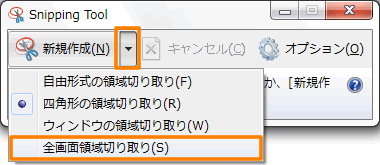 (図4)
(図4)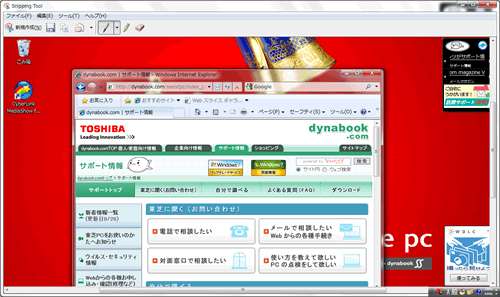 (図5)
(図5)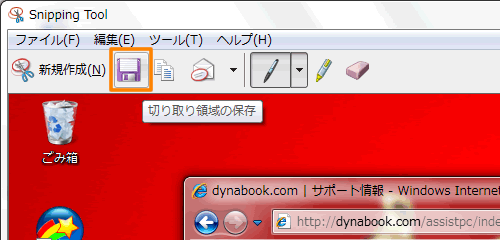 (図6)
(図6)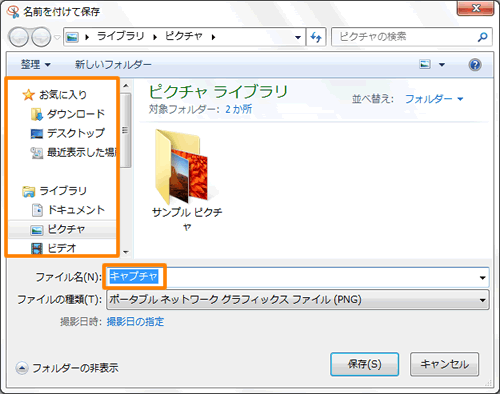 (図7)
(図7)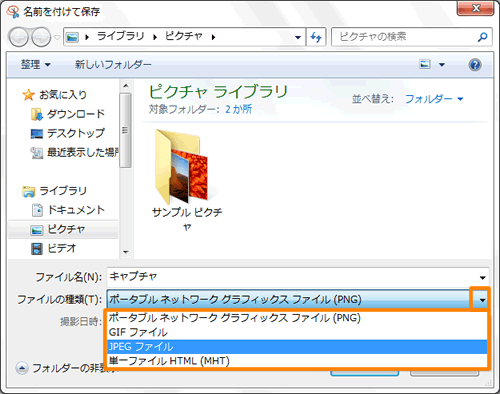 (図8)
(図8)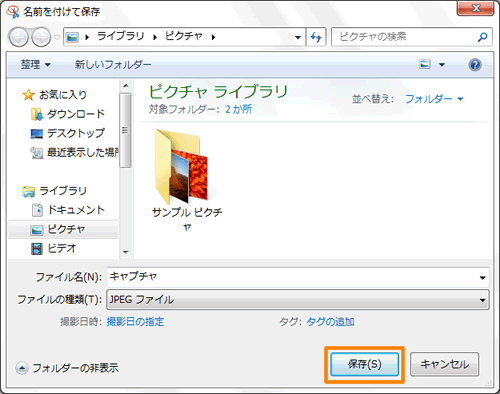 (図9)
(図9)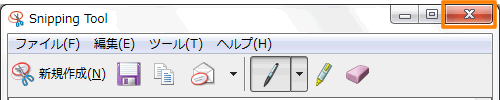 (図10)
(図10)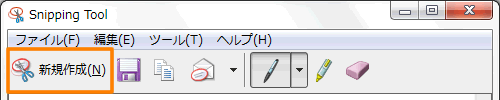 (図11)
(図11) (図12)
(図12)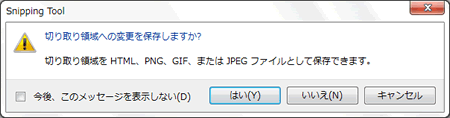 (図13)
(図13)