情報番号:011286 【更新日:2011.03.29】
Windowsの標準ゲームを無効にする方法<Windows(R)7>
対応機器・対象OSとカテゴリ
| 対応機種 |
|
| 対象OS |
Windows(R)7 |
| カテゴリ |
Windowsの操作/設定、Windowsの便利な使いかた |
回答・対処方法
はじめに
Windows 7に搭載されている標準ゲームの全部または一部を無効にする方法を説明します。
【メモ】
※ゲームを無効にすると、再度有効にするまでゲームをすることができなくなります。
※ゲームを有効にしたまま、「ゲームエクスプローラー」画面上で非表示にすることができます。その場合、[スタート]メニューからはゲームを起動することができます。操作方法については、[011289:「ゲームエクスプローラー」標準ゲームの一部を非表示にする方法<Windows(R)7>]を参照してください。
※Windows 7 Professional は、初期状態ではすべてのゲームが無効になっています。
Windows 7には、標準で次のゲームが搭載されています。
(*Windows 7 Starterには搭載されていません。)
- インターネットゲーム
・インターネットバックギャモン*
・インターネットチェッカー*
・インターネットスペード*
- ボードゲーム
・マインスイーパー
・Chess Titans*
・Mahjong Titans*
- カードゲーム
・フリーセル
・ハーツ
・ソリティア
・スパイダーソリティア
- 子供向けゲーム
・Purble Place
- その他のゲーム
・Microsoftのその他のゲーム
操作手順
- [スタート]ボタン
 →[コントロールパネル]をクリックします。
→[コントロールパネル]をクリックします。 - 「コントロールパネル」画面が表示されます。[プログラム]をクリックします。
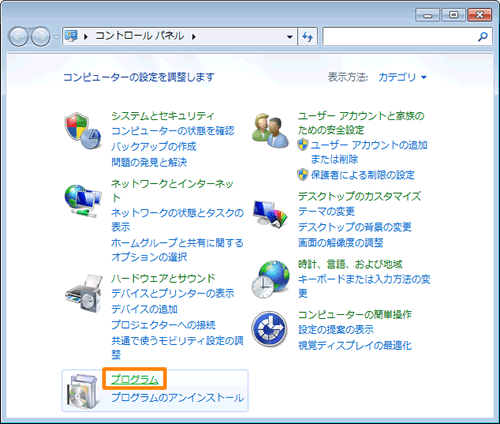 (図1)
(図1)
- 「プログラム」画面が表示されます。[Windowsの機能の有効化または無効化]をクリックします。
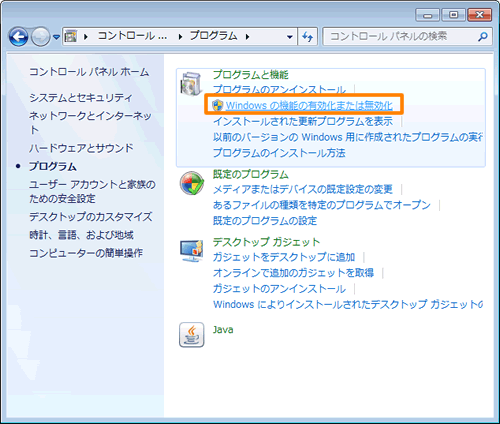 (図2)
(図2)
- 「Windowsの機能」画面が表示されます。
◆すべてのゲームを無効にする場合
a.一覧から[□ ゲーム]のチェックボックスをクリックしてチェックをはずします。
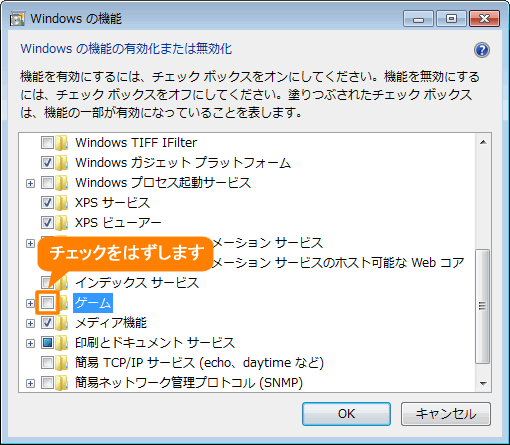 (図3)
(図3)
◆一部のゲームを無効にする場合
a.[□ ゲーム]の左側の[+]マークをクリックします。
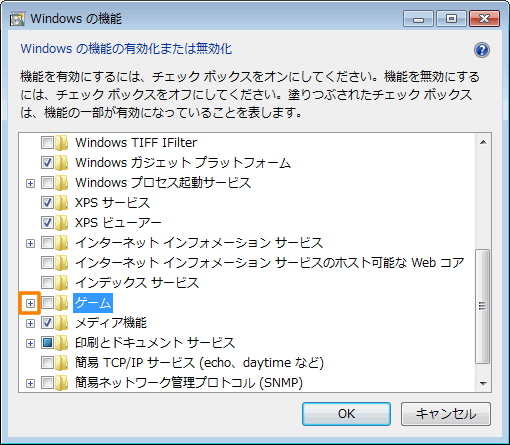 (図4)
(図4)
b.ゲームの一覧が表示されます。無効にしたいゲームのチェックボックスをクリックしてチェックをはずします。
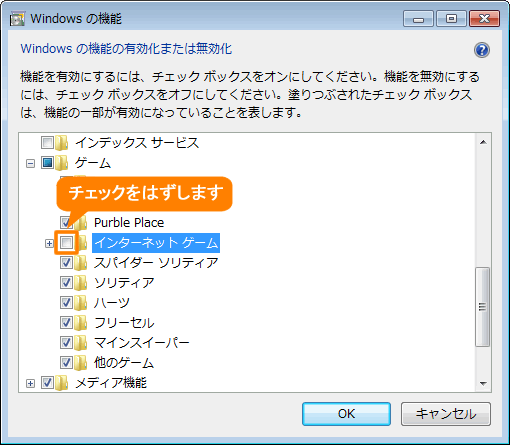 (図5)
(図5)
- 設定が終わりましたら、[OK]ボタンをクリックします。
- ”しばらくお待ちください。機能に変更を加えています。この処理には数分かかることがあります。”メッセージ画面が表示されます。処理が終わるまでしばらくお待ちください。
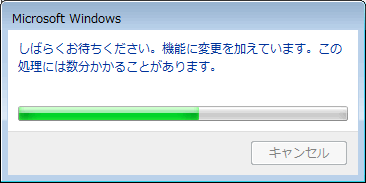 (図6)
(図6)
- 「プログラム」画面に戻ります。右上の[×]ボタンをクリックして閉じます。
以上で設定は終了です。
無効にしたゲームが[スタート]メニューから消えていることを確認してください。(下図はすべてのゲームを無効にした場合の図です。)
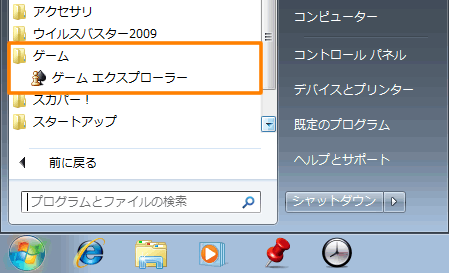 (図7)
(図7)
※ゲームを再度有効にする場合は、[011285:標準ゲームを追加する方法<Windows(R)7>]を参照してください。
以上
 →[コントロールパネル]をクリックします。
→[コントロールパネル]をクリックします。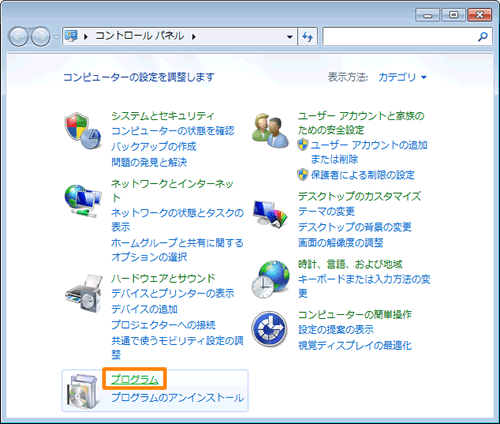 (図1)
(図1)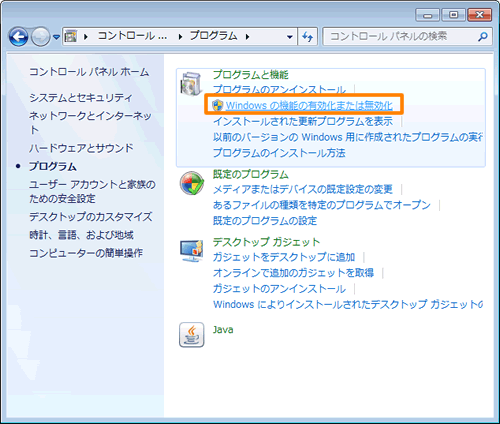 (図2)
(図2)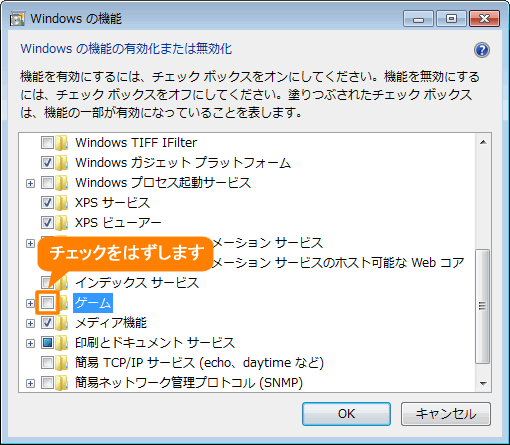 (図3)
(図3)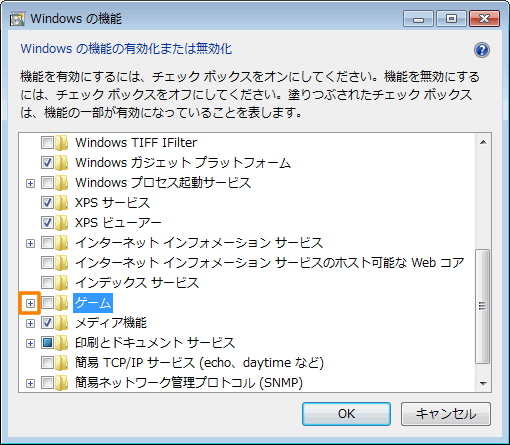 (図4)
(図4)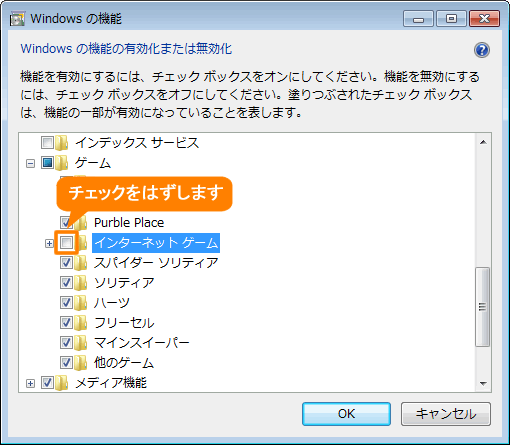 (図5)
(図5)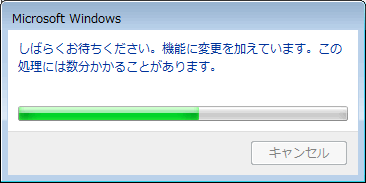 (図6)
(図6)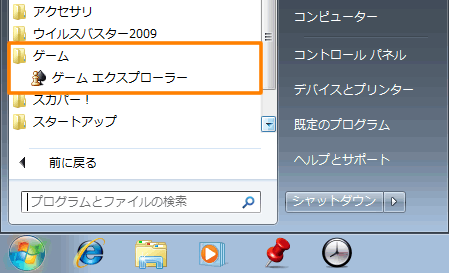 (図7)
(図7)