情報番号:011313 【更新日:2011.12.13】
[ピクチャ]フォルダーに保存した画像をスライドショー表示する方法<Windows(R)7>
対応機器・対象OSとカテゴリ
| 対応機種 |
|
| 対象OS |
Windows(R)7 |
| カテゴリ |
Windowsの操作/設定、Windowsの便利な使いかた、写真/映像、写真/映像を見る |
回答・対処方法
はじめに
Windows 7の[ピクチャ]フォルダー内に保存した画像を全画面表示のスライドショーとして表示する方法について説明します。
スライドショーとして表示する場合、どの画像を表示するかを選択できます。また、スライドショーの再生速度も指定できます。
操作手順
- [スタート]ボタン
 →[ピクチャ]をクリックします。
→[ピクチャ]をクリックします。 - 「ピクチャ」フォルダーが表示されます。スライドショー表示したい画像が保存されているフォルダーをダブルクリックして開きます。
ここでは例として、[サンプルピクチャ]フォルダーを開きます。
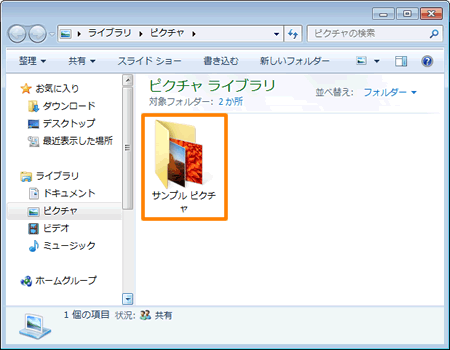 (図1)
(図1)
- 選択したフォルダーが開きます。ツールバーの[スライドショー]をクリックします。
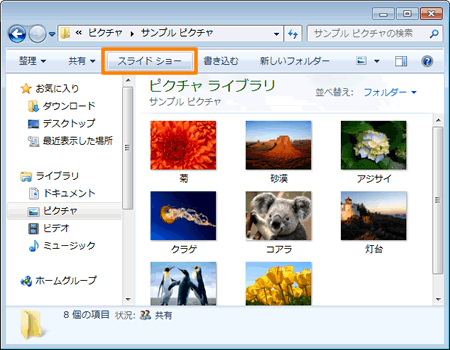 (図2)
(図2)
- フォルダー内の先頭の画像から順番に、全画面表示でスライドショーが開始されます。
 (図3)
(図3)
- スライドショーの画面をクリックすると次の画像を表示します。
または、スライドショーのコントロールを使用して行なうこともできます。スライドショーのコントロールについては、<補足1:スライドショーのコントロールの使用>を参照してください。
- スライドショーを終了するには、キーボードの[ESC]キーを押します。
または、スライドショーのコントロールを使用して行なうこともできます。スライドショーのコントロールについては、<補足1:スライドショーのコントロールの使用>を参照してください。
補足1:スライドショーのコントロールの使用
スライドショーの画面をマウスの右ボタンでクリックするとメニュー(コントロール)が表示されます。
このコントロールを使用して、再生の順番や速度などを変更することができます。
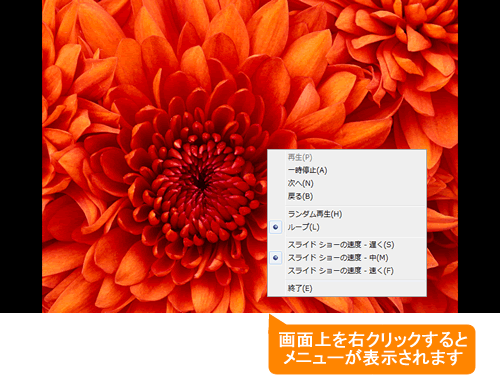 (図4)
(図4)
- 一時停止/解除
[一時停止(A)]をクリックすると、スライドショーを一時停止します。再生を再開するには、右ボタンをクリックして[再生(P)]をクリックします。
- 前後の画像の表示
[次へ(N)]をクリックすると、次の画像を表示します。
[戻る(B)]をクリックすると、前の画像に戻ります。
- 再生の順番を変更する
[ランダム再生(H)]または[ループ(L)]をクリックします。
※既定ではループ(先頭の画像から順番)に設定されています。”●”が付いているのが現在の設定です。
- 再生速度を変更する
[スライドショーの速度 - 遅く(S)]、[スライドショーの速度 - 中(M)]、[スライドショーの速度 - 速く(F)]のいずれかをクリックします。
※既定では「中」に設定されています。”●”が付いているのが現在の設定です。
- スライドショーを終了する
[終了(E)]をクリックすると、スライドショーを終了します。
補足2:[ピクチャ]フォルダー以外のフォルダーに保存されている画像について
フォルダーの表示形式を[ ピクチャ] フォルダーと同じ表示形式にすることで、[ピクチャ]フォルダー以外のフォルダーに保存されている画像をスライドショー表示することができます。
フォルダーの種類を変更する方法は、[011324:任意のフォルダーを [ ピクチャ] フォルダーと同じ表示形式にする方法<Windows(R)7>]を参照してください。
また、ガジェットの「スライドショー」では任意のフォルダーを指定することができます。
操作方法については、[010836:ガジェットの「スライドショー」を使用してお好みの画像をスライド表示する方法<Windows(R)7>]を参照してください。
以上
 →[ピクチャ]をクリックします。
→[ピクチャ]をクリックします。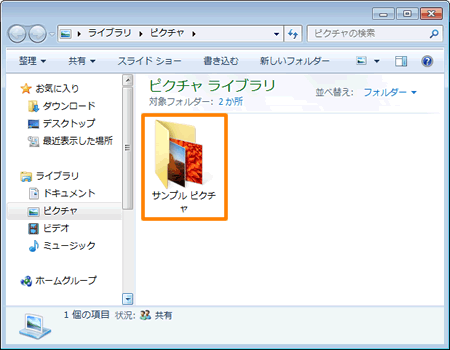 (図1)
(図1)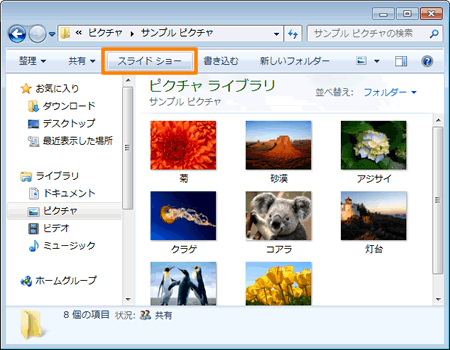 (図2)
(図2) (図3)
(図3)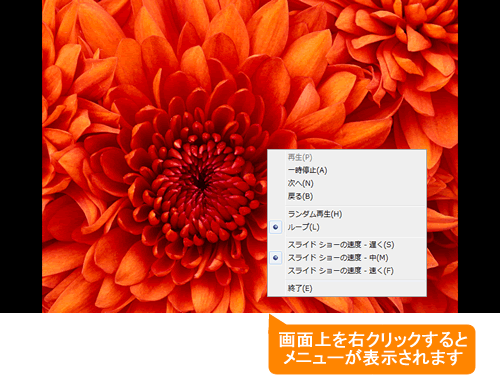 (図4)
(図4)