情報番号:011337 【更新日:2011.01.18】
Windows(R)起動と同時に特定のファイルを起動させる方法<Windows(R)7>
対応機器・対象OSとカテゴリ
| 対応機種 |
|
| 対象OS |
Windows(R)7 |
| カテゴリ |
Windowsの操作/設定、Windowsの便利な使いかた、Windowsの起動と終了 |
回答・対処方法
はじめに
特定のデータファイルのショートカットを「スタートアップ」に登録することで、Windows起動と同時に起動させることができます。
Windowsの起動後に必ず立ち上げるファイルがある場合、本手順の設定をしておくと手間が省けます。
以下に操作手順を説明します。手順1、手順2の順に作業を行なってください。
操作手順
<手順1:データファイルのショートカットの作成>
- Windowsの起動時に起動させたいデータファイルをマウスの右ボタンでクリックし、表示されるメニューから[送る(N)]→[デスクトップ(ショートカットを作成)]をクリックします。
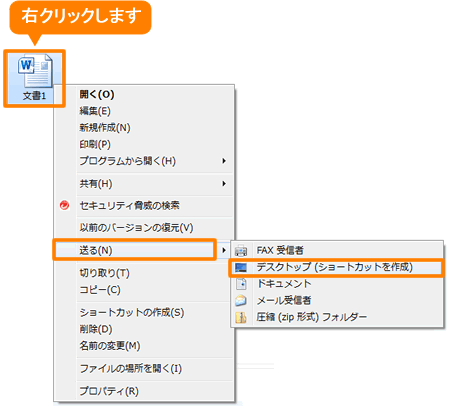 (図1)
(図1)
- デスクトップにショートカットが作成されます。
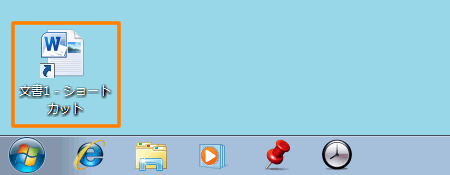 (図2)
(図2)
<手順2:「スタートアップ」に登録>
- [スタート]ボタン
 →[すべてのプログラム]をクリックし、[スタートアップ]をマウスの右ボタンでクリックします。
→[すべてのプログラム]をクリックし、[スタートアップ]をマウスの右ボタンでクリックします。
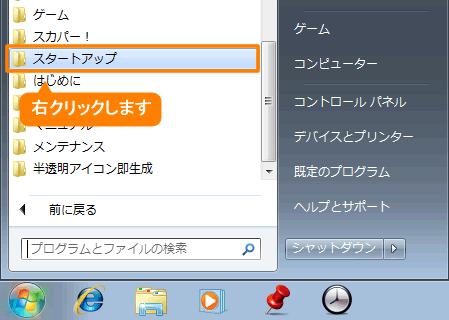 (図3)
(図3)
- 表示されるメニューから[開く(O)]をクリックします。
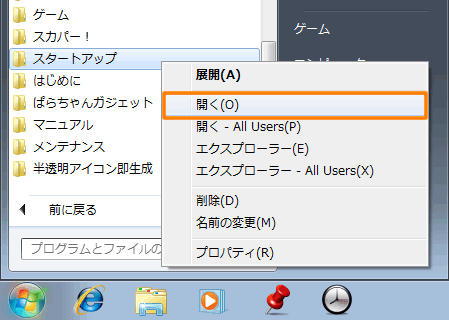 (図4)
(図4)
- 「スタートアップ」フォルダーが表示されます。<手順1:データファイルのショートカットの作成>で作成したショートカットをマウスの左ボタンを押したまま「スタートアップ」フォルダーに動かします。
- ”スタートアップへ移動”と表示されましたら、マウスのボタンを離します。
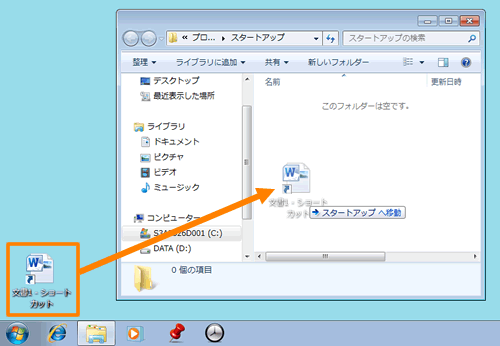 (図5)
(図5)
- [スタート]ボタン
 →[すべてのプログラム]→[スタートアップ]をクリックし、ファイルのショートカットが[スタートアップ]に登録されたことを確認してください。
→[すべてのプログラム]→[スタートアップ]をクリックし、ファイルのショートカットが[スタートアップ]に登録されたことを確認してください。
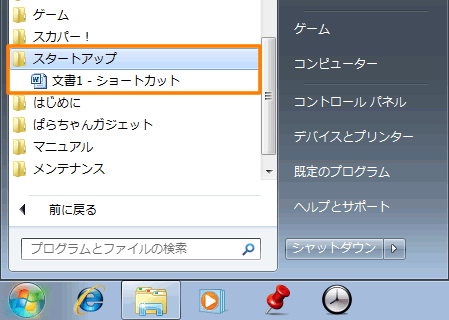 (図6)
(図6)
以上で登録は終了です。
次回以降、Windows起動時に「スタートアップ」に登録したデータファイルが自動的に起動されるようになります。
補足:自動起動を解除する方法
上記手順で「スタートアップ」に登録したデータファイルを「スタートアップ」から削除して、自動起動を解除する手順を説明します。
自動起動を解除しても、データファイルは削除されません。
- [スタート]ボタン
 →[すべてのプログラム]→[スタートアップ]をクリックし、自動起動を解除したいファイルのショートカットをマウスの右ボタンでクリックします。
→[すべてのプログラム]→[スタートアップ]をクリックし、自動起動を解除したいファイルのショートカットをマウスの右ボタンでクリックします。 - 表示されるメニューから[削除(D)]をクリックします。
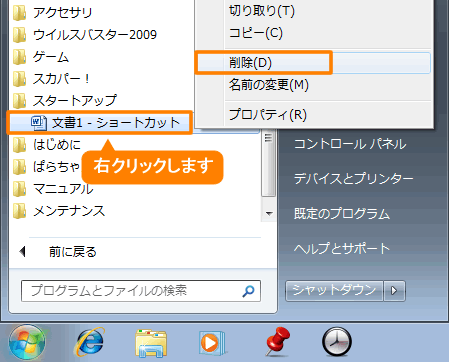 (図7)
(図7)
- ”このショートカットをごみ箱に移動しますか?”メッセージ画面が表示されます。[はい(Y)]ボタンをクリックします。
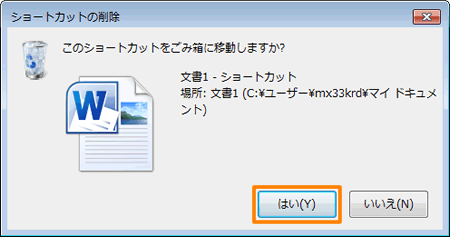 (図8)
(図8)
以上で削除は終了です。
次回以降、Windows起動時にデータファイルが自動起動されなくなります。
以上
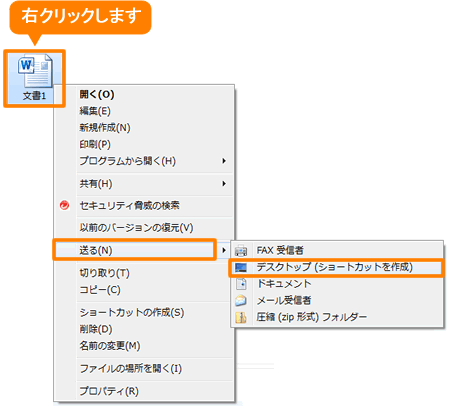 (図1)
(図1)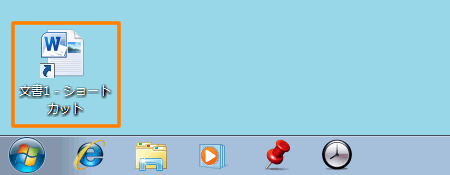 (図2)
(図2) →[すべてのプログラム]をクリックし、[スタートアップ]をマウスの右ボタンでクリックします。
→[すべてのプログラム]をクリックし、[スタートアップ]をマウスの右ボタンでクリックします。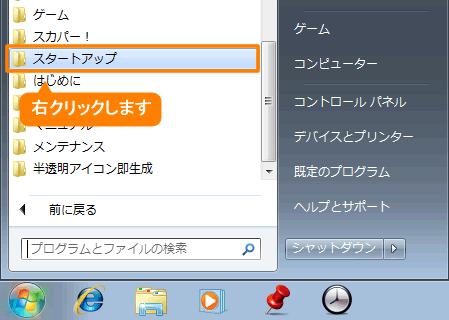 (図3)
(図3)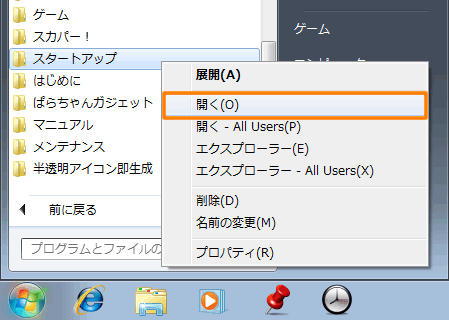 (図4)
(図4)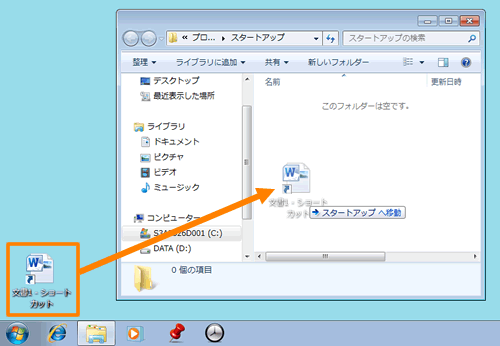 (図5)
(図5) →[すべてのプログラム]→[スタートアップ]をクリックし、ファイルのショートカットが[スタートアップ]に登録されたことを確認してください。
→[すべてのプログラム]→[スタートアップ]をクリックし、ファイルのショートカットが[スタートアップ]に登録されたことを確認してください。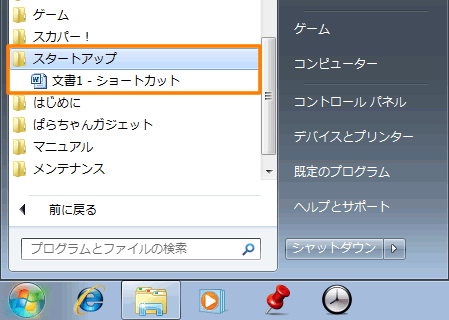 (図6)
(図6) →[すべてのプログラム]→[スタートアップ]をクリックし、自動起動を解除したいファイルのショートカットをマウスの右ボタンでクリックします。
→[すべてのプログラム]→[スタートアップ]をクリックし、自動起動を解除したいファイルのショートカットをマウスの右ボタンでクリックします。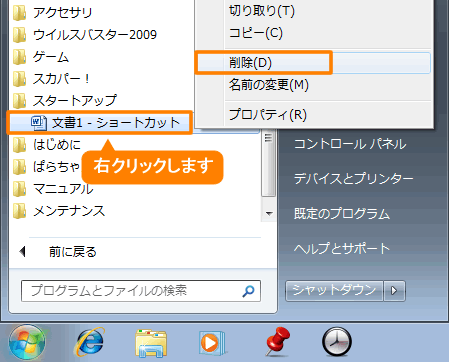 (図7)
(図7)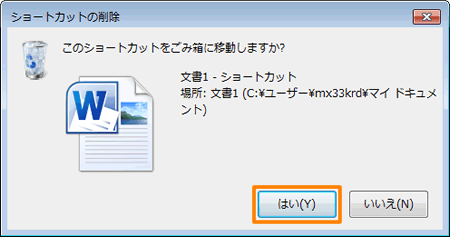 (図8)
(図8)