情報番号:011403 【更新日:2011.05.17】
ゲームが動作するかどうか確認する方法<Windows(R)7>
対応機器・対象OSとカテゴリ
| 対応機種 |
|
| 対象OS |
Windows(R)7 |
| カテゴリ |
Windowsの操作/設定 |
回答・対処方法
はじめに
パソコンでゲームが動作するかどうかを確認する方法について説明します。
以下の操作を行ない、次の2つのことを確認してください。
- 確認事項1
ゲームおよびコンピューターのWindowsエクスペリエンスインデックスの基本スコアを比較します。
ゲームの基本スコアは、通常はパッケージ上、およびゲームについて公開された情報に記載されています。コンピューターの基本スコアが、そのゲームについて一覧表示されたものと同じかそれより高いことを確認します。
- 確認事項2
コンピューターの仕様をゲームの最小要件と比較します。
プロセッサ速度、ランダムアクセスメモリ(RAM)の大きさ、グラフィックスメモリの大きさ、およびハードディスクの空き容量を確認します。
操作手順
- [スタート]ボタン
 →[コントロールパネル]をクリックします。
→[コントロールパネル]をクリックします。 - 「コントロールパネル」画面が表示されます。[システムとセキュリティ]をクリックします。
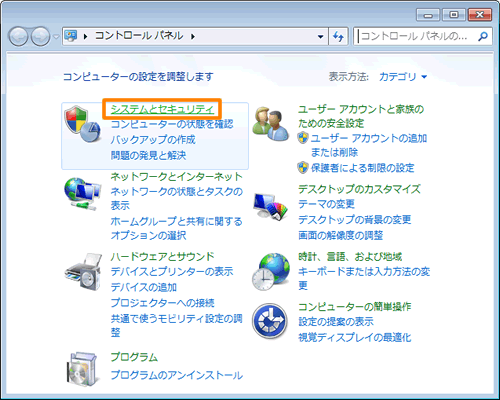 (図1)
(図1)
- 「システムとセキュリティ」画面が表示されます。”システム”項目の[Windowsエクスペリエンスインデックスの確認]をクリックします。
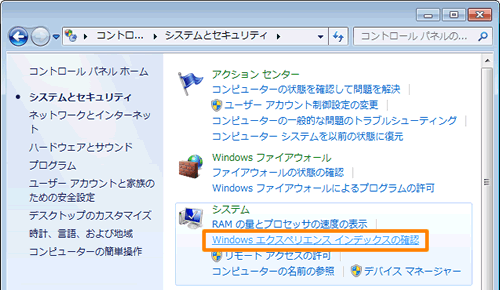 (図2)
(図2)
- 「パフォーマンスの情報とツール」画面が表示されます。ここでは、<確認事項1>の内容を確認することができます。
遊びたいゲームの基本スコアとお使いのコンピューターの”基本スコア”の数値を比較し、同じかそれより高い場合は、ゲームはパソコン上で動作します。
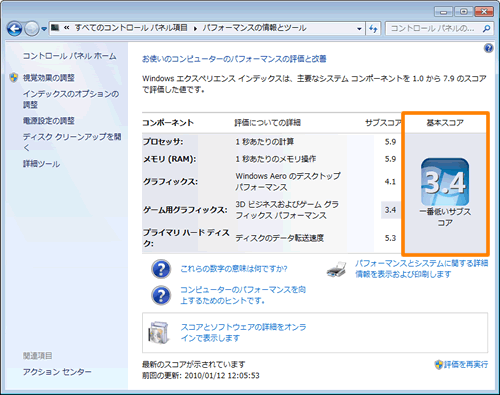 (図3)
(図3)
- [パフォーマンスとシステムに関する詳細情報を表示および印刷します]をクリックします。
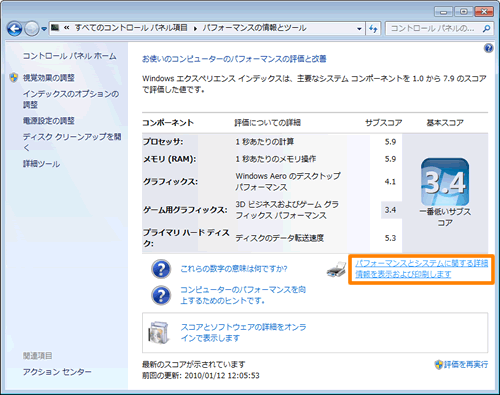 (図4)
(図4)
- ”コンピューターについての詳細”画面が表示されます。ここでは、<確認事項2>の内容を確認することができます。
”プロセッサ”、”メモリ(RAM)”、”グラフィックス”、”ゲーム用グラフィックス”、”プライマリハードディスク”項目の詳細を参照してください。
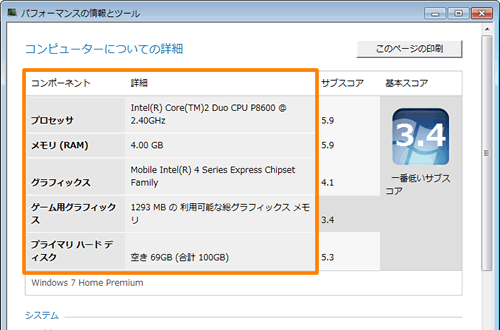 (図5)
(図5)
- 確認が終わりましたら、右上の[×]ボタンをクリックして閉じます。
- 「パフォーマンスの情報とツール」画面に戻ります。右上の[×]ボタンをクリックして閉じます。
確認操作は以上です。
関連情報
以上
 →[コントロールパネル]をクリックします。
→[コントロールパネル]をクリックします。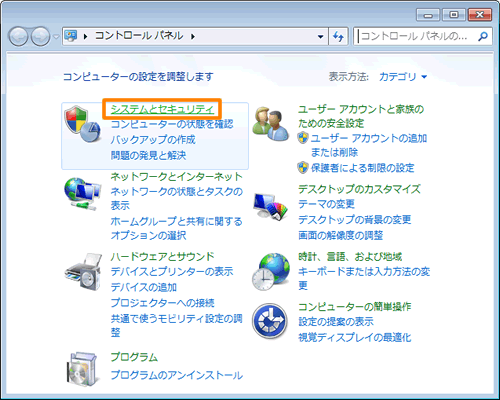 (図1)
(図1)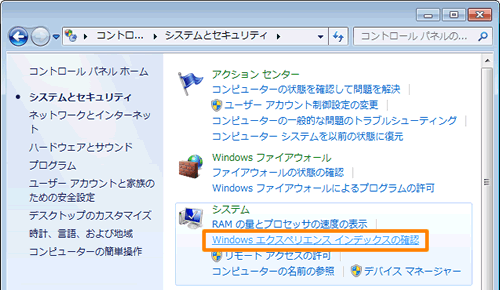 (図2)
(図2)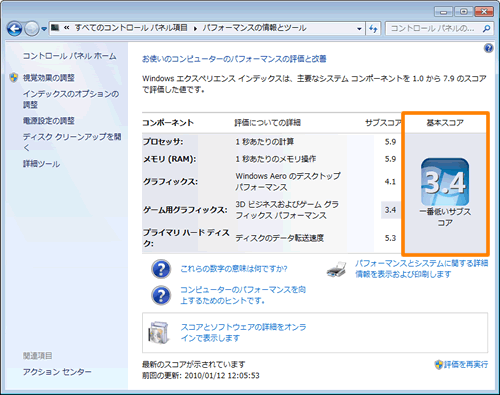 (図3)
(図3)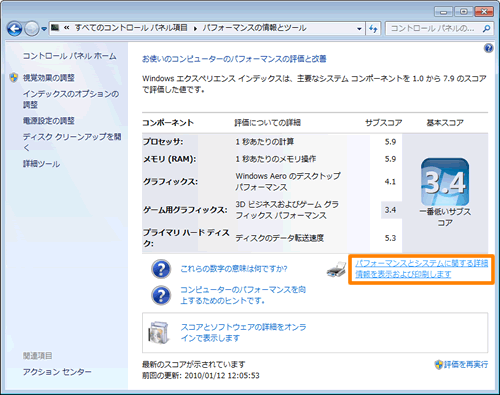 (図4)
(図4)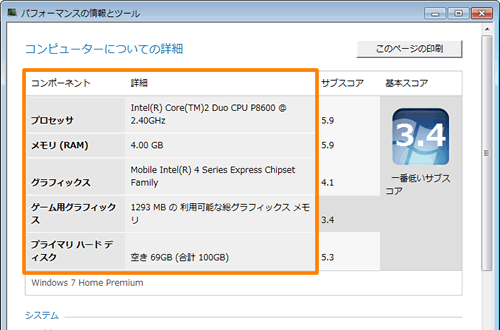 (図5)
(図5)