情報番号:011415 【更新日:2011.06.07】
ネットワークの場所の属性を変更する方法<Windows(R)7>
対応機器・対象OSとカテゴリ
| 対応機種 |
|
| 対象OS |
Windows(R)7 |
| カテゴリ |
ネットワーク、有線LAN、無線LAN |
回答・対処方法
はじめに
Windows 7ではネットワークに接続されるとそのネットワークに「場所」と呼ばれる属性を追加します。この属性はネットワークと共有センターで確認できます。
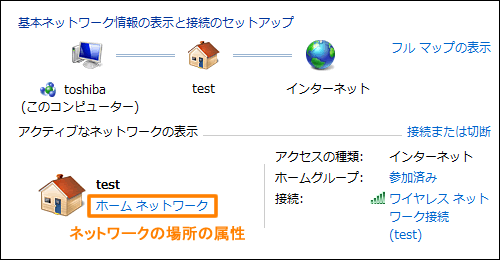 (図1)
(図1)
追加された属性により、ネットワーク機能の制限が異なります。
- ホームネットワーク
ネットワーク上のすべてのコンピューターが自宅にある場合やネットワーク上のユーザーとデバイスをよく知っていて信頼できる場合に選択します。
ホームネットワーク上のすべてのコンピューターはホームグループに属します。ネットワークの探索が有効になっており、自分のコンピューターでネットワーク上の他のコンピューターおよびデバイスを見たり、他のネットワークユーザーが自分のコンピューターを見たりできます。
- 社内ネットワーク
ネットワーク上のすべてのコンピューターが職場にある場合に選択します。
自分のコンピューターでネットワーク上の他のコンピューターおよびデバイスを見たり、他のネットワークユーザーが自分のコンピューターを見たりできるネットワーク探索が既定では有効になっていますが、ホームグループを作成したり、ホームグループに参加することはできません。
- パブリックネットワーク
公共の場所(喫茶店、空港など)でネットワークに接続する場合に選択します。
コンピューターを周囲のコンピューターから見られないようにし、インターネット上のあらゆる悪意のあるソフトウェアからコンピューターを保護できるように設計されています。
ここでは、ネットワークの場所の属性を変更する方法を説明します。
操作手順
- [スタート]ボタン
 →[コントロールパネル]をクリックします。
→[コントロールパネル]をクリックします。 - 「コントロールパネル」画面が表示されます。[ネットワークとインターネット]をクリックします。
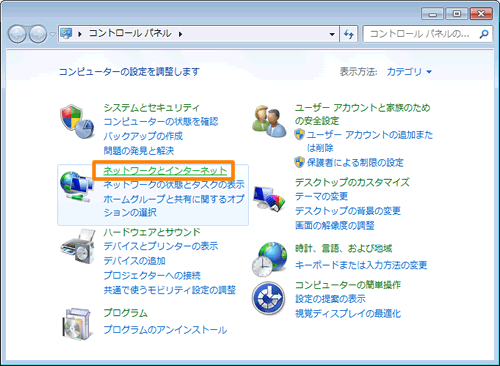 (図2)
(図2)
- 「ネットワークとインターネット」画面が表示されます。[ネットワークと共有センター]をクリックします。
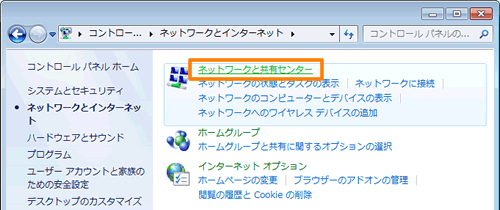 (図3)
(図3)
- 「ネットワークと共有センター」画面が表示されます。ネットワークの場所をクリックします。
※ネットワークの場所は、現在設定されている場所の名前([ホームネットワーク]、[社内ネットワーク]、[パブリックネットワーク]のいずれか)が表示されています。
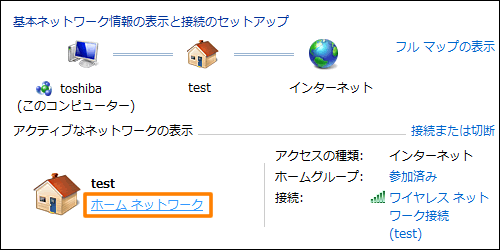 (図4)
(図4)
- 「ネットワークの場所の設定」画面が表示されます。正しいネットワークの場所([ホームネットワーク]、[社内ネットワーク]、[パブリックネットワーク]のいずれか)をクリックします。
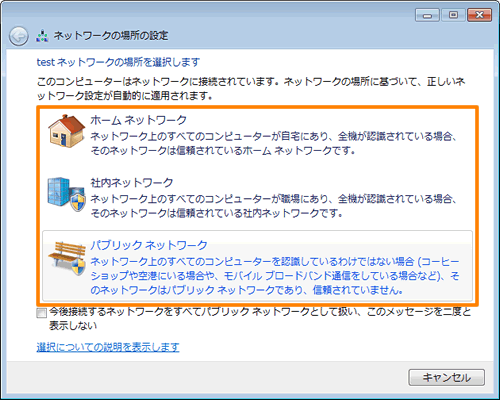 (図5)
(図5)
- ”ネットワークの場所は現在○○です”画面が表示されます。(○○にはネットワークの場所が表示されます。)
[閉じる(C)]ボタンをクリックします。
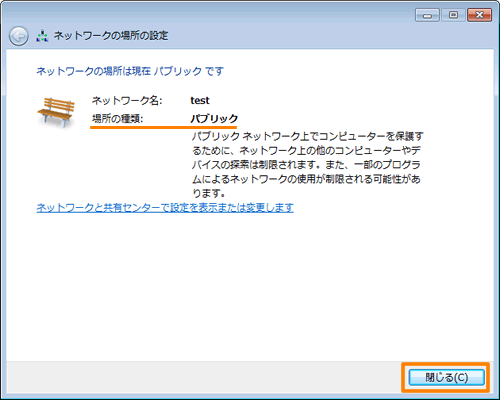 (図6)
(図6)
- 「ネットワークと共有センター」画面に戻ります。ネットワークの場所が変更されたことを確認してください。
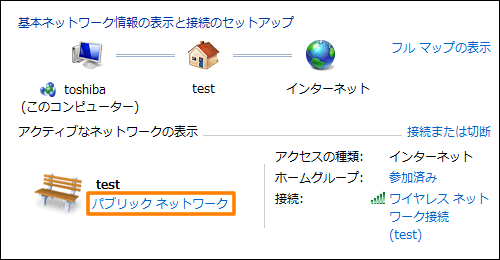 (図7)
(図7)
- 確認後は、右上の[×]ボタンをクリックして閉じます。
以上で設定は終了です。
以上
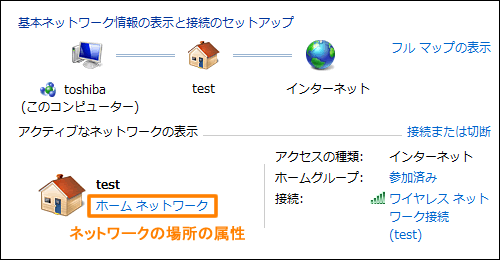 (図1)
(図1) →[コントロールパネル]をクリックします。
→[コントロールパネル]をクリックします。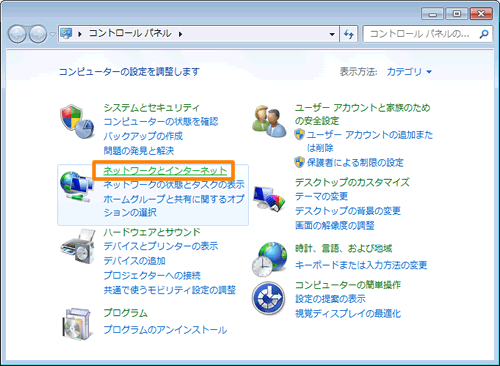 (図2)
(図2)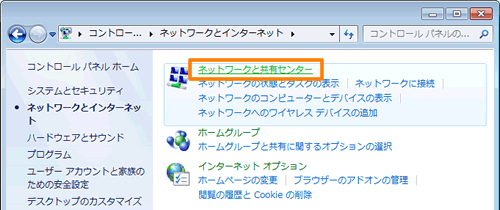 (図3)
(図3)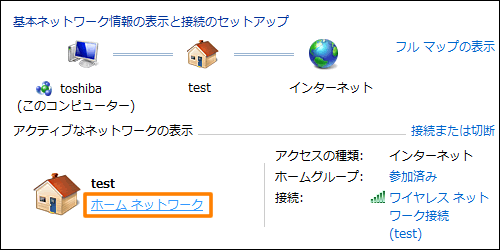 (図4)
(図4)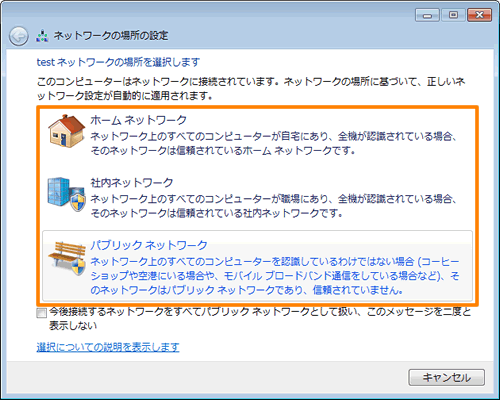 (図5)
(図5)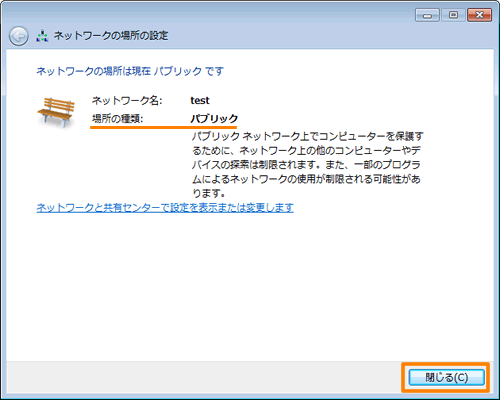 (図6)
(図6)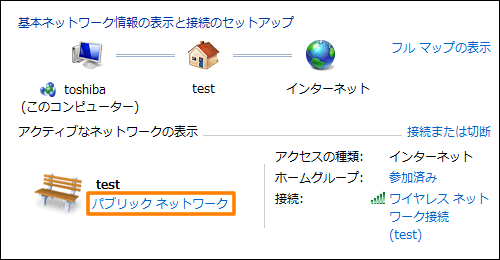 (図7)
(図7)