情報番号:011810 【更新日:2011.08.09】
起動ドライブを変更する~その1~<Windows(R)7>
対応機器・対象OSとカテゴリ
| 対応機種 |
|
| 対象OS |
Windows(R)7 |
| カテゴリ |
Windowsの操作/設定、Windowsの起動と終了 |
回答・対処方法
はじめに
※ご使用の機種によって変更方法が異なります。該当機種を確認してから作業を行なってください。
ご購入時の設定では、標準ハードディスクドライブからシステムを起動します。起動するドライブを変更したい場合は、次の方法で変更することができます。
※本機能はシステムの入ったCD-ROMやフロッピーディスクから起動させる場合に利用する機能です。
方法1:一時的に変更する
電源を入れたときに起動するドライブを選択できます。
※お使いの機種によって若干画面が異なります。
- キーボードの[F12]キーを押しながら電源スイッチを押します。製品ロゴが表示されたら、[F12]キーから手をはなします。
※各種パスワードを設定している場合は、パスワードの入力をうながすメッセージが表示されます。パスワードを入力して[ENTER]キーを押してください。
- 起動ドライブを選択する画面が表示されます。
※以下図は、一例です。
※機種によって搭載しているハードウェア環境が異なるため表示されるドライブも異なります。
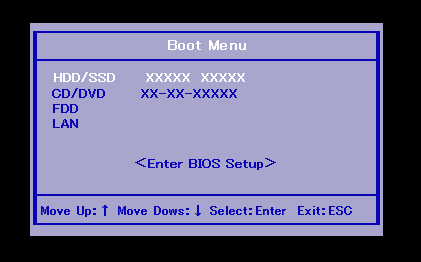 (図1)
(図1)
※機種によっては、以下のような画面が表示されます。
※以下図は、一例で左からHDD/eSATA HDD/ドライブ/FDDまたはSDメモリカード/ネットワーク/USBフラッシュメモリアイコンとなります。
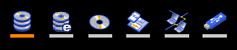 (図2)
(図2)
- 表示されたメニューまたはアイコンから起動したいドライブをキーボードの[↑][↓]キーまたは[←][→]キーで選択し、[ENTER]キーを押してください。
方法2:あらかじめ設定しておく
「東芝HWセットアップ」の「OSの起動」タブで起動ドライブの優先順位を変更することができます。
- 「東芝HWセットアップ」を起動します。
※[スタート]ボタン →[すべてのプログラム]→[TOSHIBA]→[ユーティリティ]→[HWセットアップ]の順にクリックします。
→[すべてのプログラム]→[TOSHIBA]→[ユーティリティ]→[HWセットアップ]の順にクリックします。
- 「東芝HWセットアップ」画面が表示されましたら、「OSの起動」タブをクリックします。
※機種によって、方法が若干異なります。表示される画面を確認して操作してください。
※また、機種によって搭載しているハードウェア環境が異なるため表示される項目が若干異なります。
◆ドロップダウンリストから選択する場合
”OSの起動”項目の[▼]をクリックして一覧から起動させたいドライブの順番の項目をクリックします。
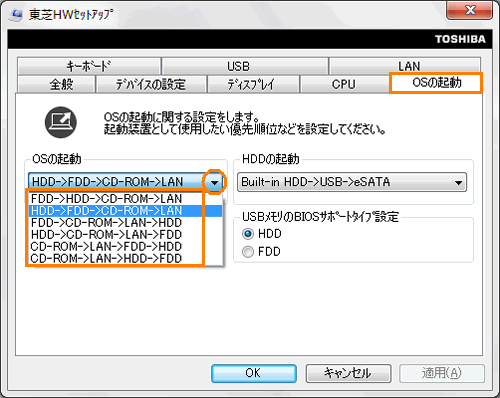 (図3)
(図3)
◆優先順位を個別に設定する場合
”OSの起動”項目の一覧から優先度を変更したいドライブを選択し(図4内(1)参照)、右隣の[▲]または[▼]ボタンをクリックして上下を入れ替えます(図4内(2)参照)。
※”OSの起動”に表示されている一覧の、上から優先して起動されます。起動するドライブに設定したい項目を、一番上に移動してください。
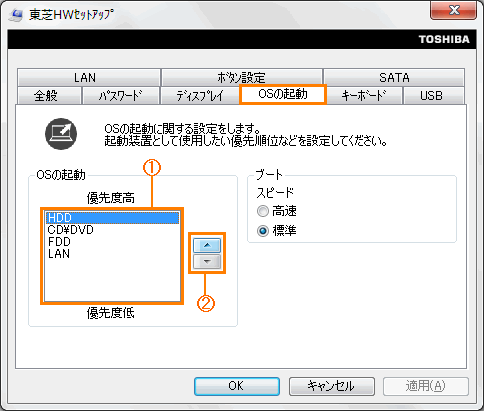 (図4)
(図4)
- [OK]ボタンをクリックします。
設定は以上です。コンピューターを再起動し、選択したドライブ順に起動されることをご確認ください。
補足
- FDDまたはSDメモリカードアイコンを選択すると、市販のフロッピーディスクドライブが接続されている場合、フロッピーディスクドライブが優先されます。
- HDD(内蔵ハードディスク)またはウルトラスリムベイのいずれかを起動ドライブに選択しても、RAID-1(ミラーリング)を構成している場合は、HDDまたはウルトラスリムベイのどちらのドライブから起動するかはパソコンが自動的に選択するため、実際にはHDDまたはウルトラスリムベイに起動順位を指定することはできません。
以上
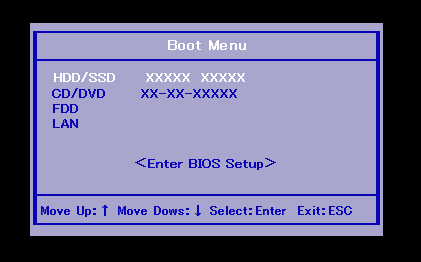 (図1)
(図1)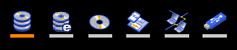 (図2)
(図2) →[すべてのプログラム]→[TOSHIBA]→[ユーティリティ]→[HWセットアップ]の順にクリックします。
→[すべてのプログラム]→[TOSHIBA]→[ユーティリティ]→[HWセットアップ]の順にクリックします。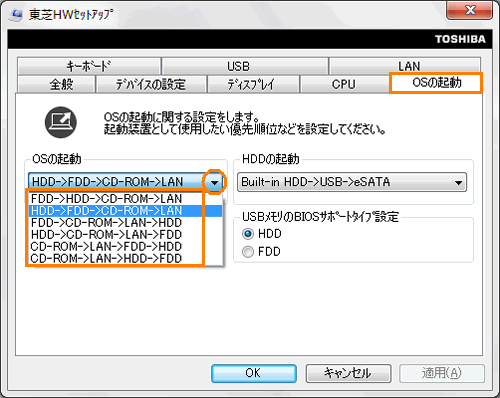 (図3)
(図3)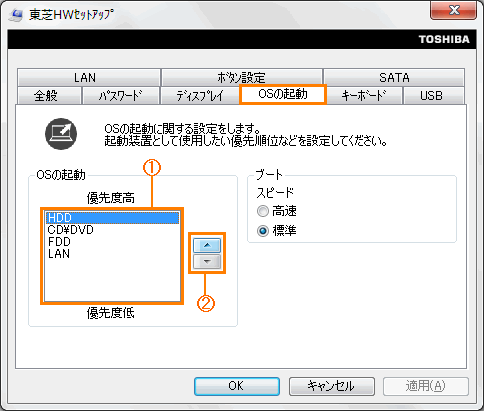 (図4)
(図4)