情報番号:011870 【更新日:2011.08.02】
「東芝スリープユーティリティ」パソコン本体がスリープ、休止状態、シャットダウンの状態でオーディオ機器の音をパソコンのスピーカーで再生できるようにする方法<Windows(R)7>
対応機器・対象OSとカテゴリ
| 対応機種 |
|
| 対象OS |
Windows(R)7 |
| カテゴリ |
その他のプレインストールソフト、dynabookユーティリティ、周辺機器、バッテリー、サウンド(音) |
回答・対処方法
はじめに
パソコン本体の電源がOFF(オフ)の状態(スリープ状態、休止状態、シャットダウン状態)でも、オーディオケーブルを( )アイコンが付いているマイク入力端子/オーディオ入力端子に接続するだけで、オーディオデバイスなどの機器で再生した音楽をパソコンのスピーカーで楽しむことができます。
)アイコンが付いているマイク入力端子/オーディオ入力端子に接続するだけで、オーディオデバイスなどの機器で再生した音楽をパソコンのスピーカーで楽しむことができます。
 (図1)
(図1)
【注意】
- バッテリーを搭載している機種では、ACアダプターをつながない状態でご利用いただくとバッテリーが消耗されます。
- 本機能が有効な状態で、オーディオケーブルがPCのマイク入力端子/オーディオ入力端子に接続されていると、オーディオデバイスで音楽を再生していなくても、サウンド回路が有効になり電力が消費されます。ACアダプターがつながれていないとPCのバッテリーが消費されます。音楽を再生しない場合は、オーディオケーブルをPCから取りはずしてください。
【お願い:スリープアンドミュージックの操作にあたって】
- パソコンがスリープ状態、休止状態、シャットダウン状態でも、接続したオーディオデバイスなどで再生した音楽をパソコンのスピーカーで楽しむことができます。詳しい設定方法については、「東芝スリープインフォメーション」画面で確認するか、「東芝スリープユーティリティ」画面で[ヘルプ(H)]ボタンをクリックし、ヘルプを表示して確認してください。
- 本機能は、初期設定では無効になっておりますので、使用するには「東芝スリープユーティリティ」で本機能を有効にする必要があります。
本機能を有効にする手順は以下の通りです。
操作手順
- [スタート]ボタン
 →[すべてのプログラム]→[TOSHIBA]→[ユーティリティ]→[スリープユーティリティ]をクリックします。
→[すべてのプログラム]→[TOSHIBA]→[ユーティリティ]→[スリープユーティリティ]をクリックします。 - 「東芝スリープインフォメーション」画面が表示されます。[OK]ボタンをクリックします。
※この画面は「東芝スリープユーティリティ」のヘルプになります。今後「東芝スリープユーティリティ」の起動時にこの画面を表示させたくない場合は、[□ ユーティリティ起動時に表示しない]にチェックを付けてから[OK]ボタンをクリックしてください。
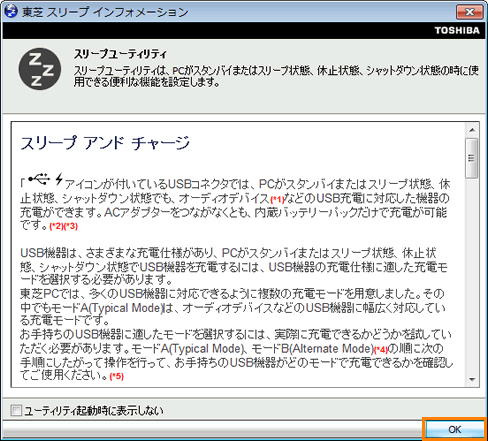 (図2)
(図2)
- 「東芝スリープユーティリティ」画面が表示されます。[□ スリープアンドミュージックを有効]をクリックしてチェックを付けます。
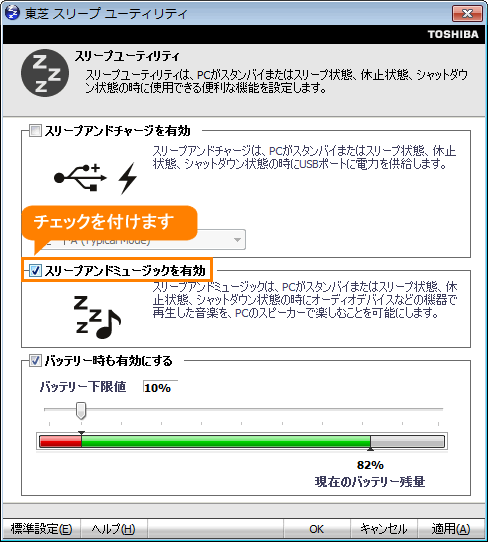 (図3)
(図3)
- [□ バッテリー時も有効にする]項目でバッテリー駆動時もスリープアンドミュージックを使用するかどうかを設定します。
※この項目はバッテリーを搭載していない機種ではサポートされません。
◆バッテリー駆動時もスリープアンドミュージックを使用する場合(標準設定)
a.[□ バッテリー時も有効にする]にチェックを付けます。
b.”バッテリー下限値”のスライダーをマウスの左ボタンでクリックしたまま左右に動かし、バッテリー下限値(%)を設定してください。
※バッテリー残量が”バッテリー下限値”を下回るとスピーカーは使用できません。
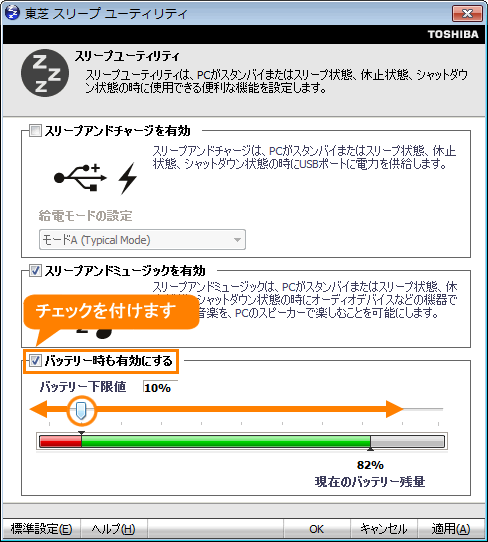 (図4)
(図4)
◆ACアダプターが接続されているときのみスリープアンドミュージックを使用する場合
a.[□ バッテリー時も有効にする]のチェックをはずします。
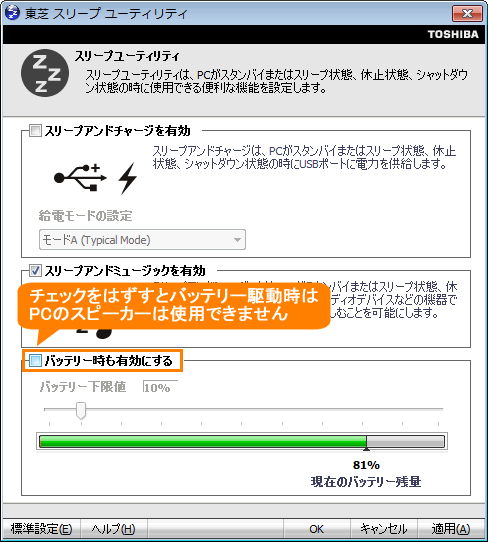 (図5)
(図5)
- 設定が終りましたら、[OK]ボタンをクリックします。
以上でパソコン本体の電源がOFFの状態で、スピーカーを使用できるようにする設定は終了です。
パソコン本体の電源をOFFの状態(スリープ、休止状態、シャットダウン)にし、スピーカーが使用できることを確認してください。
※パソコン本体の電源をOFF(オフ)の状態にする方法については、以下のリンクを参照してください。
関連情報
以上
 )アイコンが付いているマイク入力端子/オーディオ入力端子に接続するだけで、オーディオデバイスなどの機器で再生した音楽をパソコンのスピーカーで楽しむことができます。
)アイコンが付いているマイク入力端子/オーディオ入力端子に接続するだけで、オーディオデバイスなどの機器で再生した音楽をパソコンのスピーカーで楽しむことができます。 (図1)
(図1) →[すべてのプログラム]→[TOSHIBA]→[ユーティリティ]→[スリープユーティリティ]をクリックします。
→[すべてのプログラム]→[TOSHIBA]→[ユーティリティ]→[スリープユーティリティ]をクリックします。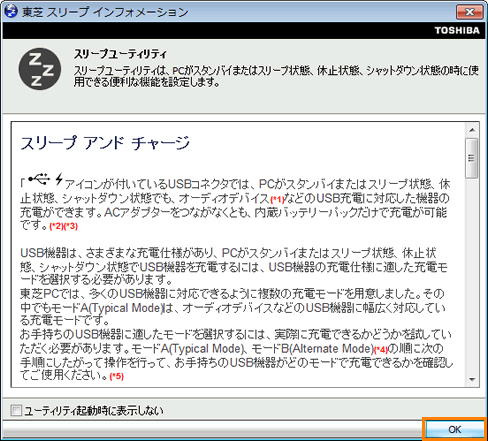 (図2)
(図2)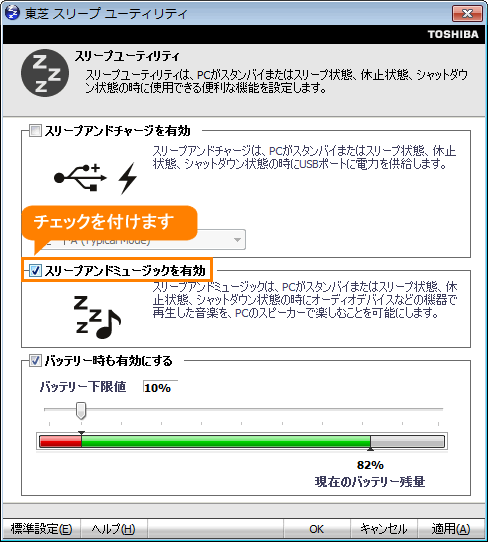 (図3)
(図3)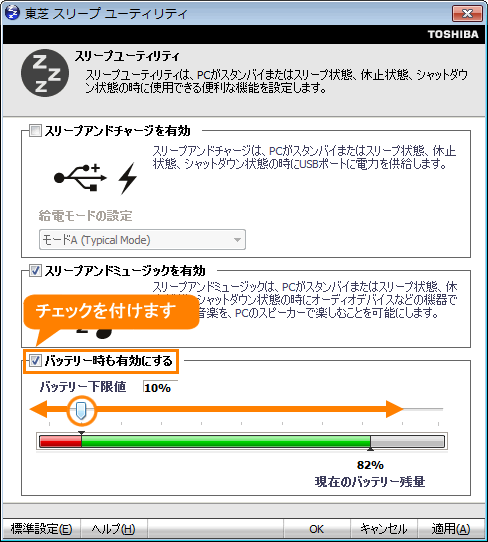 (図4)
(図4)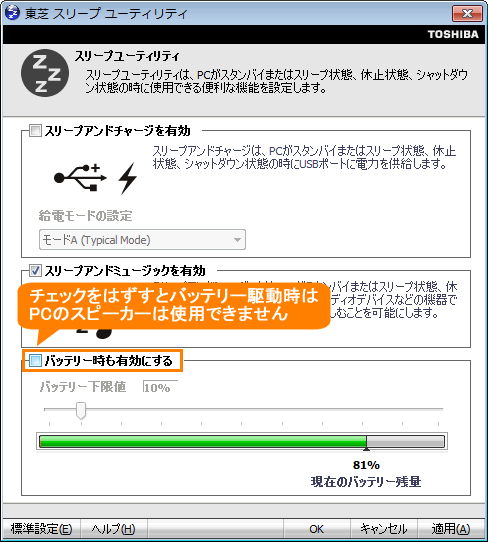 (図5)
(図5)