情報番号:011944 【更新日:
「Qosmio AV Center」地上デジタル放送で録画した番組をメディアにコピーする方法<dynabook Qosmio T550、T560、T551、T750、T751、T752、T851、T852、D710、D711、REGZA PC D711、D712、D731、D732シリーズ>
対応機器・対象OSとカテゴリ
対応機種
dynabook Qosmio T550/T4BB dynabook Qosmio T550/T4BBL dynabook Qosmio T550/T4BW dynabook Qosmio T551/T4CB dynabook Qosmio T551/T4CW dynabook Qosmio T551/T4DB dynabook Qosmio T551/T4DW dynabook Qosmio T551/T4EB dynabook Qosmio T551/T4EW dynabook Qosmio T551/T5CB dynabook Qosmio T551/T6CB dynabook Qosmio T551/T6DB dynabook Qosmio T551/T6DW dynabook Qosmio T560/T4AB dynabook Qosmio T560/T4AW dynabook Qosmio T750/T8A dynabook Qosmio T750/T8AD dynabook Qosmio T750/T8AS dynabook Qosmio T750/T8B dynabook Qosmio T750/T8BD dynabook Qosmio T750/T8BJ dynabook Qosmio T750/T8BS dynabook Qosmio T750/WTMA dynabook Qosmio T750/WTMB dynabook Qosmio T750/WTTA dynabook Qosmio T750/WTTB dynabook Qosmio T750/WTVAD dynabook Qosmio T750/WTVAE dynabook Qosmio T750/WTVAF dynabook Qosmio T750/WTVAH dynabook Qosmio T750/WTVAK dynabook Qosmio T750/WTVAM dynabook Qosmio T750/WTVAN dynabook Qosmio T750/WTVAO dynabook Qosmio T750/WTVAQ dynabook Qosmio T750/WTVAT dynabook Qosmio T750/WTVAY dynabook Qosmio T750/WTVAZ dynabook Qosmio T751/T8CR dynabook Qosmio T751/T8CRD dynabook Qosmio T751/T8CRJ dynabook Qosmio T751/T8CRK dynabook Qosmio T751/T8CRS dynabook Qosmio T751/T8CW dynabook Qosmio T751/T8CWD dynabook Qosmio T751/T8CWJ dynabook Qosmio T751/T8CWK dynabook Qosmio T751/T8CWS dynabook Qosmio T751/T8DR dynabook Qosmio T751/T8DRS dynabook Qosmio T751/T8DW dynabook Qosmio T751/T8DWS dynabook Qosmio T751/T8EB dynabook Qosmio T751/T8EBS dynabook Qosmio T751/T8EW dynabook Qosmio T751/T8EWS dynabook Qosmio T751/WTMC dynabook Qosmio T751/WTMD dynabook Qosmio T751/WTTC dynabook Qosmio T751/WTTD dynabook Qosmio T752/T4FB dynabook Qosmio T752/T4FW dynabook Qosmio T752/T8FB dynabook Qosmio T752/T8FW dynabook Qosmio T851/D8CR dynabook Qosmio T851/D8DR dynabook Qosmio T851/D8EB dynabook Qosmio T852/D8FB dynabook Qosmio T852/WDTFB dynabook Qosmio D710/T3AB dynabook Qosmio D710/T3AR dynabook Qosmio D710/T4AB dynabook Qosmio D710/T4ABS dynabook Qosmio D710/T4AR dynabook Qosmio D710/T4ARS dynabook Qosmio D710/T5BB dynabook Qosmio D710/T5BBS dynabook Qosmio D710/T5BR dynabook Qosmio D710/T5BRS dynabook Qosmio D710/T5BW dynabook Qosmio D710/T5BWS dynabook Qosmio D710/T5CBJ dynabook Qosmio D710/T5CBK dynabook Qosmio D710/T5CBS dynabook Qosmio D710/T5CRJ dynabook Qosmio D710/T5CRS dynabook Qosmio D710/T5CWJ dynabook Qosmio D710/T5CWK dynabook Qosmio D710/T5CWS dynabook Qosmio D710/T6AB dynabook Qosmio D710/T6AR dynabook Qosmio D710/T7BB dynabook Qosmio D710/T7BBB dynabook Qosmio D710/T7BR dynabook Qosmio D710/T7BRB dynabook Qosmio D710/T7BW dynabook Qosmio D710/T7BWB dynabook Qosmio D710/T8AB dynabook Qosmio D710/T8AR dynabook Qosmio D710/WTMBB dynabook Qosmio D711/T5CB dynabook Qosmio D711/T5CBT dynabook Qosmio D711/T5CR dynabook Qosmio D711/T5CRT dynabook Qosmio D711/T5CW dynabook Qosmio D711/T5CWT dynabook Qosmio D711/T7CB dynabook Qosmio D711/T7CBS dynabook Qosmio D711/T7CR dynabook Qosmio D711/T7CRS dynabook Qosmio D711/T7CW dynabook Qosmio D711/T7CWS dynabook Qosmio D711/T9BB dynabook Qosmio D711/T9BBD dynabook Qosmio D711/T9BR dynabook Qosmio D711/T9BRD dynabook Qosmio D711/T9BW dynabook Qosmio D711/T9BWD dynabook Qosmio D711/T9CB dynabook Qosmio D711/T9CR dynabook Qosmio D711/T9CW dynabook Qosmio D711/WTTCB dynabook REGZA PC D711/T3DB dynabook REGZA PC D711/T3DBS dynabook REGZA PC D711/T3DBT dynabook REGZA PC D711/T3DRT dynabook REGZA PC D711/T3DW dynabook REGZA PC D711/T3DWL dynabook REGZA PC D711/T3DWS dynabook REGZA PC D711/T3DWT dynabook REGZA PC D711/T3EB dynabook REGZA PC D711/T3EBJ dynabook REGZA PC D711/T3EBL dynabook REGZA PC D711/T3EBS dynabook REGZA PC D711/T3EW dynabook REGZA PC D711/T3EWJ dynabook REGZA PC D711/T3EWS dynabook REGZA PC D711/WTMDB dynabook REGZA PC D711/WTMEB dynabook REGZA PC D711/WTTDB dynabook REGZA PC D711/WTTEB dynabook REGZA PC D712/T3FG dynabook REGZA PC D712/T3FGD dynabook REGZA PC D712/T3FGJ dynabook REGZA PC D712/T3FGK dynabook REGZA PC D712/T3FGL dynabook REGZA PC D712/T3FGM dynabook REGZA PC D712/T3FGS dynabook REGZA PC D712/T3FM dynabook REGZA PC D712/T3FMD dynabook REGZA PC D712/T3FMJ dynabook REGZA PC D712/T3FML dynabook REGZA PC D712/T3FMM dynabook REGZA PC D712/T3FMS dynabook REGZA PC D712/T3FW dynabook REGZA PC D712/T3FWD dynabook REGZA PC D712/T3FWJ dynabook REGZA PC D712/T3FWK dynabook REGZA PC D712/T3FWL dynabook REGZA PC D712/T3FWM dynabook REGZA PC D712/T3FWS dynabook REGZA PC D712/WTMFB dynabook REGZA PC D712/WTTFB dynabook REGZA PC D731/T5DB dynabook REGZA PC D731/T5DBL dynabook REGZA PC D731/T5DR dynabook REGZA PC D731/T5DW dynabook REGZA PC D731/T6EB dynabook REGZA PC D731/T6EBD dynabook REGZA PC D731/T6EBM dynabook REGZA PC D731/T6EBT dynabook REGZA PC D731/T6ER dynabook REGZA PC D731/T6ERD dynabook REGZA PC D731/T6ERM dynabook REGZA PC D731/T6ERT dynabook REGZA PC D731/T6EW dynabook REGZA PC D731/T6EWD dynabook REGZA PC D731/T6EWM dynabook REGZA PC D731/T6EWT dynabook REGZA PC D731/T7DB dynabook REGZA PC D731/T7DBD dynabook REGZA PC D731/T7DBK dynabook REGZA PC D731/T7DBS dynabook REGZA PC D731/T7DR dynabook REGZA PC D731/T7DRD dynabook REGZA PC D731/T7DRK dynabook REGZA PC D731/T7DRS dynabook REGZA PC D731/T7DW dynabook REGZA PC D731/T7DWD dynabook REGZA PC D731/T7DWK dynabook REGZA PC D731/T7DWS dynabook REGZA PC D731/T7EB dynabook REGZA PC D731/T7EBK dynabook REGZA PC D731/T7EBS dynabook REGZA PC D731/T7ER dynabook REGZA PC D731/T7ERK dynabook REGZA PC D731/T7ERS dynabook REGZA PC D731/T7EW dynabook REGZA PC D731/T7EWK dynabook REGZA PC D731/T7EWS dynabook REGZA PC D731/T9DB dynabook REGZA PC D731/T9DR dynabook REGZA PC D731/T9DW dynabook REGZA PC D731/T9EB dynabook REGZA PC D731/T9ER dynabook REGZA PC D731/T9EW dynabook REGZA PC D732/T6FB dynabook REGZA PC D732/T6FBM dynabook REGZA PC D732/T6FR dynabook REGZA PC D732/T6FRM dynabook REGZA PC D732/T6FW dynabook REGZA PC D732/T6FWM dynabook REGZA PC D732/T7FB dynabook REGZA PC D732/T7FBS dynabook REGZA PC D732/T7FR dynabook REGZA PC D732/T7FRS dynabook REGZA PC D732/T7FW dynabook REGZA PC D732/T7FWS dynabook REGZA PC D732/T9FB dynabook REGZA PC D732/T9FR dynabook REGZA PC D732/T9FW
対象OS
Windows(R)7
カテゴリ
テレビ、ダビングする方法、CD/DVD/ブルーレイディスク、メディアにデータを書き込む
回答・対処方法 はじめに
注意事項 【お知らせ】 「TVアプリケーション」 AACSキー配信(録画ファイルのタビング機能)終了について
Qosmio AV Centerでは、録画した地上デジタル放送の番組がダビング10対応の場合、メディア(DVD-RAM、DVD-R、BD-R* 、BD-RE* 、SDメモリカード(miniおよびmicroを含む)、SDHCメモリカード(miniおよびmicroを含む)にコピーすることができます。
※miniSD/SDHCメモリカード、microSD/SDHCメモリカードを使用する場合は、SDメモリカードサイズのアダプターが必要です。アダプターを使用せず本製品に挿入すると、取り出せなくなります。
※「ダビング10」については、[010610:「ダビング10」について<Windows(R)7>]
コピーの場合、ハードディスクに録画したコピー元のデータは削除されず、コピー先に複製ができます。コピーを1回行なうとコピー可能回数が1減り、コピーを9回行なってコピー可能回数が0になると、コピーは行なえず移動のみ行なえます。コピー可能回数については、以下のリンクをご参照ください。[010613:「Qosmio AV Center」地上デジタル放送で録画した番組のコピー可能回数を確認する<Windows(R)7>]
※メディアにコピーした番組の録画データは、ほかのメディアへのコピーやハードディスクに戻すなど、さらにコピーすることはできません。
ここでは、ダビング10対応のデジタル放送の番組データを、メディアにコピーする方法について説明します。
<DVDへコピーする場合>
CPRM(Content Protection for Recordable Media)という著作権保護技術に対応したDVD-RAM、DVD-Rにのみ、コピーできます。Qosmio AV Centerでは、地上デジタル放送の著作権が保護されたデータを、SD解像度(720×480)に変換してDVDに記録します。作成したDVDはDVD-VR形式になります。
<ブルーレイディスクへコピーする場合> * ブルーレイディスクドライブモデルのみ
AACS(Advanced Access Content System)という著作権保護技術に対応したBD-R、BD-REのみ、コピーできます。作成したブルーレイディスクは、BDAV形式になります。
<SDカードへコピーする場合>
CPRM(Content Protection for Recordable Media)という著作権保護技術に対応したSDメモリカード、SDHCメモリカード、miniSDメモリカード、miniSDHCメモリカード、microSDメモリカード、microSDHCメモリカードにのみ、コピーできます。作成したSDカードは、SD-Video形式になります。
※ コピーする前に、[010561:「Qosmio AV Center」ご使用にあたってのお願い<Windows(R)7>] <7.地上デジタル放送の録画ファイルのDVDコピー/移動に関する注意事項> または<8.地上デジタル放送の録画ファイルのBDコピー/移動に関する注意事項> または<9.地上デジタル放送の録画ファイルのSDカードコピー/移動に関する注意事項> を必ずお読みください。
操作手順
※ご使用の機種によって若干画像が異なります。
[スタート]ボタン 「Qosmio AV Center」が起動します。マウスまたはタッチパッドで[見るナビ]をクリックします。 「見るナビ」画面が表示されます。 メディアをパソコンの光学ドライブ、またはメディアスロットにセットします。 地上デジタル放送を録画した番組の一覧からメディアにコピーしたい録画番組をマウスの右ボタンでクリックし、表示されるメニューから[メディアへ書き出し]をクリックします。 ”このタイトルは9回コピーが可能です。コピーを行うとタイトルのコピー可能回数が減ります。コピーを行いますか?”メッセージ画面が表示されます。[はい]ボタンをクリックします。 「ユーザーアカウント制御」画面が表示されます。[はい(Y)]ボタンをクリックします。 ”どちらのメディアにダビングしますか?”メッセージ画面が表示されます。[DVD]ボタンをクリックします。 ”■本機能の説明と使用する上でのご注意”画面が表示されます。内容を確認してから[OK]ボタンをクリックします。 「Qosmio AV Center-メディアへのダビング機能」画面が表示されます。◆DVDにコピーする場合 ◆ブルーレイディスクにコピーする場合 (ブルーレイディスクドライブモデルのみ) ※XP、SP、LP、EPへの変換は、TOSHIBA Quad HD Processor内蔵モデルのみ。 ◆SDカードにコピーする場合 [開始]ボタンをクリックします。 ”録画データのダビングを開始します。よろしいですか?”メッセージ画面が表示されますので、[OK]ボタンをクリックします。手順10 で、[□ 現在のディスクをフォーマットする]にチェックを付けた場合は、フォーマットの確認画面が表示されますので、[OK]ボタンをクリックしてください。 ダビングを開始します。進行状況は画面上のバーで確認できます。◆複数枚のディスクにダビングする場合 完了しましたら、”ディスクへのダビングが完了しました。”メッセージ画面が表示されますので、[OK]ボタンをクリックします。 ※ダビング処理でDVD-RAMへコピーしたデータは、DVDレコーダーなどのDVD-VR形式の再生に対応したプレイヤーで再生可能です。また、ブルーレイディスクへコピーしたデータは、ブルーレイディスクレコーダーなどのBDAV形式の再生に対応したプレイヤーで再生可能です。SDカードへコピーしたデータは、携帯電話などのSD-Video形式の再生に対応したプレイヤーで再生可能です。
関連情報
以上
 →[すべてのプログラム]→[Qosmio AV Center]→[Qosmio AV Center]の順にクリックします。
→[すべてのプログラム]→[Qosmio AV Center]→[Qosmio AV Center]の順にクリックします。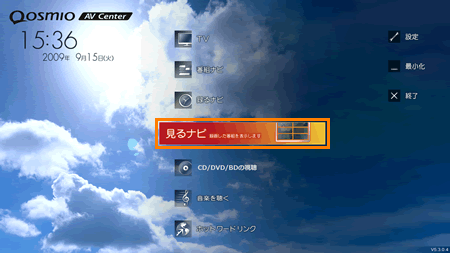 (図1)
(図1)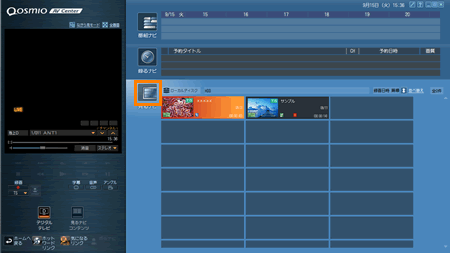 (図2)
(図2)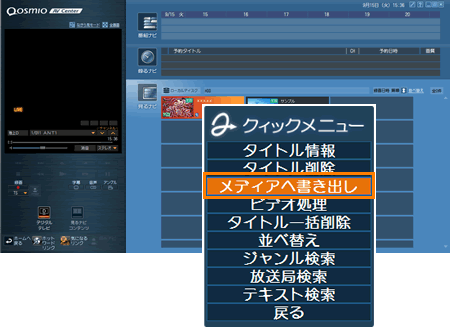 (図3)
(図3)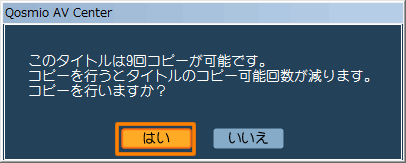 (図4)
(図4)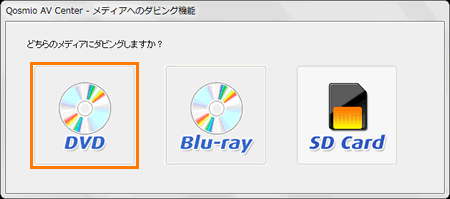 (図5)
(図5)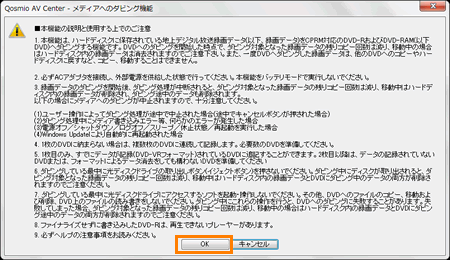 (図6)
(図6)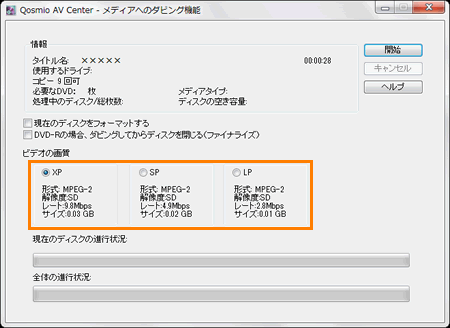 (図7)
(図7)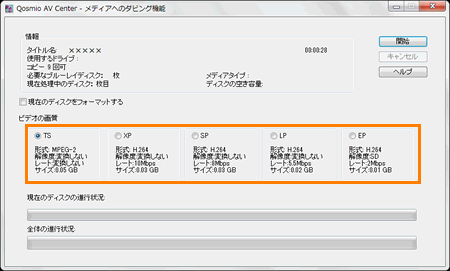 (図8)
(図8)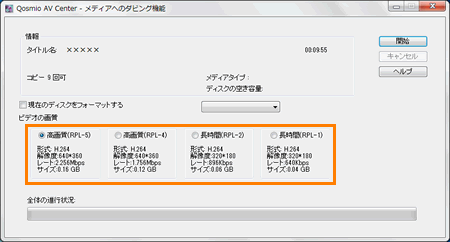 (図9)
(図9)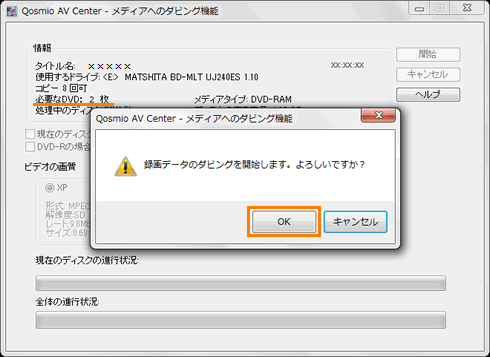 (図10)
(図10)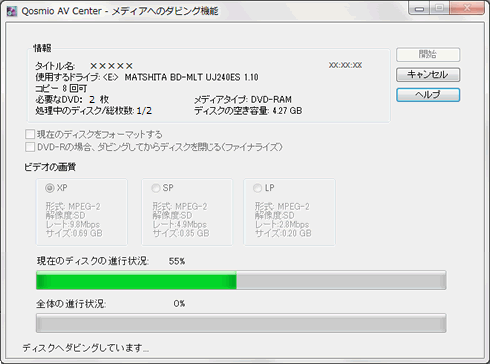 (図11)
(図11)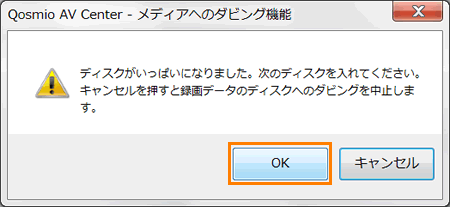 (図12)
(図12)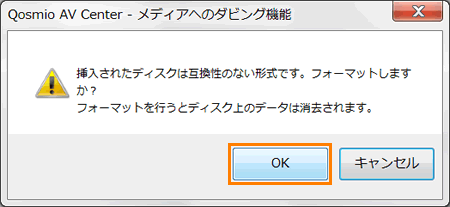 (図13)
(図13)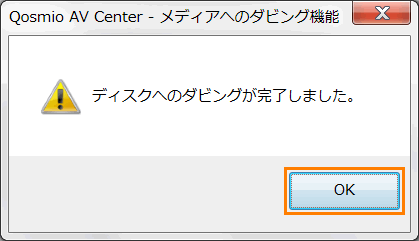 (図14)
(図14)