情報番号:011948 【更新日:2011.09.13】
マイクの録音設定を確認する方法<Windows(R)7>
対応機器・対象OSとカテゴリ
| 対応機種 |
|
| 対象OS |
Windows(R)7 |
| カテゴリ |
サウンド(音)、マイク |
回答・対処方法
はじめに
Windows 7環境でマイクの録音設定を確認する方法について説明します。
※該当機種には、マイクが内蔵されておりません。別途3.5mmФミニジャックのマイクをご用意していただき、パソコンのマイク入力端子に接続してください。マイクの入力端子の場所は、機種によって異なります。パソコンに同梱されている取扱説明書をご確認ください。
マイクを接続する方法は、[011946:マイクロホンを接続する方法<Windows(R)7>]を参照してください。
確認方法
- [スタート]ボタン
 →[コントロールパネル]の順にクリックします。
→[コントロールパネル]の順にクリックします。 - 「コントロールパネル」画面が表示されます。[ハードウェアとサウンド]をクリックします。
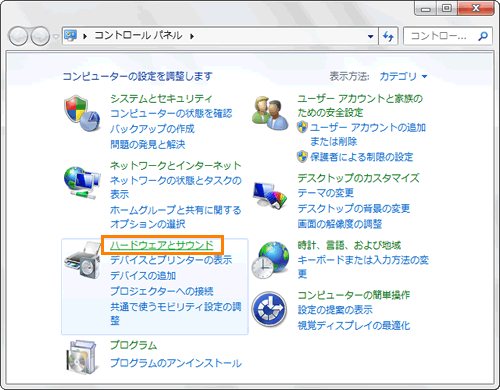 (図1)
(図1)
- 「ハードウェアとサウンド」画面が表示されます。[サウンド]をクリックします。
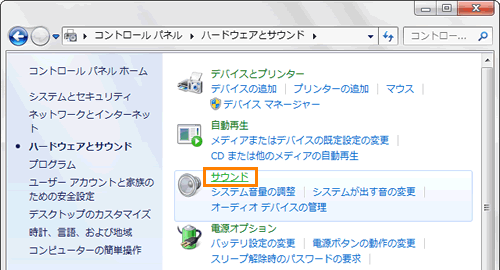 (図2)
(図2)
- 「サウンド」画面が表示されます。「録音」タブをクリックします。
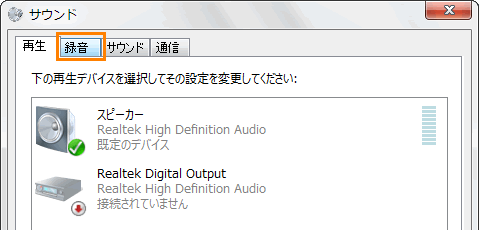 (図3)
(図3)
- 以下の項目を順番に確認してください。
項目1:オーディオ録音デバイスで[マイク]が有効になっているか
項目2:[マイク]が既定のデバイスとして設定されているか
項目3:[マイク]の入力レベル(録音ボリューム/マイクブースト)の調整
- 確認が終わりましたら、「サウンド」画面の「録音」タブは、[OK]ボタンをクリックして閉じます。
- 「ハードウェアとサウンド」画面に戻ります。右上の[×]ボタンをクリックして閉じます。
マイクの録音設定の確認は以上です。
項目1:オーディオ録音デバイスで[マイク]が有効になっているか
”次のオーディオ録音デバイスがインストールされています:”項目に[マイク]が表示され、有効に設定されているかを確認してください。
- 有効の場合
[マイク]のアイコンにチェックマークが付いた緑色の丸いマークが表示されます。
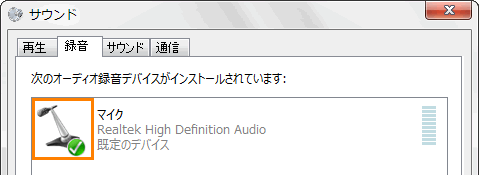 (図4)
(図4)
[マイク]が有効になっていない場合は、以下の操作を行なってください。
a.[マイク]が表示されていなかったり、”オーディオデバイスがインストールされていません。”と表示される場合は、録音デバイスが何も表示されていない部分をマウスの右ボタンでクリックし、表示されるメニューから[無効なデバイスの表示]をクリックします。
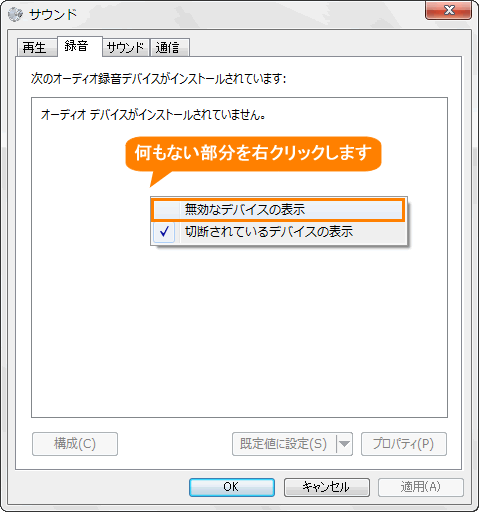 (図5)
(図5)
b.無効なデバイスとして[マイク]が表示されます。[マイク]をクリックし、[プロパティ(P)]ボタンをクリックします。
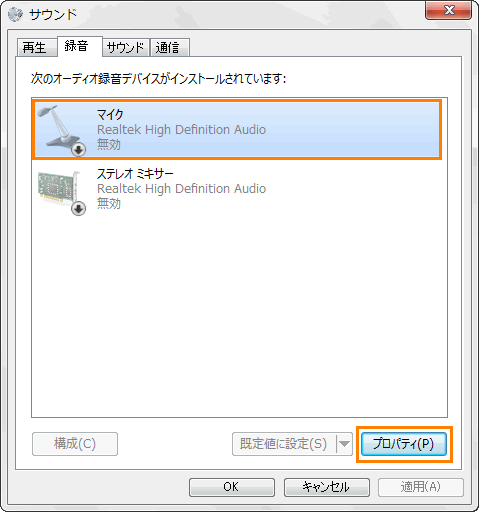 (図6)
(図6)
c.「マイクのプロパティ」画面が表示されます。”デバイスの使用状況:”項目の[▼]をクリックし、[このデバイスを使用する(有効)]をクリックします。
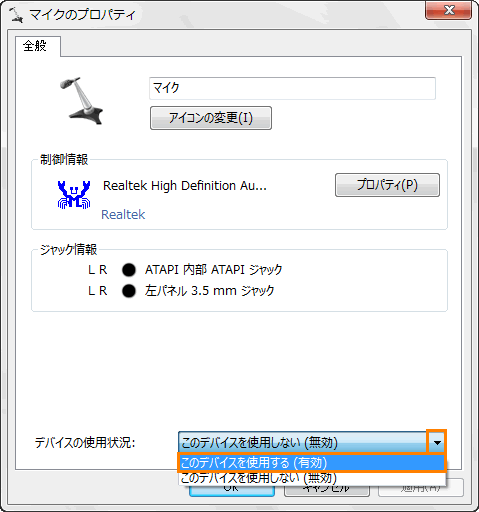 (図7)
(図7)
d.[OK]ボタンをクリックして「マイクのプロパティ」画面を閉じます。
e.「サウンド」画面の「録音」タブに戻ります。[OK]ボタンをクリックします。
f.「ハードウェアとサウンド」画面に戻ります。再度、[サウンド]をクリックします。
g.「サウンド」画面が表示されます。「録音」タブをクリックします。
h.”次のオーディオ録音デバイスがインストールされています:”項目に[マイク]が表示され有効になっていることを確認してください。
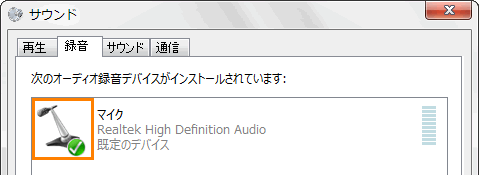 (図8)
(図8)
<手順5へ戻る>
項目2:[マイク]が既定のデバイスとして設定されているか
”次のオーディオ録音デバイスがインストールされています:”項目で複数の録音デバイスがインストールされている場合、[マイク]を既定のデバイスに設定してください。
- [マイク]以外の録音デバイスが既定に設定されている場合
既定のデバイスには、チェックマークが付いた緑色の丸いマークが表示され、”既定のデバイス”と表示されます。
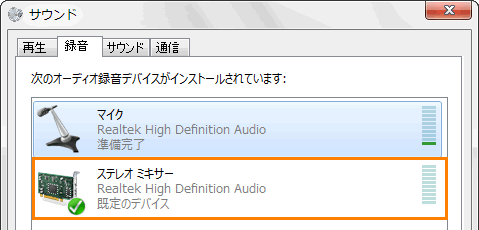 (図9)
(図9)
[マイク]以外の録音デバイスが既定に設定されている場合は、以下の操作を行ない、設定を変更してください。
a.”次のオーディオ録音デバイスがインストールされています:”項目で[マイク]をクリックし、[既定値に設定(S)]ボタンをクリックします。
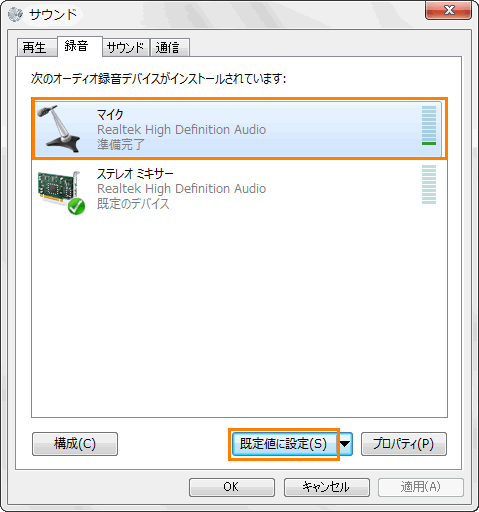 (図10)
(図10)
b.[マイク]のアイコンにチェックマークが付いた緑色の丸いマークが表示され、”既定のデバイス”と表示されていることを確認してください。
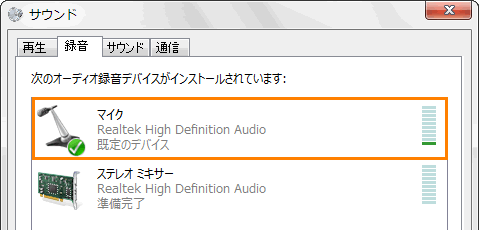 (図11)
(図11)
<手順5へ戻る>
項目3:[マイク]の入力レベル(録音ボリューム/マイクブースト)の調整
マイクが接続されているのに音が入らない場合は、入力レベルを調整してください。
- [マイク]の入力レベル
[マイク]の右端のバーが音声の入力レベルにあわせて上下に動きます。
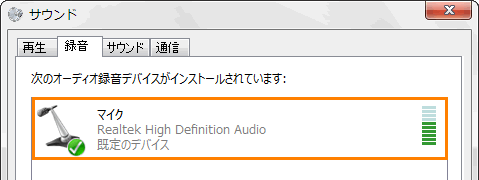 (図12)
(図12)
マイクの入力レベル(録音ボリューム/マイクブースト)の調整は、以下の操作を行なってください。
※マイクブーストとは、マイクの入力レベルを変更する機能のことをいいます。マイクの入力レベルが小さすぎると音がまったく入らなくなる場合があります。また、マイクの入力レベルが大きすぎると入力した音が割れる場合があります。
a.”次のオーディオ録音デバイスがインストールされています:”項目で[マイク]をクリックし、[プロパティ(P)]ボタンをクリックします。
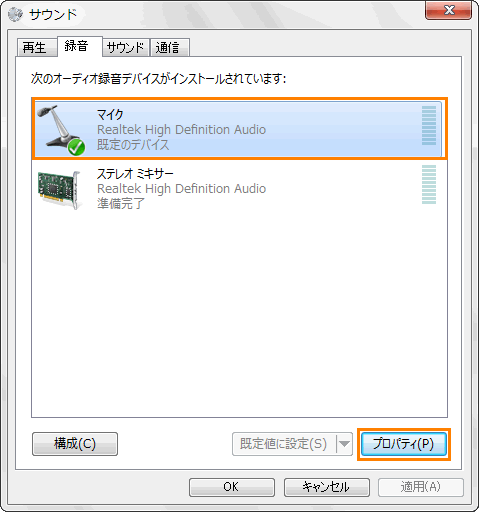 (図13)
(図13)
b.「マイクのプロパティ」画面が表示されます。「レベル」タブをクリックします。
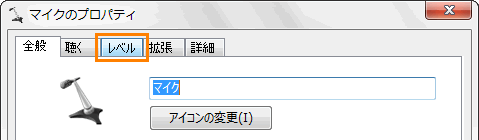 (図14)
(図14)
c.録音ボリュームを調整したい場合は”マイク”項目、マイクブーストを調整したい場合は”マイクブースト”項目のスライダーをマウスの左ボタンでクリックしたまま左右に動かして調整してください。
※”マイク”項目がミュート( )に設定されている場合は、クリックしてミュートを解除(
)に設定されている場合は、クリックしてミュートを解除( )してください。
)してください。
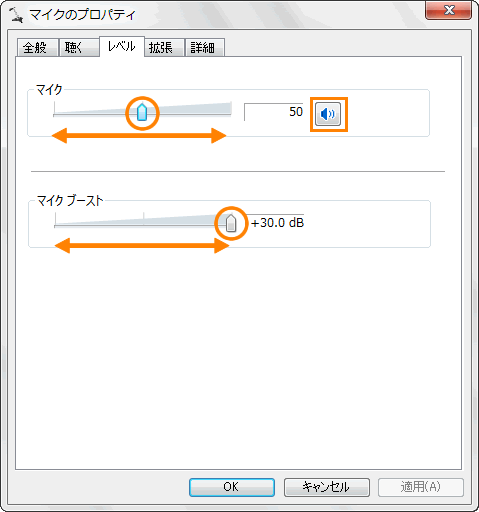 (図15)
(図15)
d.[OK]ボタンをクリックして「マイクのプロパティ」画面を閉じます。
e.「サウンド」の「録音」タブ画面に戻ります。
<手順5へ戻る>
以上
 →[コントロールパネル]の順にクリックします。
→[コントロールパネル]の順にクリックします。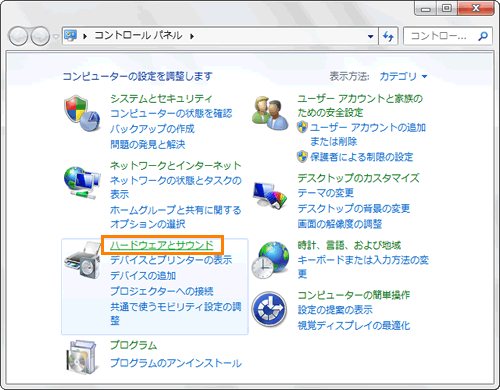 (図1)
(図1)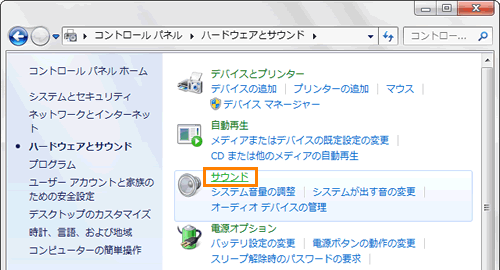 (図2)
(図2)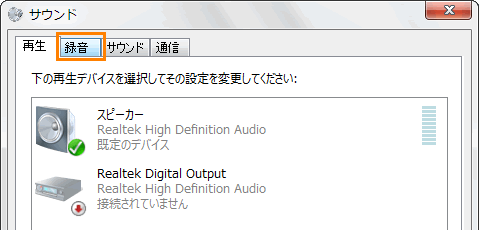 (図3)
(図3)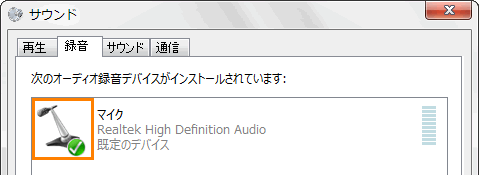 (図4)
(図4)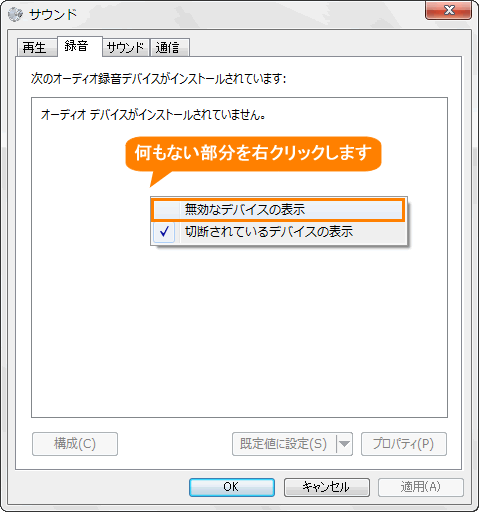 (図5)
(図5)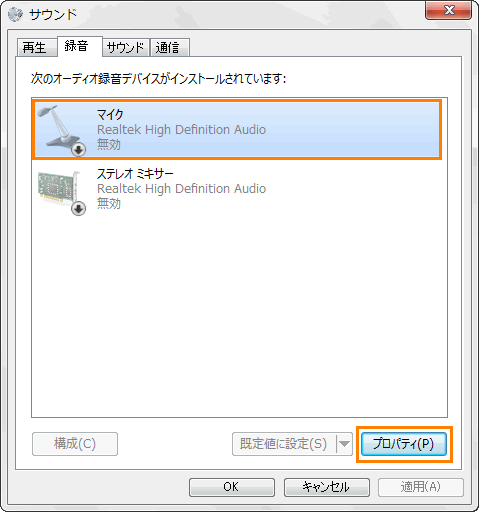 (図6)
(図6)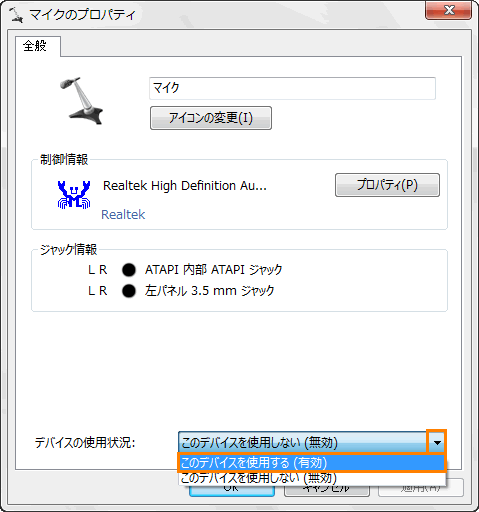 (図7)
(図7)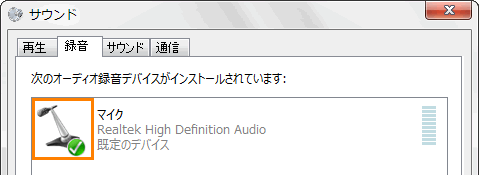 (図8)
(図8)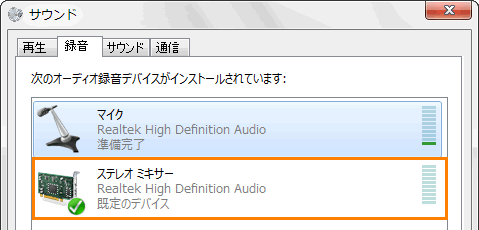 (図9)
(図9)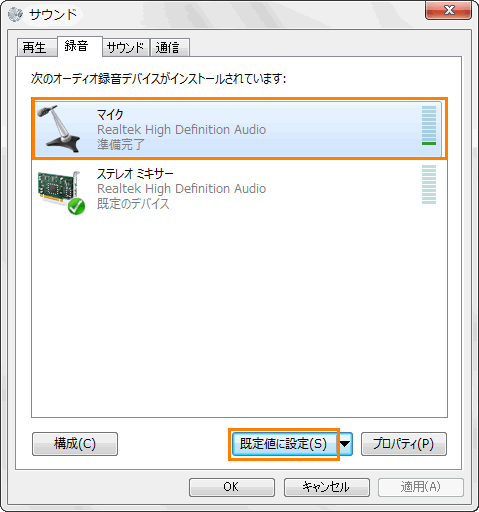 (図10)
(図10)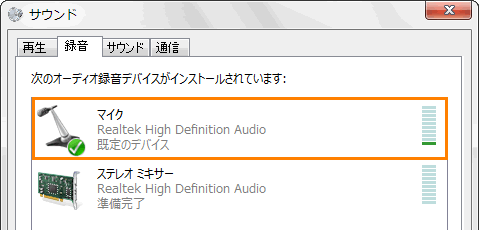 (図11)
(図11)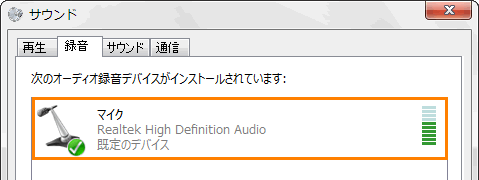 (図12)
(図12)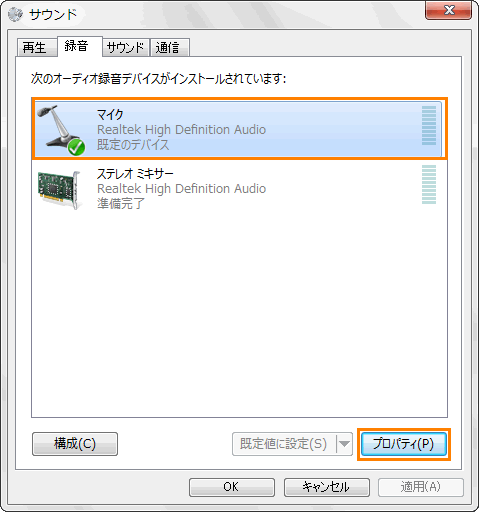 (図13)
(図13)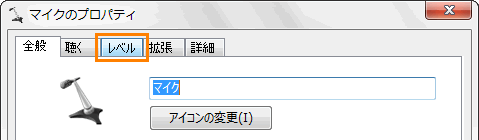 (図14)
(図14) )に設定されている場合は、クリックしてミュートを解除(
)に設定されている場合は、クリックしてミュートを解除( )してください。
)してください。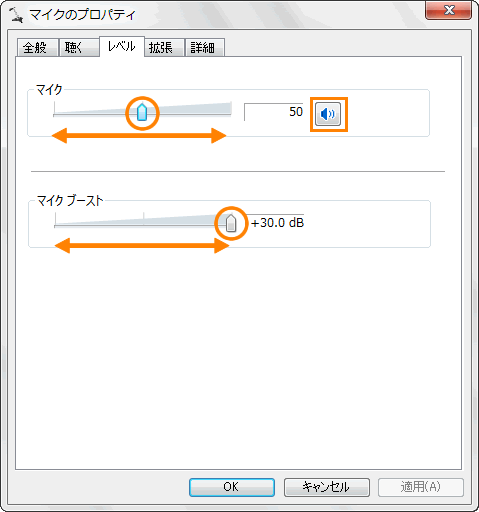 (図15)
(図15)