情報番号:011994 【更新日:2011.03.08】
「ウイルスバスター(TM)2011 クラウド」プロキシサーバー経由でインターネットに接続する場合の設定方法
対応機器・対象OSとカテゴリ
| 対応機種 |
|
| 対象OS |
Windows(R)7 |
| カテゴリ |
ウイルス情報、ウイルス予防/対策、インターネット |
回答・対処方法
はじめに
「ウイルスバスター2011 クラウド」は、個人情報保護、コンピューターウイルスの発見、駆除、ネットワークセキュリティ対策ができるアプリケーションです。
学校または会社などで、コンピューターをプロキシサーバー経由でインターネットに接続している場合は、「ウイルスバスター2011 クラウド」上でプロキシサーバーの設定が必要になる場合があります。必要な場合はネットワーク管理者に設定情報を問い合わせてください。
自宅や公共の無線LANサービスでは、ほとんどの場合この設定を行なう必要はありません。
【お願い】
「ウイルスバスター」を使用している場合、ウイルス定義ファイルなどは、新種のウイルスやワーム、スパイウェア、クラッキングなどからコンピューターを保護するためにも、常に最新の状態で使用する必要があります。本製品に用意されている「ウイルスバスター」は、インターネットに接続していると自動的に最新の状態に更新されますが、90日間の使用期限があります。90日を経過するとウイルスチェック機能を含めて、すべての機能がご使用できなくなります。
ウイルスチェックが全く行なわれない状態となりますので、必ず期限切れ前に有料の正規サービスへ登録するか、ほかのウイルスチェック/セキュリティ対策ソフトを導入してください。
※「ウイルスバスター2011 クラウド」の詳細、お問い合わせ窓口については、以下のリンクを参照してください。
お問い合わせ窓口は、ウイルスバスターサービスセンターになります。
[011976:「ウイルスバスター(TM)2011 クラウド」について]
操作手順
- [スタート]ボタン
 →[すべてのプログラム]→[ウイルスバスター2011 クラウド]→[ウイルスバスター2011 クラウドを起動]をクリックします。
→[すべてのプログラム]→[ウイルスバスター2011 クラウド]→[ウイルスバスター2011 クラウドを起動]をクリックします。 - 「ウイルスバスター2011 クラウド」が起動します。[設定]ボタンをクリックします。
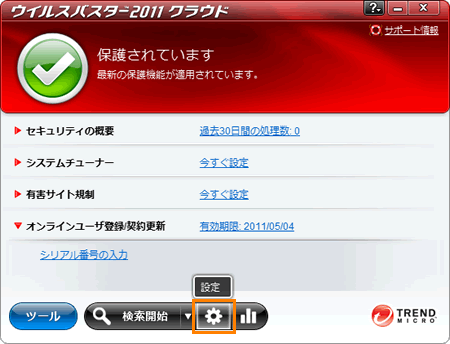 (図1)
(図1)
- 「設定」画面が表示されます。画面左側のカテゴリ項目の[その他]をクリックします。
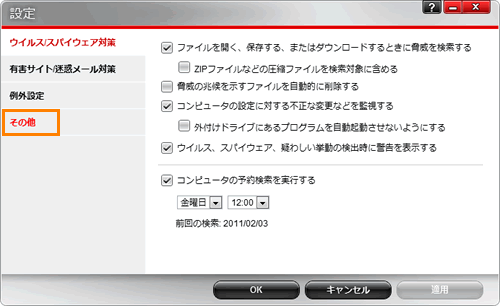 (図2)
(図2)
- 「その他」画面が表示されます。画面左側のカテゴリ項目の[プロキシサーバの設定]をクリックします。
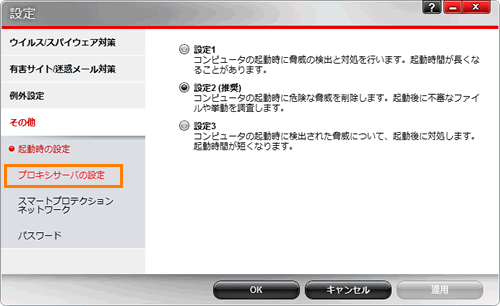 (図3)
(図3)
- 「プロキシサーバの設定」画面が表示されます。[□ プロキシサーバを使用してインターネットに接続する]にチェックを付けます。
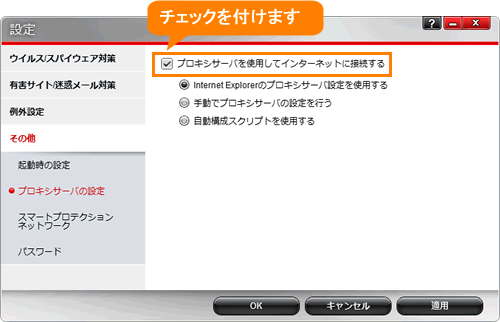 (図4)
(図4)
◆「Internet Explorer」を使用してインターネットに正常にアクセスできる場合やプロキシサーバの設定が不明な場合
a.[◎ Internet Explorerのプロキシサーバ設定を使用する]をクリックして選択します。
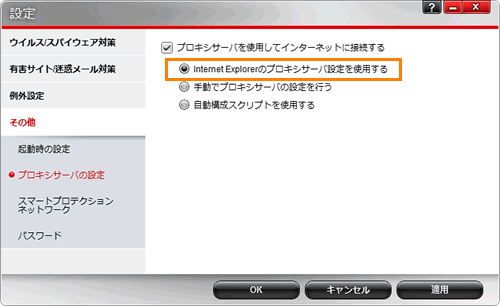 (図5)
(図5)
b.手順6に進みます。
◆プロキシサーバの設定がわかる場合
a.[◎ 手動でプロキシサーバーの設定を行う]をクリックして選択します。
b.”アドレス”、”ポート”、”ユーザ名”、”パスワード”欄に必要な情報を入力します。
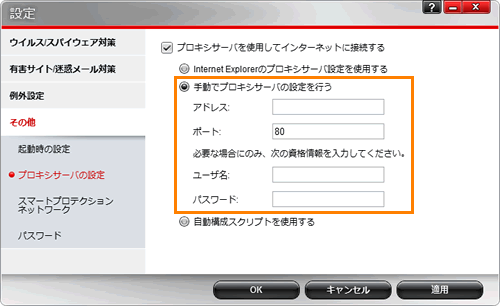 (図6)
(図6)
c.手順6に進みます。
◆プロキシサーバでスクリプトやProxy/Auto-Configuration(PAC)ファイルを使用している場合
a.[◎ 自動構成スクリプトを使用する]をクリックして選択します。
b.”URL”欄に設定スクリプトの場所またはURLを入力します。
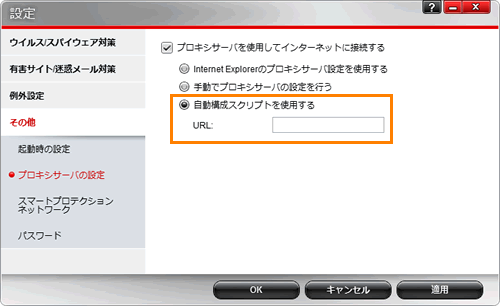 (図7)
(図7)
c.手順6に進みます。
- 設定が終わりましたら、[OK]ボタンをクリックします。
- 「ウイルスバスター2011 クラウド」のメイン画面に戻ります。右上の[×]ボタンをクリックして閉じます。
プロキシサーバーの設定は以上です。
以上
 →[すべてのプログラム]→[ウイルスバスター2011 クラウド]→[ウイルスバスター2011 クラウドを起動]をクリックします。
→[すべてのプログラム]→[ウイルスバスター2011 クラウド]→[ウイルスバスター2011 クラウドを起動]をクリックします。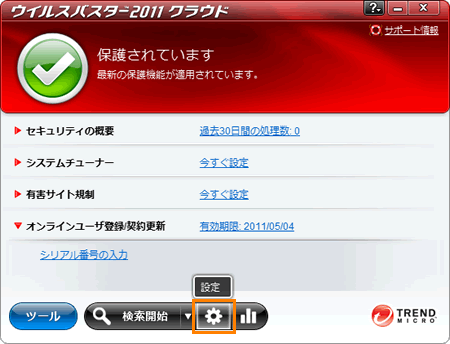 (図1)
(図1)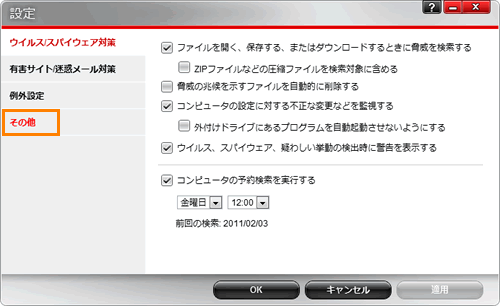 (図2)
(図2)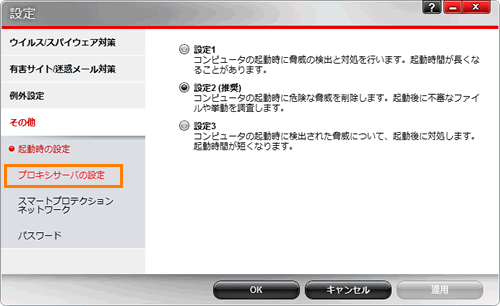 (図3)
(図3)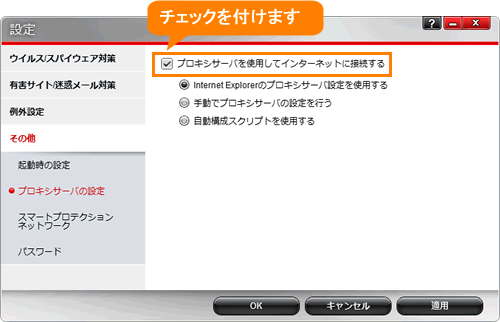 (図4)
(図4)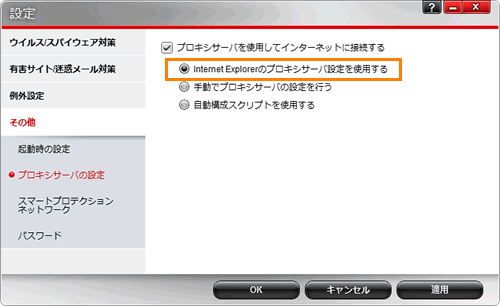 (図5)
(図5)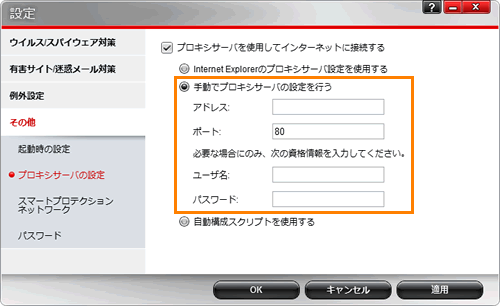 (図6)
(図6)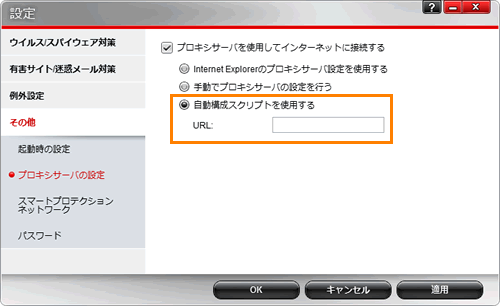 (図7)
(図7)