情報番号:012003 【更新日:2011.03.08】
「ウイルスバスター(TM)2011 クラウド」「有害サイト規制」機能でブロックされたWebサイトを確認する方法
対応機器・対象OSとカテゴリ
| 対応機種 |
|
| 対象OS |
Windows(R)7 |
| カテゴリ |
インターネット、ウイルス情報、ウイルス予防/対策 |
回答・対処方法
はじめに
「ウイルスバスター2011 クラウド」は、個人情報保護、コンピューターウイルスの発見、駆除、ネットワークセキュリティ対策ができるアプリケーションです。
「有害サイト規制」機能は、お使いのコンピューターからインターネットを使用する際の制限を指定できます。わいせつな内容や暴力的な内容などの有害情報を含むWebサイトへの表示をブロックしたり、インターネットアクセスを特定の時間帯のみに制限したりすることができます。また、同じコンピューターを使用する複数のユーザーにそれぞれのルールを設定することもできます。
たとえば1台のパソコンを家族みんなで使っている場合に、子供にわいせつな内容や暴力的な内容などの有害情報を含むWebサイトにアクセスできないようにすることができます。
ここでは、「有害サイト規制」機能でブロックされたWebサイトを確認する方法について説明します。
<準備>
「有害サイト規制」機能は初期設定では無効に設定されていて、「有害サイト規制」機能を初めて有効にするときは設定が必要です。設定方法については、[011997:「ウイルスバスター(TM)2011 クラウド」「有害サイト規制」機能を初めて有効にするときの設定方法]を参照してください。
【お願い】
「ウイルスバスター」を使用している場合、ウイルス定義ファイルなどは、新種のウイルスやワーム、スパイウェア、クラッキングなどからコンピューターを保護するためにも、常に最新の状態で使用する必要があります。本製品に用意されている「ウイルスバスター」は、インターネットに接続していると自動的に最新の状態に更新されますが、90日間の使用期限があります。90日を経過するとウイルスチェック機能を含めて、すべての機能がご使用できなくなります。
ウイルスチェックが全く行なわれない状態となりますので、必ず期限切れ前に有料の正規サービスへ登録するか、ほかのウイルスチェック/セキュリティ対策ソフトを導入してください。
※「ウイルスバスター2011 クラウド」の詳細、お問い合わせ窓口については、以下のリンクを参照してください。
お問い合わせ窓口は、ウイルスバスターサービスセンターになります。
[011976:「ウイルスバスター(TM)2011 クラウド」について]
操作手順
- [スタート]ボタン
 →[すべてのプログラム]→[ウイルスバスター2011 クラウド]→[ウイルスバスター2011 クラウドを起動]をクリックします。
→[すべてのプログラム]→[ウイルスバスター2011 クラウド]→[ウイルスバスター2011 クラウドを起動]をクリックします。 - 「ウイルスバスター2011 クラウド」が起動します。レポートを表示します。
◆方法1:「有害サイト規制」画面から表示する方法
a.[ツール]ボタンをクリックします。
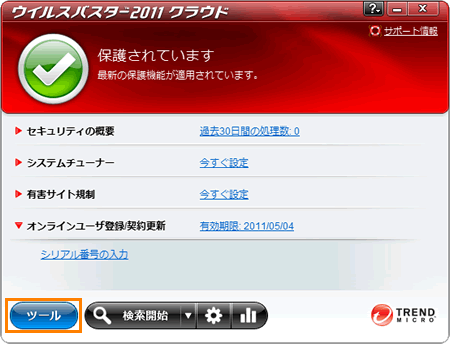 (図1)
(図1)
b.メニューが表示されます。[有害サイト規制]をクリックします。
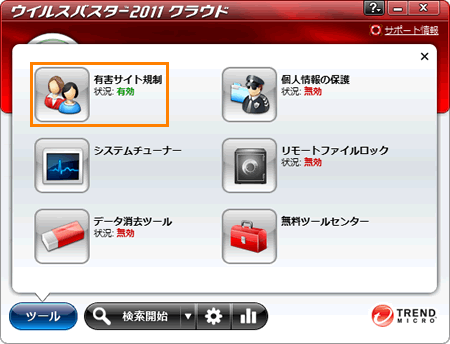 (図2)
(図2)
c.「有害サイト規制」”概要”画面が表示されます。[OK]ボタンをクリックします。
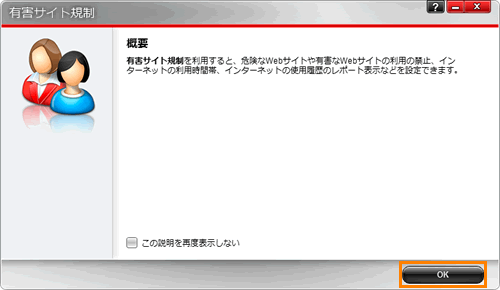 (図3)
(図3)
d.”パスワードを入力して続行してください。”画面が表示されます。”パスワード”欄に設定してあるパスワードを入力し、[OK]ボタンをクリックします。
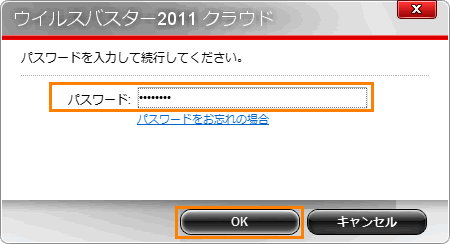 (図4)
(図4)
e.「有害サイト規制」画面が表示されます。[レポートを表示]ボタンをクリックします。
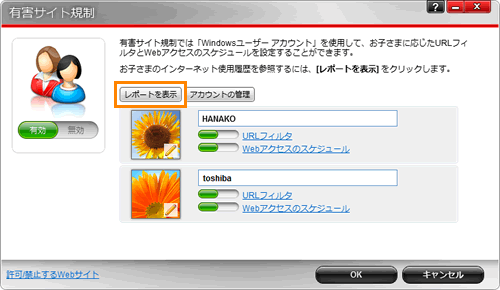 (図5)
(図5)
f.手順3へ進みます。
◆方法2:メイン画面から表示する方法
a.[セキュリティレポート]ボタンをクリックします。
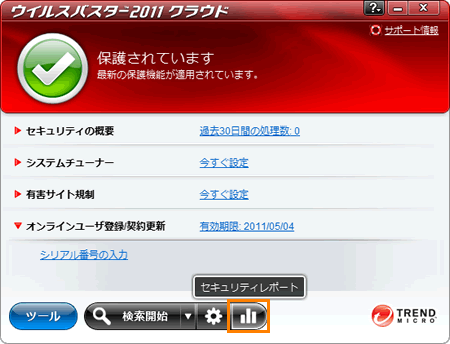 (図6)
(図6)
b.「セキュリティレポート」画面の「脅威」タブが表示されます。「有害サイト規制」タブをクリックします。
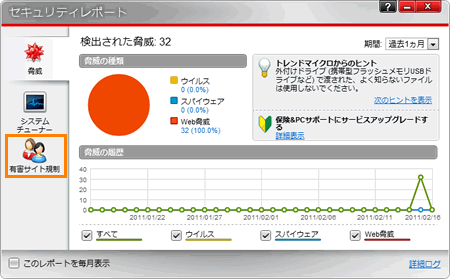 (図7)
(図7)
c.手順3へ進みます。
- 「セキュリティレポート」画面の「有害サイト規制」タブが表示されます。”ブロックしたWebサイトの上位”項目で「有害サイト規制」機能でブロックされたWebサイトを確認することができます。
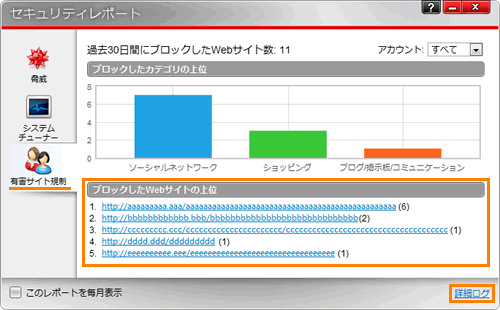 (図8)
(図8)
※画面右下の[詳細ログ]をクリックすると、「ログ」画面が表示され、WebサイトのURLだけでなく、ブロックした時間なども確認できます。
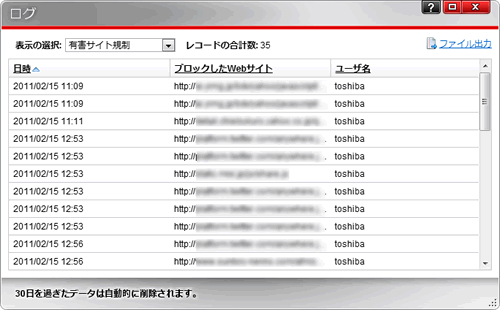 (図9)
(図9)
※”アカウント”項目の[▼]をクリックするとブロックしたWebサイトをユーザー別に確認できます。
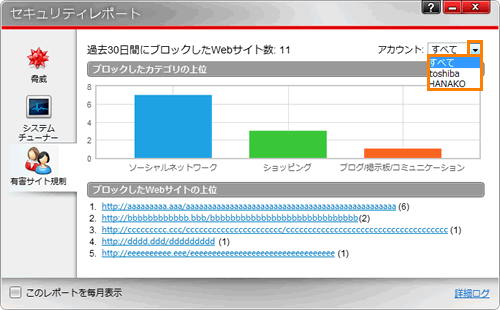 (図10)
(図10)
- 確認後は、右上の[×]ボタンをクリックして閉じます。
以上
 →[すべてのプログラム]→[ウイルスバスター2011 クラウド]→[ウイルスバスター2011 クラウドを起動]をクリックします。
→[すべてのプログラム]→[ウイルスバスター2011 クラウド]→[ウイルスバスター2011 クラウドを起動]をクリックします。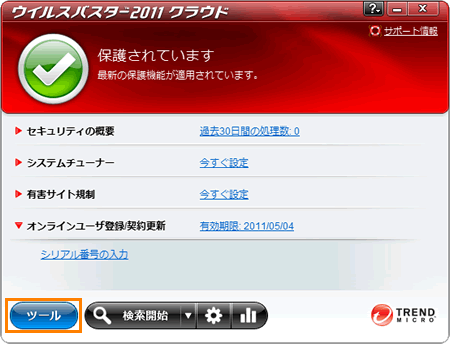 (図1)
(図1)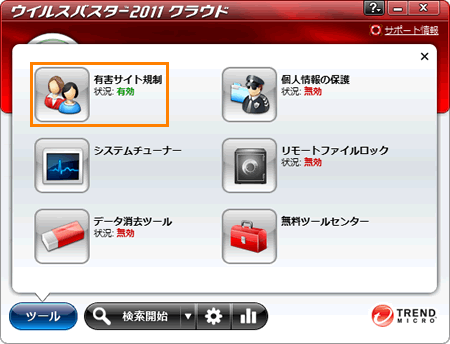 (図2)
(図2)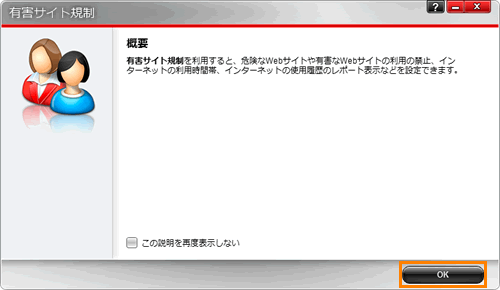 (図3)
(図3)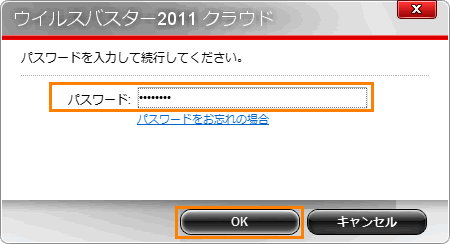 (図4)
(図4)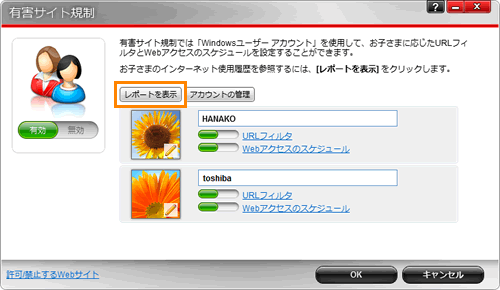 (図5)
(図5)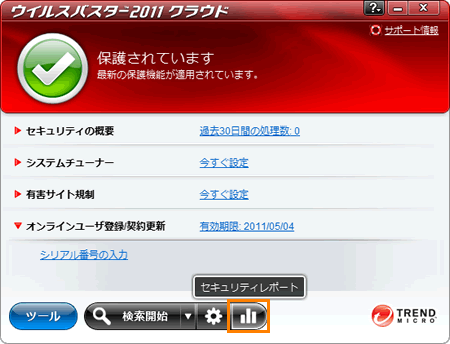 (図6)
(図6)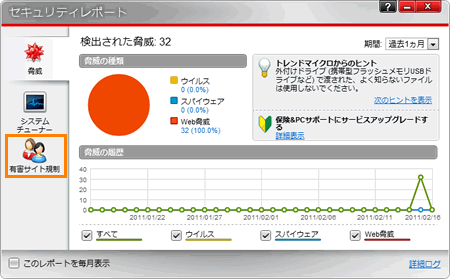 (図7)
(図7)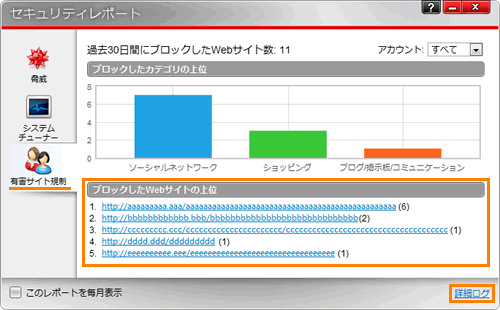 (図8)
(図8)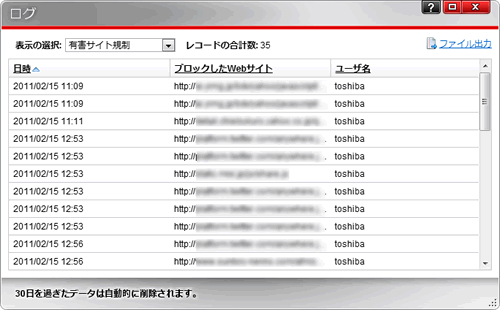 (図9)
(図9)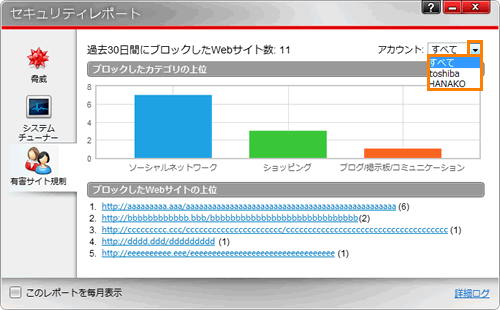 (図10)
(図10)