情報番号:012038 【更新日:2011.08.23】
「TOSHIBA Bulletin Board(Evernote(R)対応版)」起動方法と終了方法<Windows(R)7>
対応機器・対象OSとカテゴリ
| 対応機種 |
|
| 対象OS |
Windows(R)7 |
| カテゴリ |
その他のプレインストールソフト |
回答・対処方法
はじめに
「TOSHIBA Bulletin Board」は、写真や動画、文書や表計算、Webページなど、あちこちに保存したファイルを、ファイル形式を意識することなく、ドラッグ&ドロップするだけで1つのボードに貼り付けることができます。
ここでは、「TOSHIBA Bulletin Board」の起動方法と終了方法について説明します。
※本情報の「TOSHIBA Bulletin Board」はEvernote対応版です。詳細やEvernote版に対応していない場合のアップデートについては、以下のリンクを参照してください。
[012037:「TOSHIBA Bulletin Board(Evernote(R)対応版)」とは?<Windows(R)7>]
操作手順
起動方法
◆方法1:タスクバーの[TOSHIBA Bulletin Board]アイコンから起動する方法
- タスクバーの[TOSHIBA Bulletin Board]アイコンをクリックします。
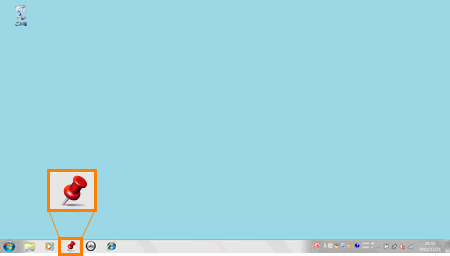 (図1)
(図1)
- 「TOSHIBA Bulletin Board」が起動します。
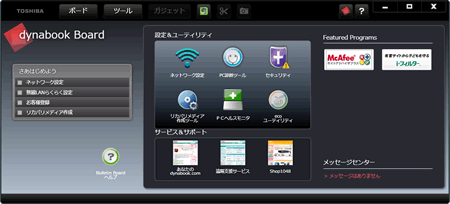 (図2)
(図2)
◆方法2:通知領域の[TOSHIBA Bulletin Board]アイコンから起動する方法
- 通知領域の[TOSHIBA Bulletin Board]アイコンをマウスの右ボタンでクリックします。
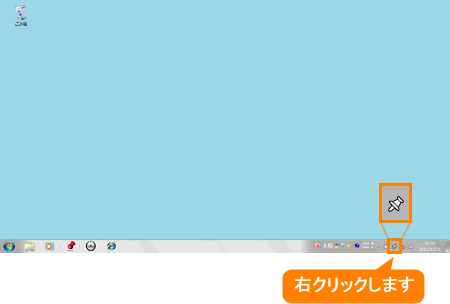 (図3)
(図3)
- 表示されるメニューから、[TOSHIBA Bulletin Boardを開く]をクリックします。
 (図4)
(図4)
- 「TOSHIBA Bulletin Board」が起動します。
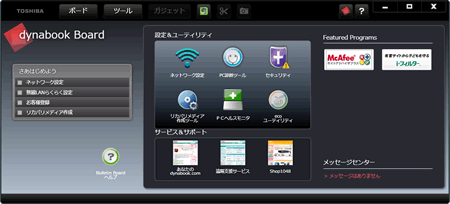 (図5)
(図5)
◆方法3:[スタート]メニューから起動する方法
- [スタート]ボタン
 →[すべてのプログラム]→[TOSHIBA]→[TOSHIBA Bulletin Board]の順にクリックします。
→[すべてのプログラム]→[TOSHIBA]→[TOSHIBA Bulletin Board]の順にクリックします。
または、[スタート]ボタン →[すべてのプログラム]→[TOSHIBA]→[ユーティリティ]→[Bulletin Board]の順にクリックします。
→[すべてのプログラム]→[TOSHIBA]→[ユーティリティ]→[Bulletin Board]の順にクリックします。
- 「TOSHIBA Bulletin Board」が起動します。
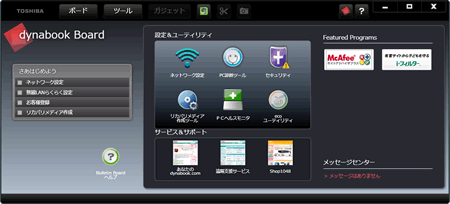 (図6)
(図6)
終了方法
◆方法1:「TOSHIBA Bulletin Board」画面で終了する方法
- 「TOSHIBA Bulletin Board」画面右上の[×]ボタンをクリックして閉じます。
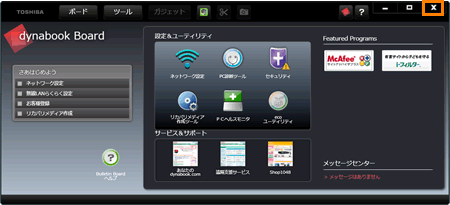 (図7)
(図7)
◆方法2:タスクバーの[TOSHIBA Bulletin Board]アイコンから終了する方法
- タスクバーの[TOSHIBA Bulletin Board]アイコンをマウスの右ボタンでクリックし、表示されるメニューから、[ウィンドウを閉じる]をクリックします。
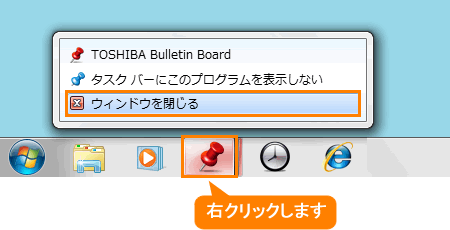 (図8)
(図8)
以上
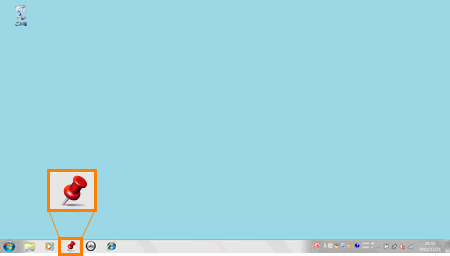 (図1)
(図1)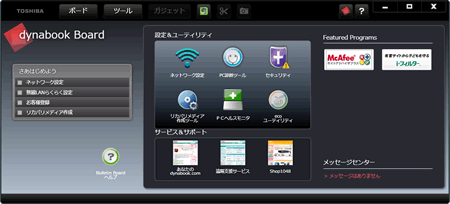 (図2)
(図2)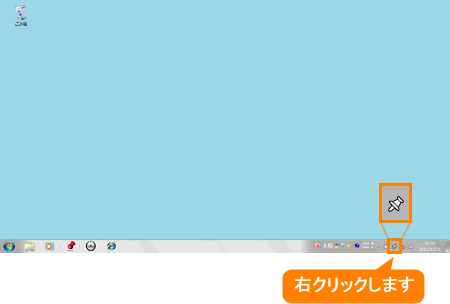 (図3)
(図3) (図4)
(図4)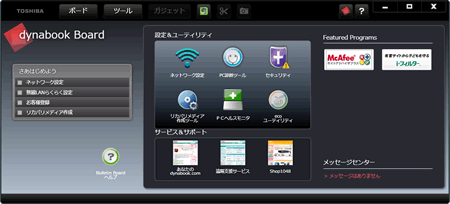 (図5)
(図5) →[すべてのプログラム]→[TOSHIBA]→[TOSHIBA Bulletin Board]の順にクリックします。
→[すべてのプログラム]→[TOSHIBA]→[TOSHIBA Bulletin Board]の順にクリックします。 →[すべてのプログラム]→[TOSHIBA]→[ユーティリティ]→[Bulletin Board]の順にクリックします。
→[すべてのプログラム]→[TOSHIBA]→[ユーティリティ]→[Bulletin Board]の順にクリックします。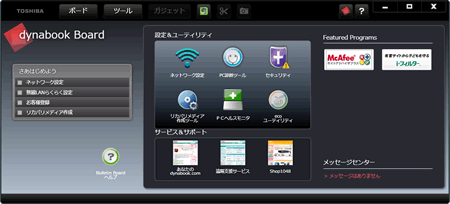 (図6)
(図6)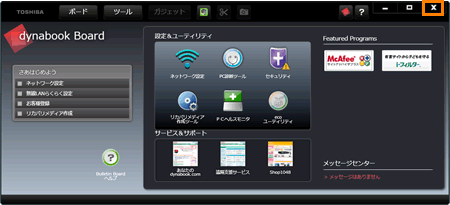 (図7)
(図7)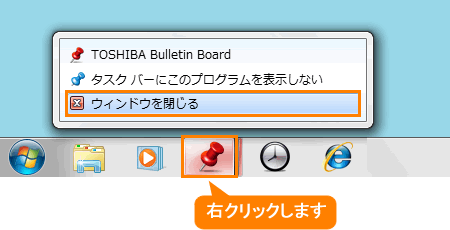 (図8)
(図8)