情報番号:012112 【更新日:2011.05.24】
「Windows(R)Internet Explorer(R)9」バックアップしたお気に入り/フィード/Cookieを復元する方法
対応機器・対象OSとカテゴリ
| 対応機種 |
|
| 対象OS |
Windows(R)7 , Windows Vista(R) |
| カテゴリ |
インターネット、お気に入り、バックアップ、インターネット関連バックアップ |
 →[すべてのプログラム]→[Internet Explorer]の順にクリックします。
→[すべてのプログラム]→[Internet Explorer]の順にクリックします。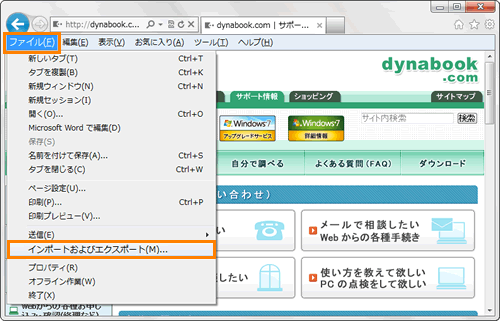 (図1)
(図1) (図2)
(図2) (図3)
(図3) (図4)
(図4)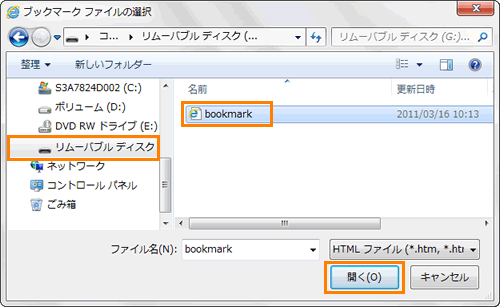 (図5)
(図5) (図6)
(図6) (図7)
(図7)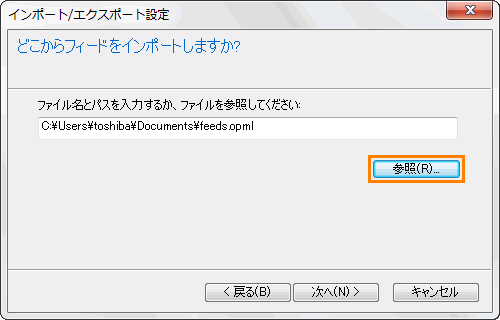 (図8)
(図8)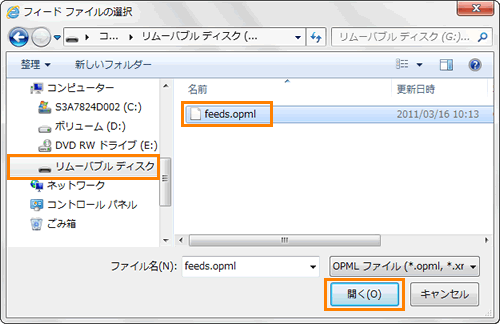 (図9)
(図9)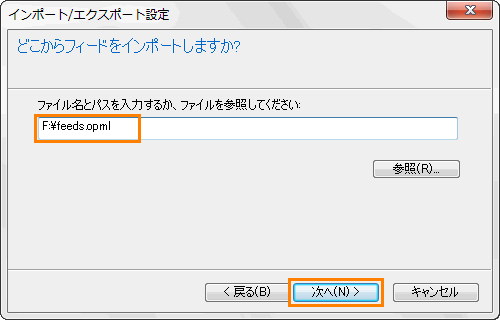 (図10)
(図10) (図11)
(図11)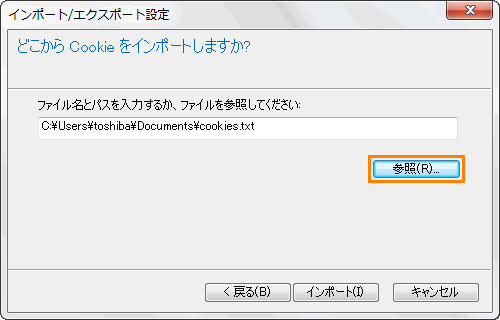 (図12)
(図12)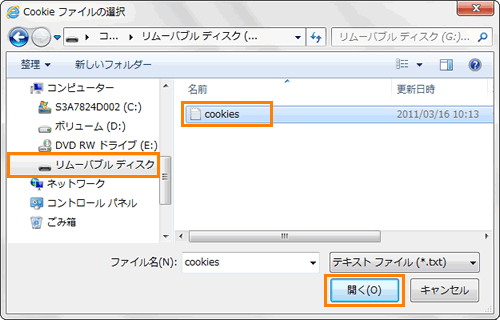 (図13)
(図13)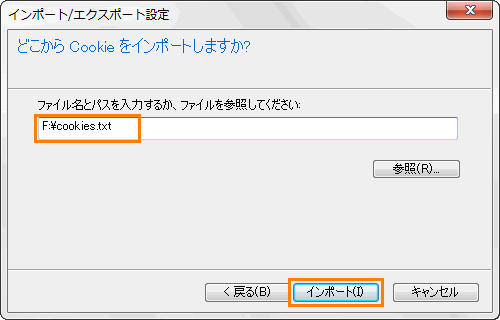 (図14)
(図14)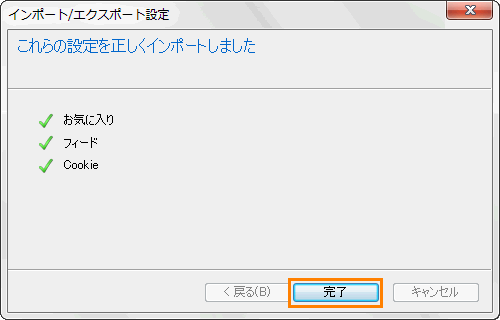 (図15)
(図15)