情報番号:012136 【更新日:2011.04.19】
タッチパッド/マウスの設定を左利き用に変更する方法<dynabook T350/**B シリーズ>
| 対応機種 | |
|---|---|
| 対象OS | Windows(R)7 |
| カテゴリ | マウス/タッチパッド、マウス/タッチパッドの設定 |
回答・対処方法
はじめに
タッチパッドやマウスの設定は、標準では右利き用に設定されています。
ここでは、タッチパッドやマウスの設定を左利き用に変更する方法について説明します。
操作手順
タッチパッドの設定を変更する方法
- [スタート]ボタン
 →[コントロールパネル]をクリックします。
→[コントロールパネル]をクリックします。 - 「コントロールパネル」画面が表示されます。[ハードウェアとサウンド]項目をクリックします。
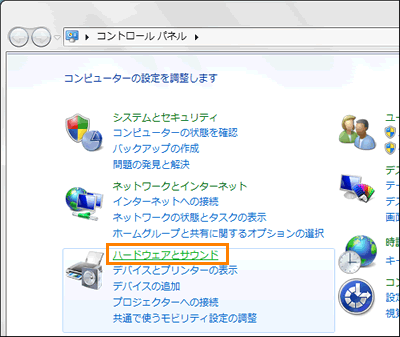 (図1)
(図1)
- 「ハードウェアとサウンド」画面が表示されます。”デバイスとプリンター”項目の[マウス]をクリックします。
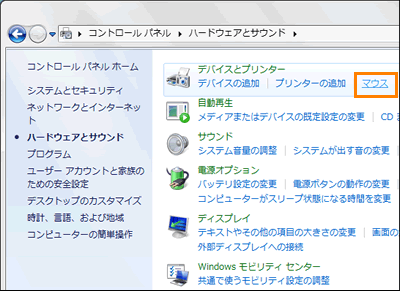 (図2)
(図2)
- 「マウスのプロパティ」画面が表示されます。「ボタン」タブをクリックします。
- ”ボタンの構成”項目から”デバイス(V)”の[▼]をクリックし、[Synaptics TouchPad V7.2:PS/2ポート]を選択します。
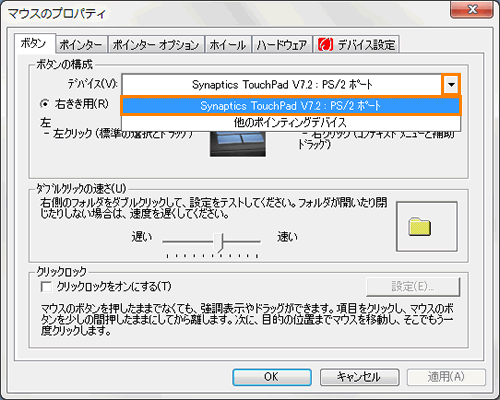 (図3)
(図3)
- [◎ 左きき用(L)]をクリックします。
※この時点で、タッチパッドは左利き用の設定に変更されます。タッチパッドの右ボタンが[左クリック(標準の選択とドラッグ)]、左ボタンが[右クリック(コンテキストメニューと補助ドラッグ)]の動作をします。
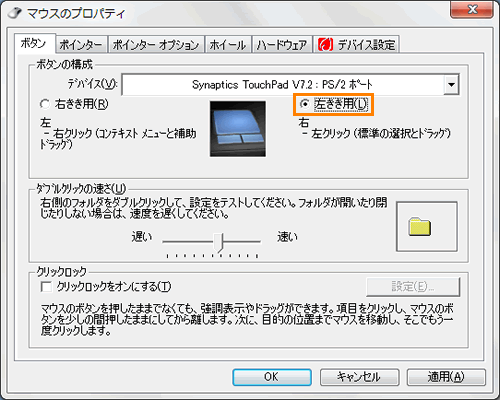 (図4)
(図4)
- [OK]ボタンをクリックし、「マウスのプロパティ」画面を閉じます。
- 「ハードウェアとサウンド」画面に戻ります。右上の[×]ボタンをクリックして閉じます。
設定は以上です。
タッチパッドが左利き用の設定で動作していることを確認してください。
<補足:タッチパッドを右利き用(初期設定)に戻す方法>
- 上記と同様の操作を行ない、手順6で[◎ 右きき用(R)]を選択してください。
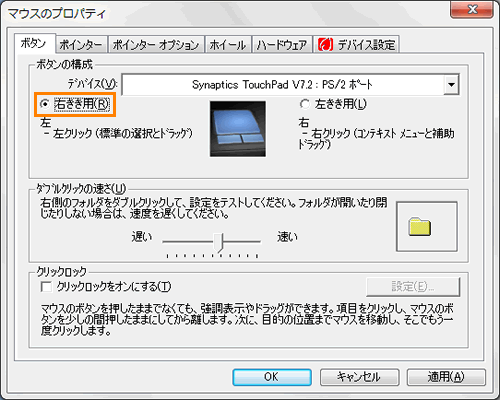 (図5)
(図5)
マウスの設定を変更する方法
- [スタート]ボタン
 →[コントロールパネル]をクリックします。
→[コントロールパネル]をクリックします。 - 「コントロールパネル」画面が表示されます。[ハードウェアとサウンド]項目をクリックします。
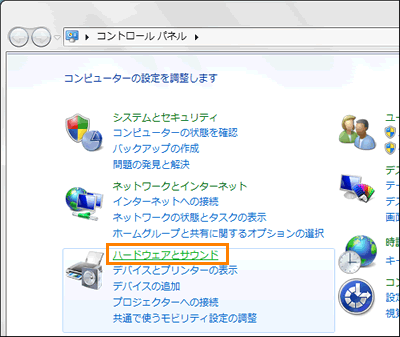 (図6)
(図6)
- 「ハードウェアとサウンド」画面が表示されます。”デバイスとプリンター”項目の[マウス]をクリックします。
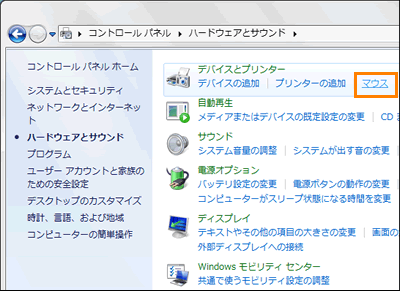 (図7)
(図7)
- 「マウスのプロパティ」画面が表示されます。「ボタン」タブをクリックします。
- ”ボタンの構成”項目から”デバイス(V)”の[▼]をクリックし、[他のポインティングデバイス]を選択します。
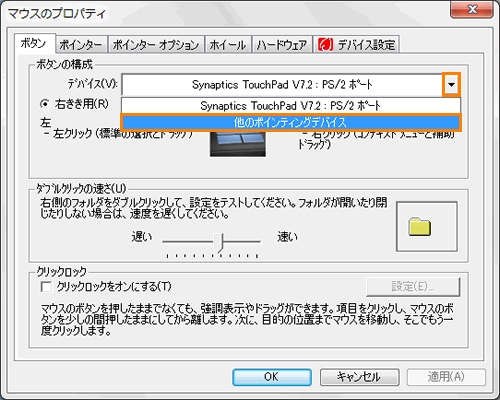 (図8)
(図8)
- [◎ 左きき用(L)]をクリックします。
※この時点で、マウスは左利き用の設定に変更されます。マウスの右ボタンが[左クリック(標準の選択とドラッグ)]、左ボタンが[右クリック(コンテキストメニューと補助ドラッグ)]の動作をします。
 (図9)
(図9)
- [OK]ボタンをクリックし、「マウスのプロパティ」画面を閉じます。
- 「ハードウェアとサウンド」画面に戻ります。右上の[×]ボタンをクリックして閉じます。
設定は以上です。
マウスが左利き用の設定で動作していることを確認してください。
<補足:マウスを右利き用(初期設定)に戻す方法>
- 上記と同様の操作を行ない、手順6で[◎ 右きき用(R)]を選択してください。
 (図10)
(図10)
関連情報
- タッチパッドを有効(ON)/無効(OFF)に切り替える方法については、以下のリンクを参照してください。
[012133:タッチパッドの有効(ON)/無効(OFF)を切り替える方法<dynabook T350/**B シリーズ>]
- タッチパッドの感度(指を感知するレベル)を調節する方法については、以下のリンクを参照してください。
[012134:タッチパッドの感度を調節する方法<dynabook T350/**B シリーズ>]
- キーボード入力時に誤ってタッチパッドに触れてしまったなどの誤操作を防ぐためにタップ機能を無効に設定したい場合は、以下のリンクを参照してください。
[012135:タッチパッドのタップ機能を無効にする方法<dynabook T350/**B シリーズ>]
- USBマウスをパソコンに接続すると自動的にタッチパッドを無効に変更する方法については、以下のリンクを参照してください。
[012137:USBマウス接続時にタッチパッドを無効にする方法<dynabook T350/**B シリーズ>]
以上
