情報番号:012479 【更新日:2011.11.29】
「東芝ウェブカメラアプリケーション Ver 2.x」写真の保存形式、保存場所を変更する方法
対応機器・対象OSとカテゴリ
| 対応機種 |
|
| 対象OS |
Windows(R)7 |
| カテゴリ |
Webカメラ、Webカメラの便利な使いかた、その他のプレインストールソフト |
回答・対処方法
はじめに
内蔵のWebカメラを使用して写真撮影するとき、既定では、保存形式(フォーマット)は「JPEG」、保存場所はログオンしているユーザーアカウントの[Pictures](マイピクチャ)フォルダーに設定されています。
ここでは、写真ファイルの保存形式、保存場所を変更する方法を説明します。
※本手順は「東芝ウェブカメラアプリケーション Ver 2.x」の情報です。
バージョンを確認する方法、およびWebカメラに関する注意事項については、[011745:「Webカメラ」について<Windows(R)7>]を参照してください。
※「東芝ウェブカメラアプリケーション Ver 2.x」の詳細については、[012470:「東芝ウェブカメラアプリケーション Ver 2.x」について]を参照してください。
操作手順
- [スタート]ボタン
 →[すべてのプログラム]→[TOSHIBA]→[ユーティリティ](または[マルチメディア])→[ウェブカメラアプリケーション]をクリックします。
→[すべてのプログラム]→[TOSHIBA]→[ユーティリティ](または[マルチメディア])→[ウェブカメラアプリケーション]をクリックします。 - 「東芝ウェブカメラアプリケーション」が起動します。[設定]ボタンをクリックします。
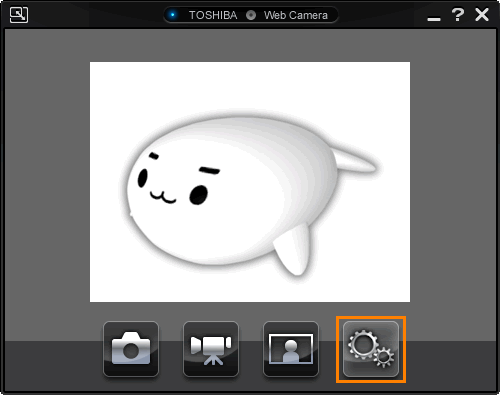 (図1)
(図1)
- 「設定」画面が表示されます。[基本]ボタンをクリックします。
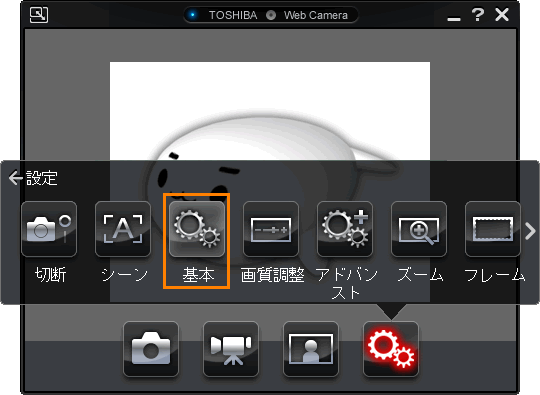 (図2)
(図2)
- 「設定/基本」画面が表示されます。この画面で設定を行ないます。
◆保存形式の設定
a.”写真のフォーマット”項目の[▼]をクリックし、[JPEG]または[BMP]を選択します。
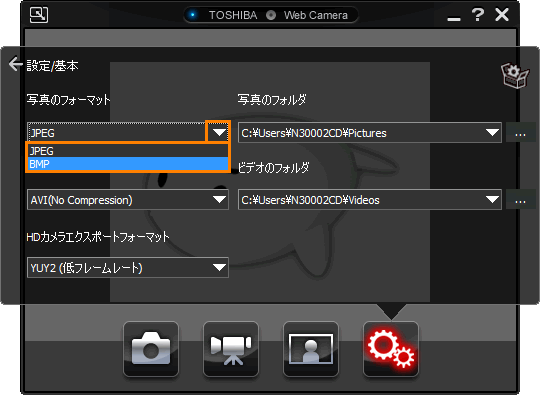 (図3)
(図3)
◆保存場所の設定
a.”写真のフォルダ”項目右端の[...]ボタンをクリックします。
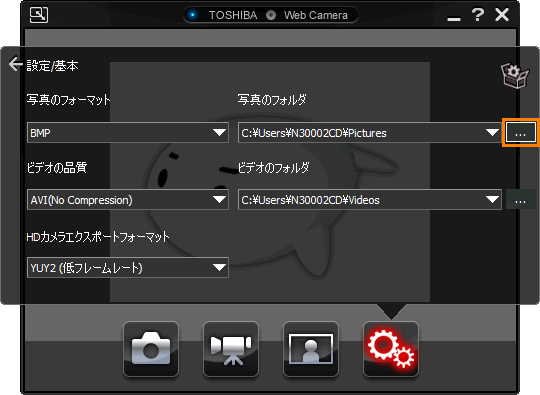 (図4)
(図4)
b.「フォルダーの参照」画面が表示されます。保存場所として設定したいフォルダーをクリックして選択し、[OK]ボタンをクリックします。
ここでは例として[パブリックのピクチャ]フォルダーを新しい保存場所に設定します。
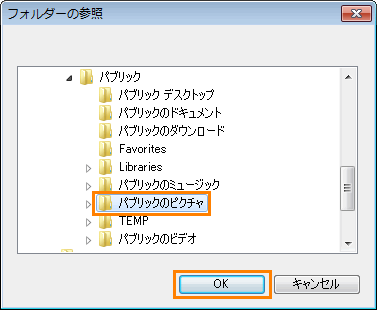 (図5)
(図5)
c.「設定/基本」画面に戻ります。”写真のフォルダ”項目に指定した新しい保存場所が表示されていることを確認してください。
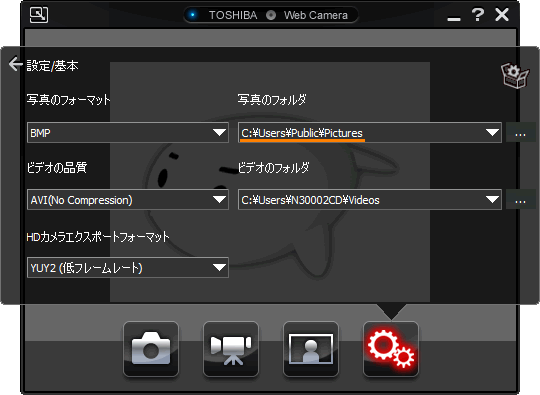 (図6)
(図6)
以上で設定は終了です。
<補足:既定の設定に戻す方法>
- 保存形式や保存場所を既定の設定に戻す場合は、上記手順4の「設定/基本」画面右上の[元に戻す]ボタンをクリックしてください。
※[元に戻す]ボタンをクリックすると、その他の項目も既定の設定に戻りますのでご注意ください。
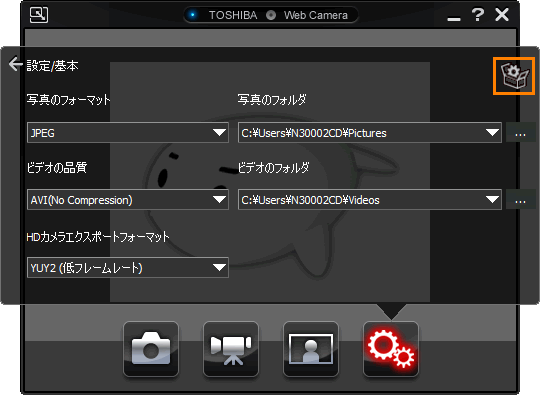 (図7)
(図7)
関連情報
以上
 →[すべてのプログラム]→[TOSHIBA]→[ユーティリティ](または[マルチメディア])→[ウェブカメラアプリケーション]をクリックします。
→[すべてのプログラム]→[TOSHIBA]→[ユーティリティ](または[マルチメディア])→[ウェブカメラアプリケーション]をクリックします。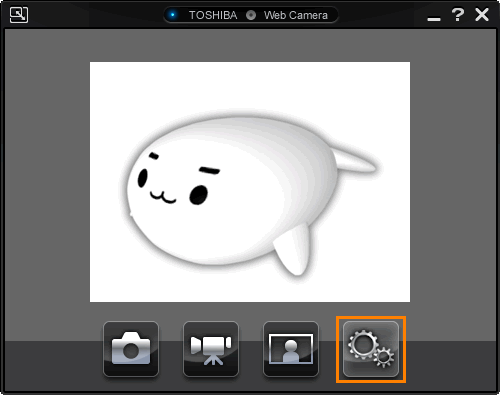 (図1)
(図1)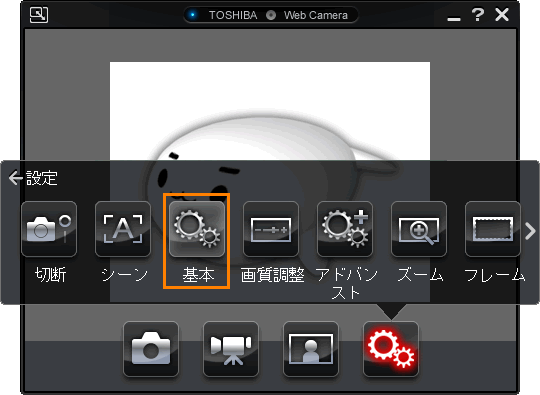 (図2)
(図2)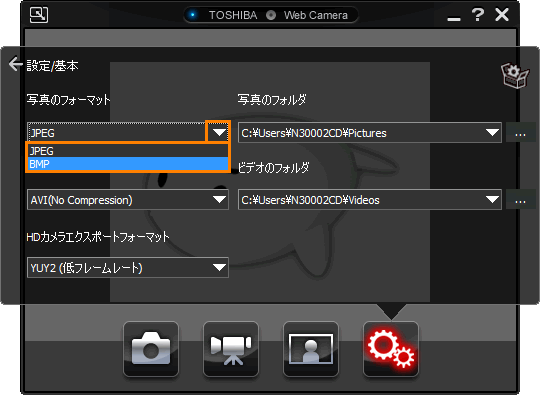 (図3)
(図3)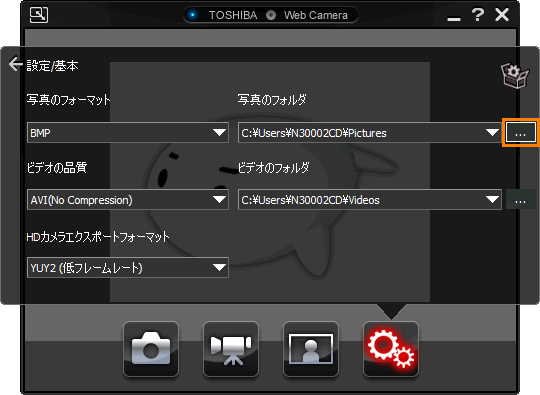 (図4)
(図4)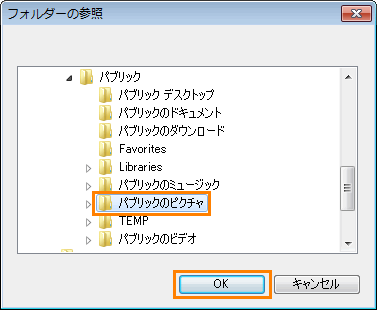 (図5)
(図5)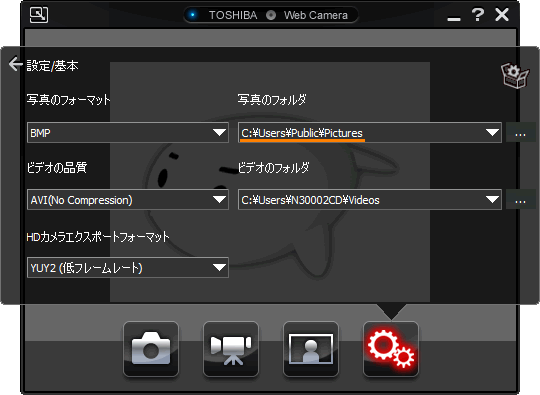 (図6)
(図6)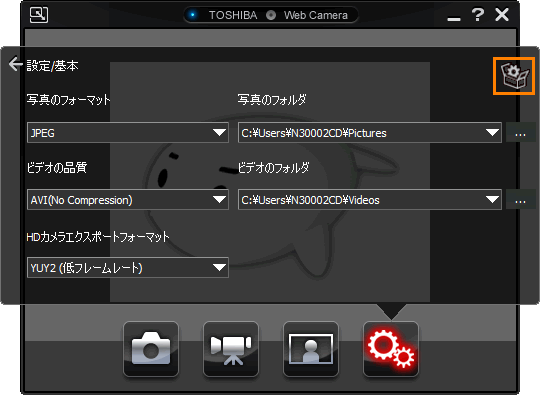 (図7)
(図7)