情報番号:012505 【更新日:2011.09.27】
「Intel(R) Wireless Display」ワイヤレスでテレビに画面を表示する方法<Windows(R)7>
対応機器・対象OSとカテゴリ
| 対応機種 |
|
| 対象OS |
Windows(R)7 |
| カテゴリ |
ネットワーク、無線LAN、その他のプレインストールソフト、外部出力/入力、テレビや外部ディスプレイに出力 |
 (図1)
(図1)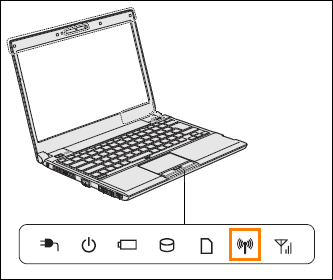 (図2)
(図2)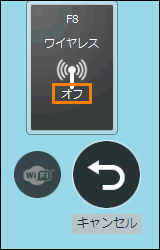 (図3)
(図3)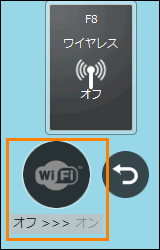 (図4)
(図4) →[すべてのプログラム]→[Intel Corporation]→[Intel(R)Wireless Display]→[Intel(R)Wireless Display]の順にクリックします。
→[すべてのプログラム]→[Intel Corporation]→[Intel(R)Wireless Display]→[Intel(R)Wireless Display]の順にクリックします。 →[すべてのプログラム]→[Intel Corporation]→[Intel(R)WiDi]→[Intel(R)WiDi]の順にクリックします。
→[すべてのプログラム]→[Intel Corporation]→[Intel(R)WiDi]→[Intel(R)WiDi]の順にクリックします。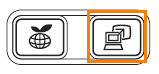 (図5)
(図5)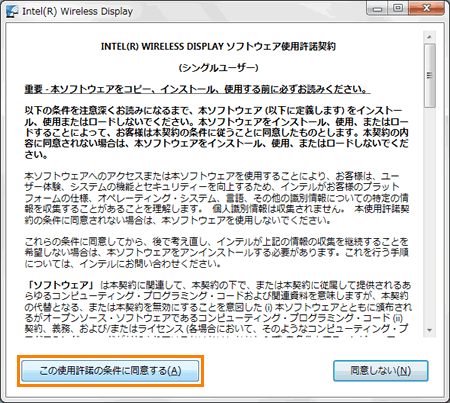 (図6)
(図6)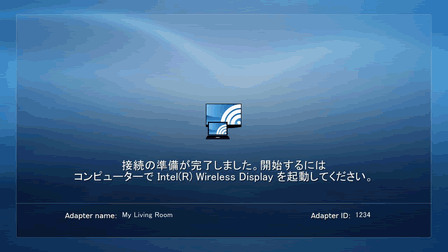 (図7)
(図7)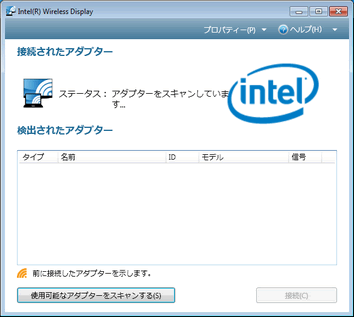 (図8)
(図8)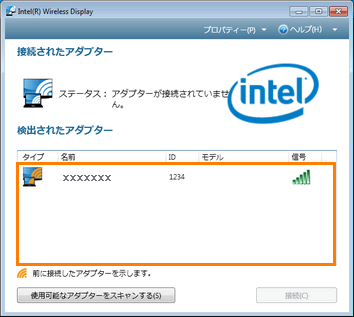 (図9)
(図9)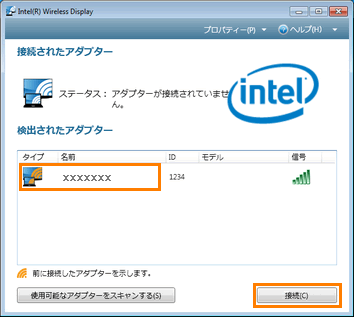 (図10)
(図10)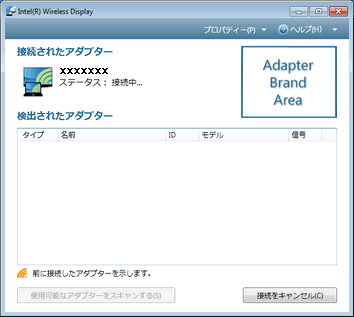 (図11)
(図11)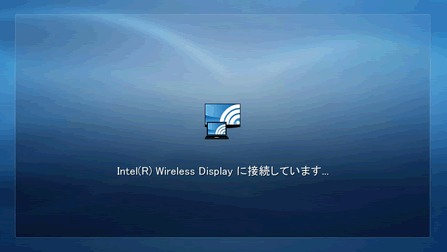 (図12)
(図12)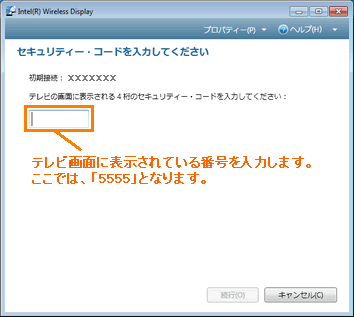 (図13)
(図13)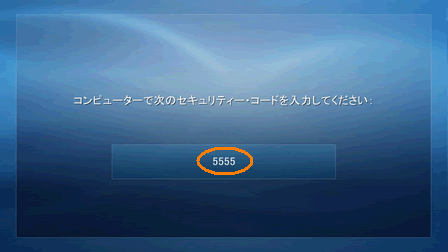 (図14)
(図14)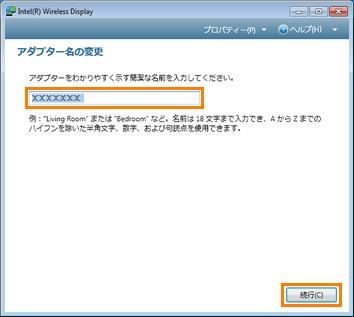 (図15)
(図15)