情報番号:012608 【更新日:2011.11.15】
パソコンを起動/シャットダウンした日時を自動的に記録する方法<Windows(R)7 Professional>
対応機器・対象OSとカテゴリ
| 対応機種 |
|
| 対象OS |
Windows(R)7 |
| カテゴリ |
Windowsの操作/設定 |
 →[すべてのプログラム]→[アクセサリ]→[メモ帳]をクリックします。
→[すべてのプログラム]→[アクセサリ]→[メモ帳]をクリックします。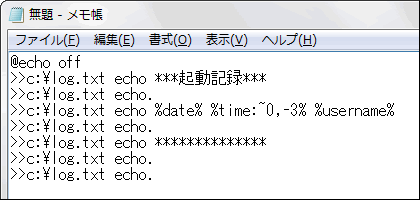 (図1)
(図1) (図2)
(図2)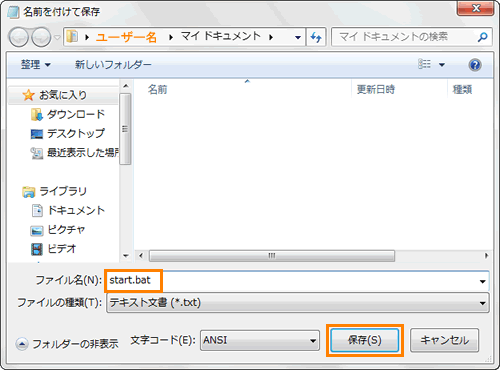 (図3)
(図3)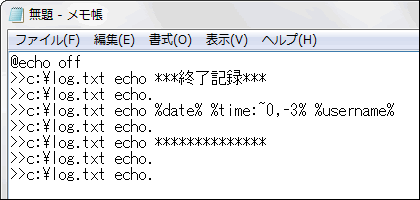 (図4)
(図4) (図5)
(図5)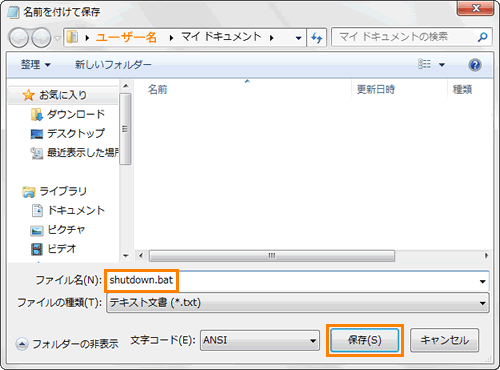 (図6)
(図6)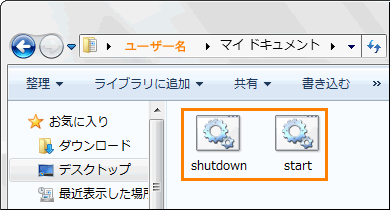 (図7)
(図7)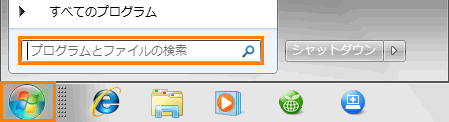 (図8)
(図8)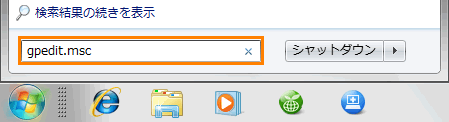 (図9)
(図9)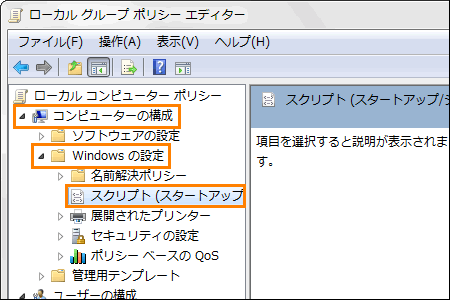 (図10)
(図10)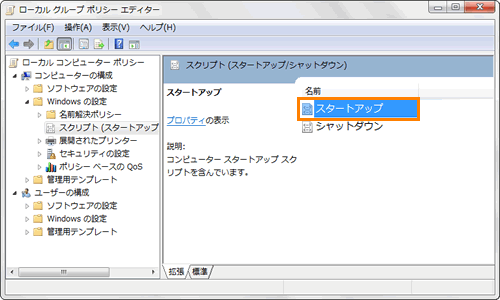 (図11)
(図11)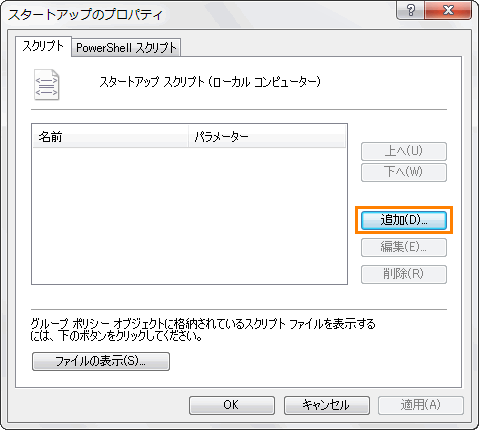 (図12)
(図12)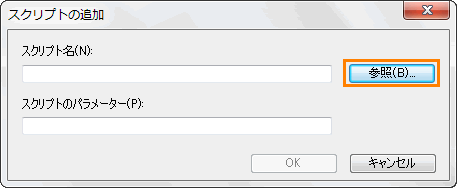 (図13)
(図13)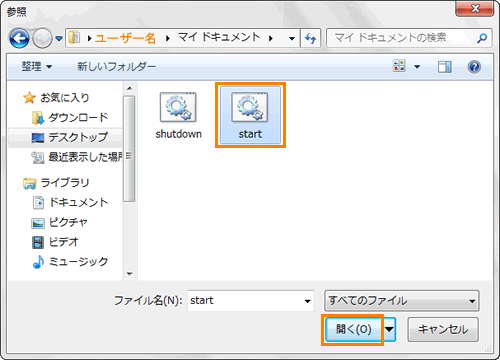 (図14)
(図14)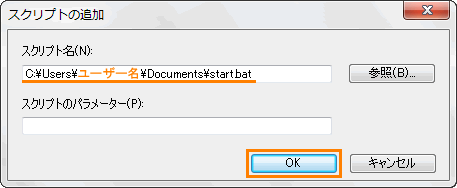 (図15)
(図15)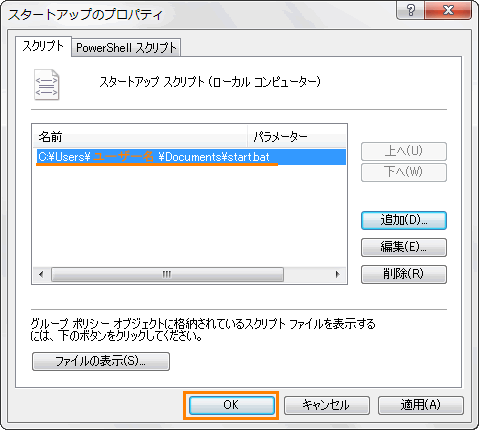 (図16)
(図16)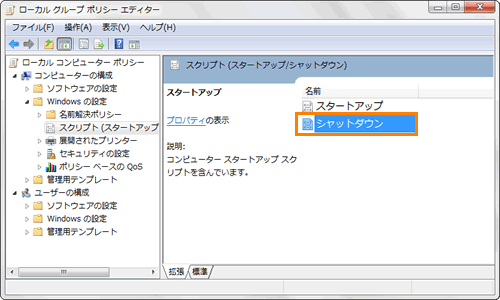 (図17)
(図17)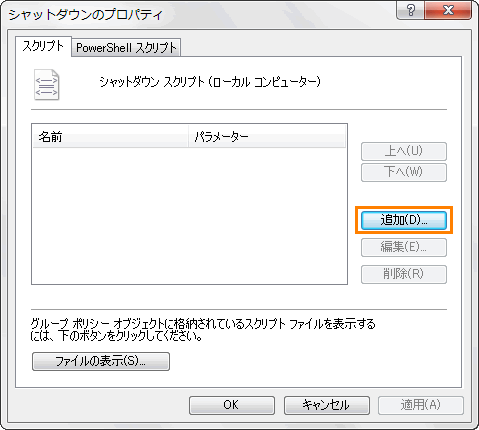 (図18)
(図18)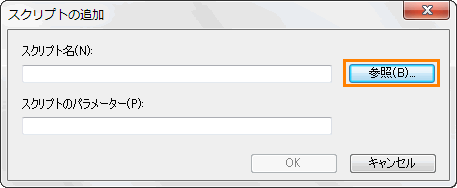 (図19)
(図19)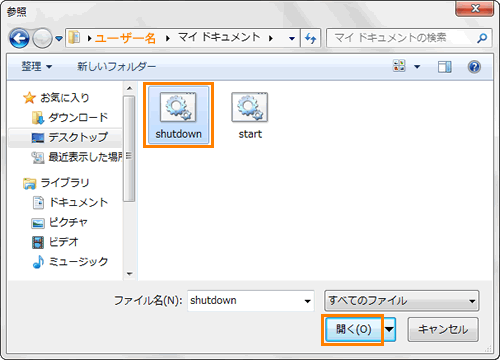 (図20)
(図20)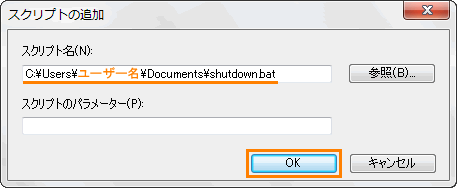 (図21)
(図21)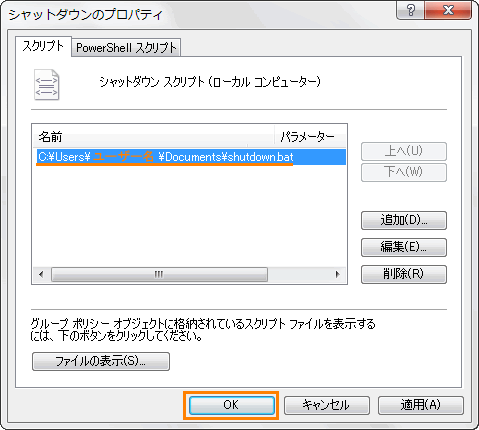 (図22)
(図22) →[コンピューター]→[Cドライブ]をクリックします。
→[コンピューター]→[Cドライブ]をクリックします。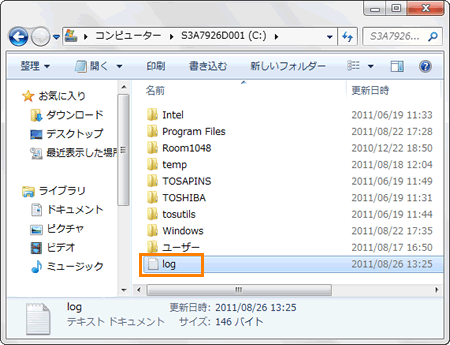 (図23)
(図23)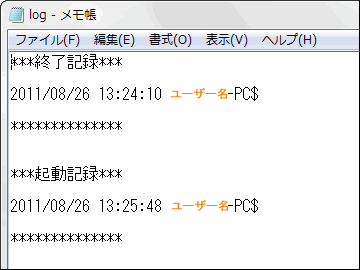 (図24)
(図24)