情報番号:012850 【更新日:2012.02.21】
USBマウスの認識が不安定だったり、認識しなかったりする場合<Windows(R)7>
対応機器・対象OSとカテゴリ
| 対応機種 |
|
| 対象OS |
Windows(R)7 |
| カテゴリ |
Windowsのトラブル、使用中のトラブル、マウス/タッチパッド、マウス/タッチパッドのトラブル |
回答・対処方法
はじめに
Windows 7の環境で、USBマウスの認識が不安定だったり、全く使えないような場合は、以下の手順に従ってUSBの電源設定を変更してください。
<補足>
作業を行なう前に念のため、電源が切れている状態からUSBマウスを抜き差し、接続の確認を行なってください。
それでも正常に動作しない場合は、USBマウスを取りはずして以下の操作手順を行なってください。
操作手順
※外付けのUSBマウスをはずして、タッチパッドで作業を行なってください。
- [スタート]ボタン
 →[コントロールパネル]をクリックします。
→[コントロールパネル]をクリックします。 - 「コントロールパネル」画面が表示されます。[ハードウェアとサウンド]をクリックします。
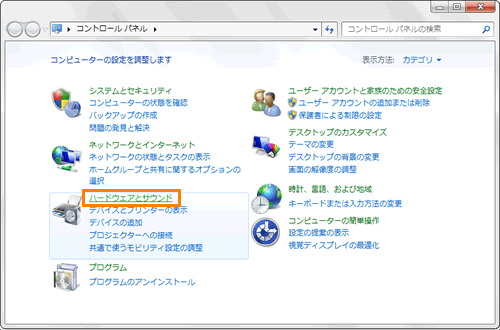 (図1)
(図1)
- 「ハードウェアとサウンド」画面が表示されます。[デバイスマネージャー]をクリックします。
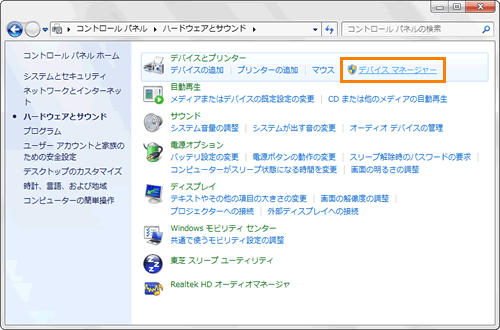 (図2)
(図2)
- 「デバイスマネージャー」画面が表示されます。[ユニバーサルシリアルバスコントローラー]項目をダブルクリックして展開します。
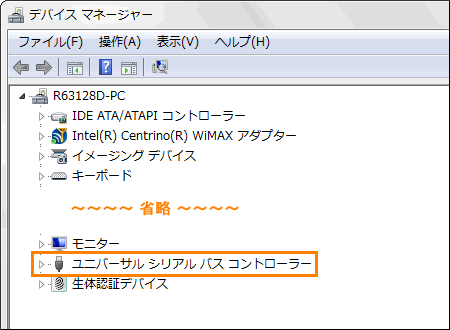 (図3)
(図3)
- [ユニバーサルシリアルバスコントローラー]項目の階層下に表示される項目から、[USB Root Hub](USBルートハブ)をダブルクリックします。
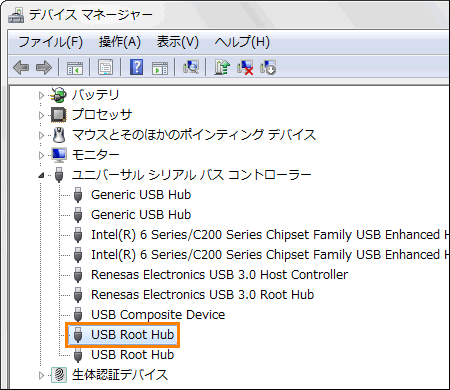 (図4)
(図4)
- 「USB Root Hub(USBルートハブ)のプロパティ」画面が表示されます。「電源の管理」タブをクリックします。
- [□ 電力の節約のために、コンピューターでこのデバイスの電源をオフにできるようにする(A)]をクリックしてチェックをはずし、[OK]ボタンをクリックします。
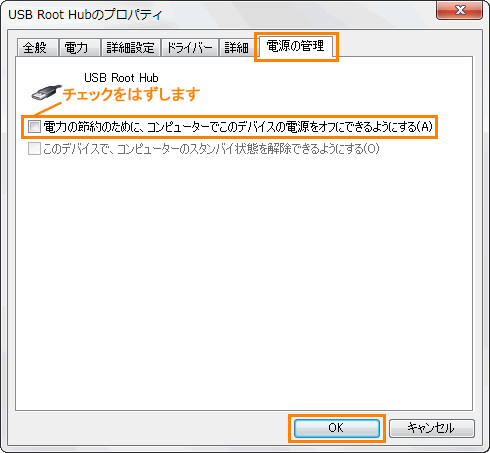 (図5)
(図5)
※[USB Root Hub](USBルートハブ)が複数表示されている場合は、手順5~7を繰り返し、すべての[USB Root Hub](USBルートハブ)の設定を変更します。
- 「デバイスマネージャー」画面に戻ります。[×]ボタンをクリックして閉じます。
- 「ハードウェアとサウンド」画面に戻ります。[×]ボタンをクリックして閉じます。
- コンピューターを再起動します。
以上で設定は終了です。
再起動後にUSBマウスを接続して正常に動作するかご確認ください。
関連情報
以上
 →[コントロールパネル]をクリックします。
→[コントロールパネル]をクリックします。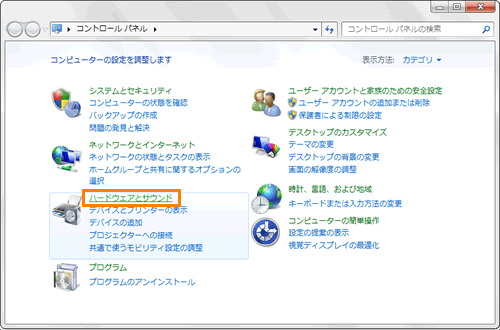 (図1)
(図1)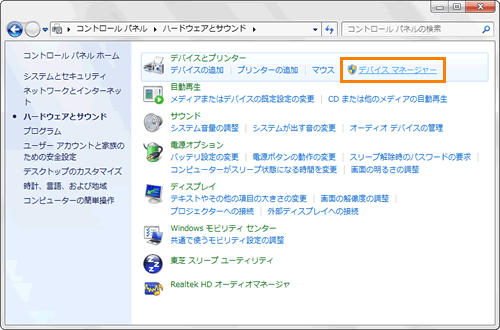 (図2)
(図2)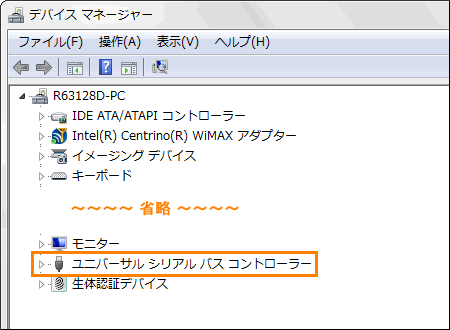 (図3)
(図3)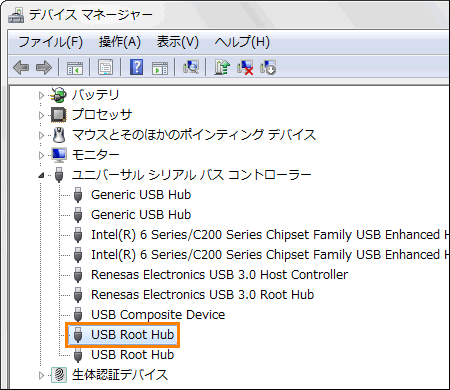 (図4)
(図4)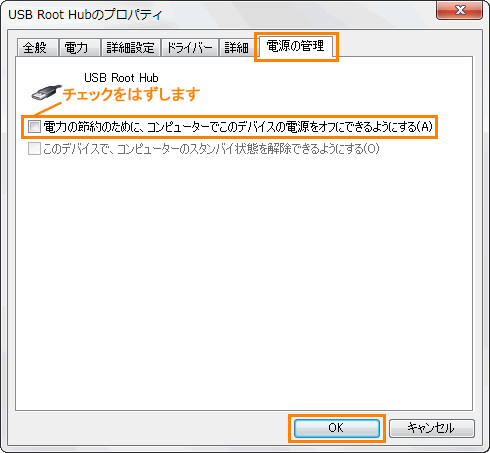 (図5)
(図5)