情報番号:012977 【更新日:2012.03.27】
「てぶらナビ」について<Windows(R)7>
| 対応機種 | |
|---|---|
| 対象OS | Windows(R)7 |
| カテゴリ | その他のプレインストールソフト |
回答・対処方法
はじめに
「てぶらナビ」は、Windowsが起動すると本ソフトが起動し、画面右下にキャラクターが表示されます。用意されたキャラクターに呼びかけることでパソコンの操作や音声読み上げを行なうことができるソフトウェアで、ソフトウェアを起動したり、ニュースや天気予報を聞いたり、テレビのチャンネルを切り替えたりできます。
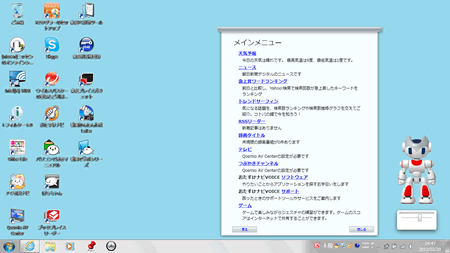 (図1)
(図1)
【使用上のお願い】
- できるだけ静かな場所でご利用ください。
- 周囲の騒音などの影響で、音声を認識しにくいことがあります。
- 読み上げ時に、漢字の読みやイントネーションなどが正確ではないことがあります。
- 「天気予報」、「ニュース」、「急上昇ワードランキング」、「トレンドサーフィン」、「つぶやきチャンネル」などは予告なくサービスを停止する場合があります。
※2013年6月からTwitter APIの変更により、「てぶらナビ」のTwitter関連サービスが停止します。詳しくは、[014428:Twitter APIの変更により「てぶらナビ」のTwitter関連サービスが停止します。]を参照してください。 - 「天気予報」、「ニュース」、「急上昇ワードランキング」、「トレンドサーフィン」などをご利用になるには、インターネット接続が必要です。ネットワーク状況によっては、情報が取得できなかったり、取得が遅れる場合があります。
- モデムなどによるダイヤルアップ環境のコンピューターで本ソフトウェアを使用される場合、各種の情報更新時、広告データ更新時、さらにはリンクファイル起動時等にコンピューターが自動的にダイヤルアップ接続を試みる場合があります。
- 「てぶらナビ」の使用に必要となるパソコンやインターネット接続などのいっさいの費用は、ユーザーが自己負担するものとします。
- Internet Explorerにインストールされているプラグインによっては、てぶらナビの動作が遅くなるおそれがあります。
- 「てぶらナビ」に掲載されるコンテンツは、明示または黙示を問わず、その正確性、完全性、最新性、および品質についてはいかなる保証もなされるものではありませんので、あらかじめご了承ください。
- 「てぶらナビ」の使用から生じる付随的な損害(記憶内容の変化・消失、事業利益の損失、事業の中断など)に関して当社はいっさいの責任を負いかねますので、ご了承ください。
「てぶらナビ」の設定
※始めて「てぶらナビ」を使用する場合、「てぶらナビ」を使用するための設定を行ないます。
- 画面右下に表示されているキャラクター(「シャトルくん」)にマウスポインターを合わせると、”「てぶらナビ」を使い始めることができます。こちらをクリックしてください。”メッセージのふきだしが表示されます。そのふきだしをクリックします。
 (図2)
(図2)
- ”「てぶらナビ」を使い始めますか?”画面が表示されます。[使い始める]ボタンをクリックします。
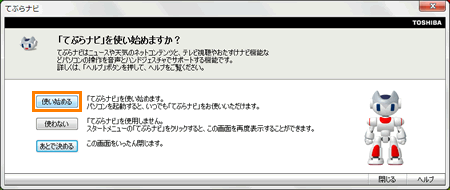 (図3)
(図3)
- ”「てぶらナビ」使用上のご注意”画面が表示されます。内容を確認し、[□ 承諾します。]にチェックを付けて[OK]ボタンをクリックします。
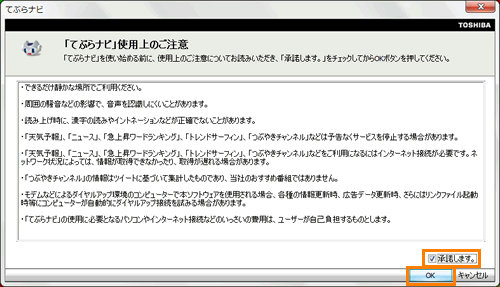 (図4)
(図4)
- 「てぶらナビ初期設定ウィザード」の”マイクの設定をしてください。・・・”メッセージ画面が表示されます。”マイク音量”、”マイクブースト”をそれぞれ設定し、[次へ]ボタンをクリックします。
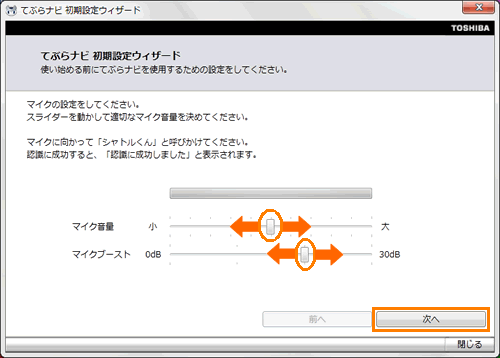 (図5)
(図5)
- ”天気予報の地域を設定します。・・・”メッセージ画面が表示されます。[地域選択]ボタンをクリックします。
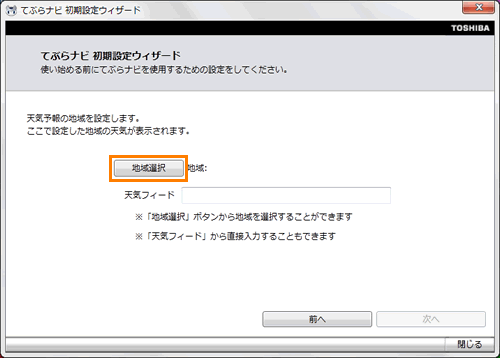 (図6)
(図6)
- 「地域選択」画面が表示されます。天気予報を表示したい地域をクリックします。
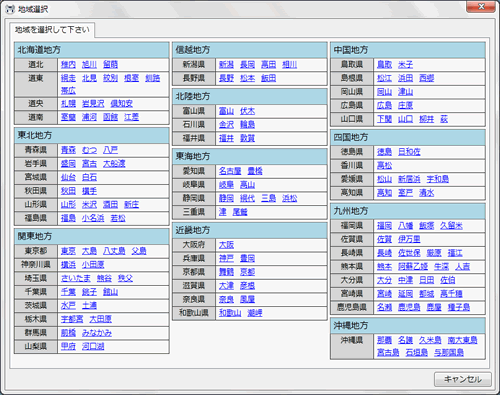 (図7)
(図7)
- ”地域:”欄に選択した地域が表示されます。[次へ]ボタンをクリックします。
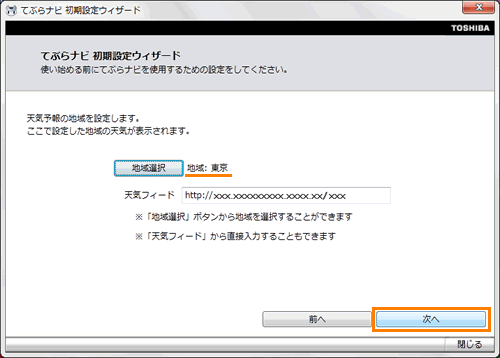 (図8)
(図8)
- ”あなたのお名前を入力します。・・・”メッセージ画面が表示されます。呼びかけられたい名前を入力し、[次へ]ボタンをクリックします。
※初期設定では、ユーザーアカウント名が設定されています。
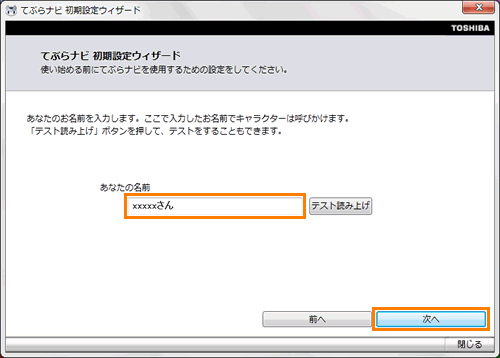 (図9)
(図9)
※「てぶらナビ」のバージョンによっては、キャラクターを選択する画面が表示されます。画面の指示に従って設定を行ない、[次へ]ボタンをクリックしてください。
※また、Twitterの設定画面が表示される場合がありますが、「てぶらナビ」のTwitter関連サービスは停止しましたので、そのまま[次へ]ボタンをクリックしてください。
- ”設定はすべて終了です。・・・”メッセージ画面が表示されます。[すぐに使い始める]ボタンをクリックします。
※チュートリアルに進む場合は、[チュートリアルに進む]ボタンをクリックします。
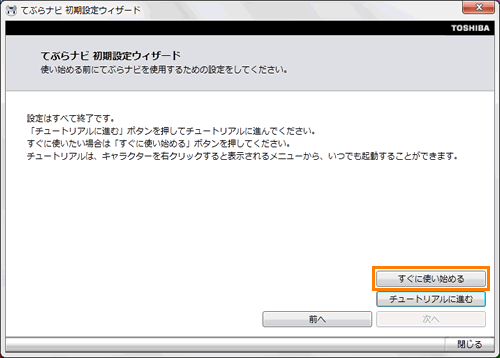 (図10)
(図10)
- ”チュートリアルを実行せずに使い始めてよろしいでしょうか?”メッセージ画面が表示されます。[OK]ボタンをクリックします。
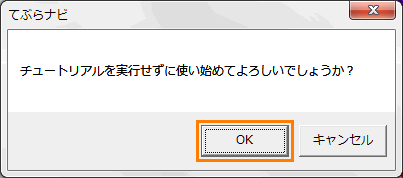 (図11)
(図11)
設定は以上です。
操作を開始するときは、キャラクターに設定された名前を呼びかけてください。操作方法については、以下のリンクを参照してください。
※初期設定は、「シャトルくん」です。
[012978:「てぶらナビ」操作方法について<Windows(R)7>]
その他に「てぶらナビ」ではキャラクターの変更や音声の変更、読み上げる天気予報の地域の変更や「てぶらナビ」を自動起動する/しないなどの設定をすることができます。
- 画面の右下に表示されるキャラクターを変更したり、キャラクターの大きさを変更したい場合は、以下のリンクを参照してください。
[012989:「てぶらナビ」キャラクターを変更する方法<Windows(R)7>]
[012990:「てぶらナビ」キャラクターの大きさを変更する方法<Windows(R)7>]
- 文章を読み上げる音声を男声や女声、ロボットなどの音声に変更することができます。また読み上げる速度も変更することができます。変更する場合は、以下のリンクを参照してください。
[012993:「てぶらナビ」読み上げる音声/速度を変更する方法<Windows(R)7>]
- キャラクターに呼びかけるときのマイクの音量などを調整したい場合は、以下のリンクを参照してください。
[012992:「てぶらナビ」音声認識を調整する方法<Windows(R)7>]
- 「てぶらナビ」は、お住まいの地域の今日、明日の天気や週末の天気を読み上げることができます。地域の設定方法については、以下のリンクを参照してください。
※「天気予報/日直予報士」機能については、2018年10月をもってサービスの提供が終了となります。ご了承ください。
[012995:「てぶらナビ」天気予報を表示する地域を選択する方法<Windows(R)7>]
- 「てぶらナビ」は、パソコンを起動すると自動で「てぶらナビ」が起動します。自動起動しないように設定したい場合は、以下のリンクを参照してください。
[012991:「てぶらナビ」Windows起動時に「てぶらナビ」を起動する/起動しない方法<Windows(R)7>]
- キャラクターを表示させたくない場合は、以下のリンクを参照してください。
[012994:「てぶらナビ」画面に表示されるキャラクターを表示/非表示にする方法<Windows(R)7>]
- キャラクターに呼ばれる名前を変更したい場合は、以下のリンクを参照してください。
※初期設定は、ユーザーアカウント名です。
[013003:「てぶらナビ」操作中に読み上げる名前(ユーザー名)を変更する方法<Windows(R)7>]
- 音声操作に関する情報のふきだしを表示しないようにしたい場合は、以下のリンクを参照してください。
[013004:「てぶらナビ」音声操作に関する情報のをふきだし表示を表示/非表示にする方法<Windows(R)7>]
ヘルプの起動方法
- タスクトレイの通知アイコン
 をマウスの右ボタンでクリックして、表示されたメニューから[ヘルプ]をクリックします。
をマウスの右ボタンでクリックして、表示されたメニューから[ヘルプ]をクリックします。
※タスクトレイに通知アイコンが表示されない場合は、 をクリックしてください。
をクリックしてください。
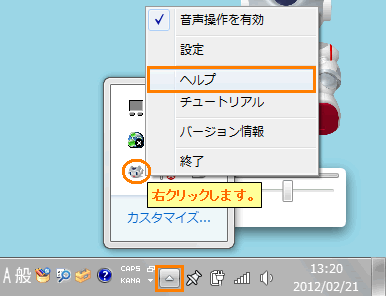 (図12)
(図12)
- ヘルプ画面が表示されます。
以上
