情報番号:013000 【更新日:2012.04.10】
「RZプレーヤー」ビデオを再生する方法
対応機器・対象OSとカテゴリ
| 対応機種 |
|
| 対象OS |
Windows(R)7 |
| カテゴリ |
ネットワーク、有線LAN、無線LAN、CD/DVD/ブルーレイディスク、DVD/ブルーレイディスクを見る、テレビ、視聴する方法 |
 →[すべてのプログラム]→[ホームネットワーク]→[RZプレーヤー]→[RZプレーヤー]をクリックします。
→[すべてのプログラム]→[ホームネットワーク]→[RZプレーヤー]→[RZプレーヤー]をクリックします。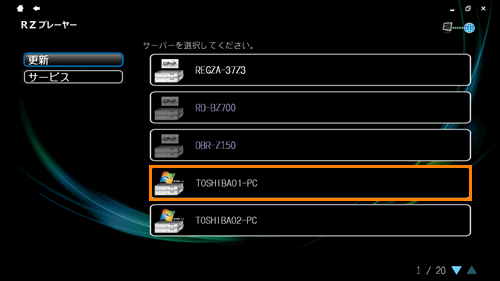 (図1)
(図1) を使用してスクロールします。
を使用してスクロールします。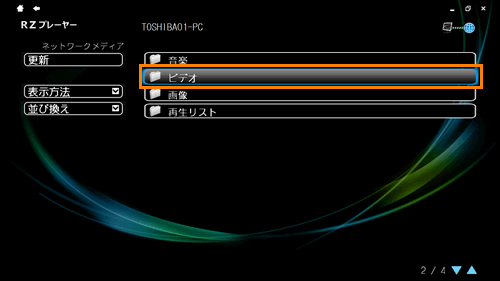 (図2)
(図2)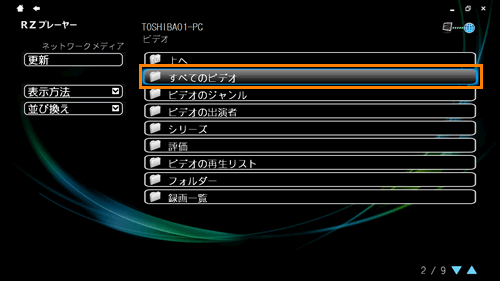 (図3)
(図3)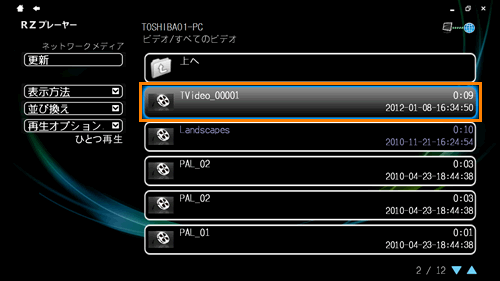 (図4)
(図4) を使用してスクロールします。
を使用してスクロールします。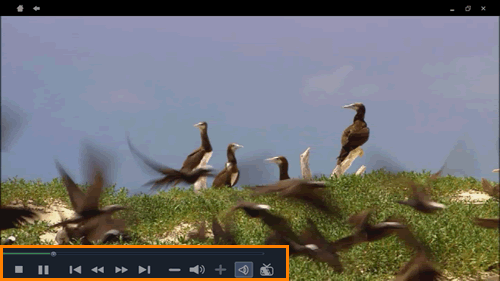 (図5)
(図5) [停止]ボタン
[停止]ボタン [一時停止]ボタン
[一時停止]ボタン [再生]ボタン
[再生]ボタン [戻る]ボタン
[戻る]ボタン [巻き戻し]ボタン
[巻き戻し]ボタン [早送り]ボタン
[早送り]ボタン [次へ]ボタン
[次へ]ボタン [音量を下げる]ボタン
[音量を下げる]ボタン [スピーカー オン/オフ]ボタン
[スピーカー オン/オフ]ボタン [音量を上げる]ボタン
[音量を上げる]ボタン [音声切替]ボタン
[音声切替]ボタン [ビデオ情報]ボタン
[ビデオ情報]ボタン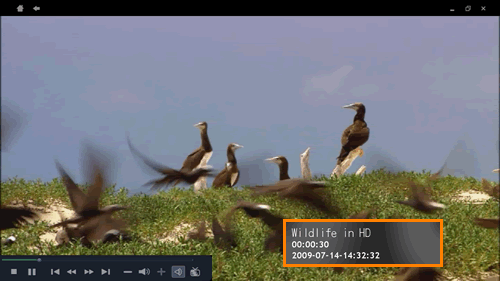 (図6)
(図6)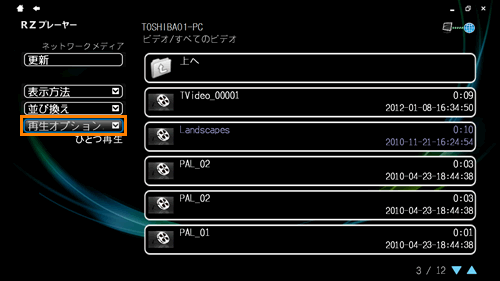 (図7)
(図7) (図8)
(図8)