情報番号:013054 【更新日:2012.03.27】
ファイアウォールチューナー設定から「Qosmio AV Center」のプログラムを許可する方法<ウイルスバスター2012 クラウド/Windows(R)7>
| 対応機種 | |
|---|---|
| 対象OS | Windows(R)7 |
| カテゴリ | テレビ、テレビのトラブル、ウイルス情報、ウイルス予防/対策 |
回答・対処方法
はじめに
「Qosmio AV Center」は、インターネットに接続しておすすめサービス*やホットワードリンク*などの機能を利用します。このとき、ファイアウォール制限がかけられているとこれらの機能を利用できない場合があります。あらかじめファイアウォールチューナーの設定をしておいてください。
*:おすすめサービスは2015年9月30日、ホットワードリンクは2011年10月31日をもちましてサービスが終了となります。
※「ウイルスバスター2012」では、パーソナルファイアーウォール機能が省かれ、「ファイアウォールチューナー」という機能が追加されました。Windowsファイアウォールと併用することでより高いセキュリティを保つことができます。
Windowsのファイアウォール機能を利用する場合は、以下のリンクを参照してください。
[012010:ファイアウォール設定から「Qosmio AV Center」のプログラムを許可する設定方法<Windows(R)7>]
操作手順
- 通知領域の[▲]をクリックし、[ウイルスバスター]アイコン
![[ウイルスバスター2012クラウド]アイコン](images2/013054a.gif) をダブルクリックします。
をダブルクリックします。
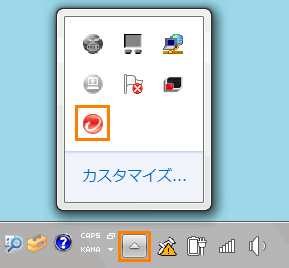 (図1)
(図1)
- 「ウイルスバスター2012 クラウド」のメイン画面が表示されます。[設定]ボタンをクリックします。
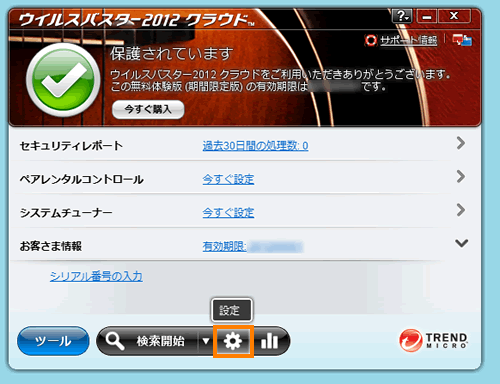 (図2)
(図2)
- 「設定」画面が表示されます。[有害サイト/迷惑メール対策]をクリックします。
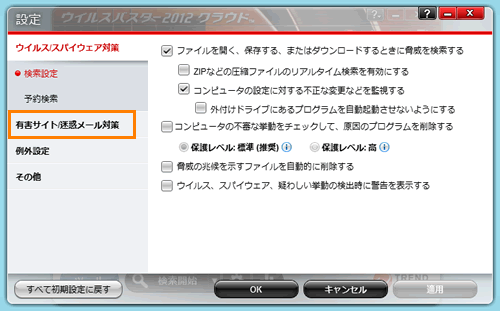 (図3)
(図3)
- [ネットワーク対策]をクリックします。
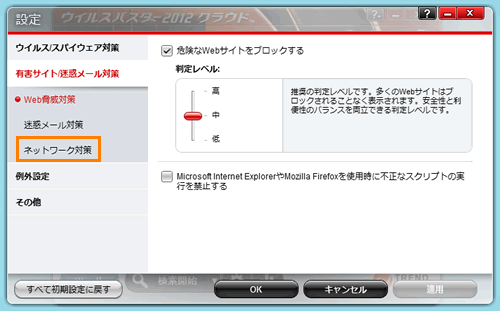 (図4)
(図4)
- 「ネットワーク対策」の画面が表示されます。[□ ファイアウォールチューナーを有効にして、Windowsファイアウォールによる保護を強化する]にチェックを付けます。
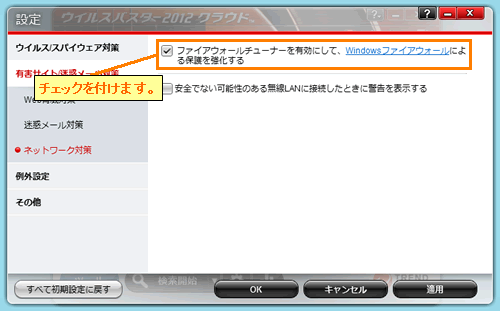 (図5)
(図5)
- [□ ファイアウォールチューナーを有効にして、Windowsファイアウォールによる保護を強化する]の”Windowsファイアウォール”をクリックします。
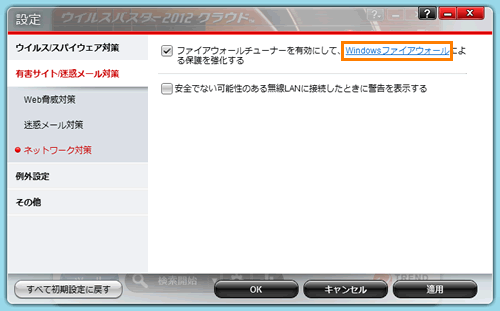 (図6)
(図6)
- 「Windowsファイアウォール」画面が表示されます。”ホームネットワークまたは社内(プライベート)ネットワーク(O)”項目の”Windowsファイアウォールの状態:”が”有効”になっていることを確認してください。
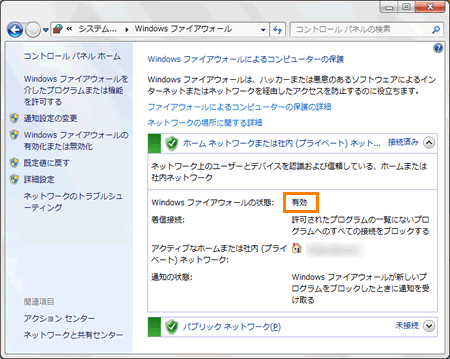 (図7)
(図7)
◆”無効”になっている場合
a.画面左側の[Windowsファイアウォールの有効化または無効化]をクリックします。
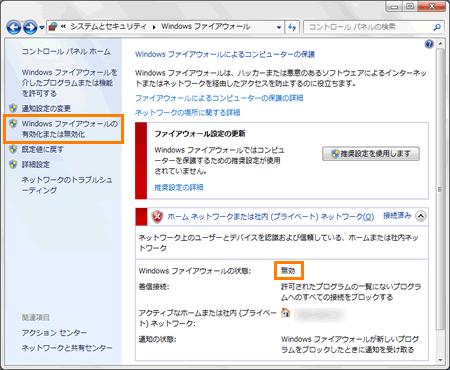 (図8)
(図8)
b.「設定のカスタマイズ」画面が表示されます。”ホームまたは社内(プライベート)ネットワークの場所の設定”項目の[◎ Windowsファイアウォールを有効にする]を選択して、[OK]ボタンをクリックします。
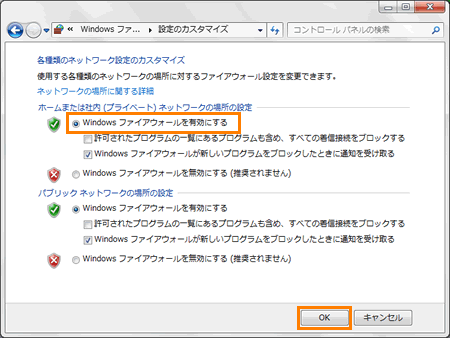 (図9)
(図9)
- 「Windowsファイアウォール」画面左側の[Windowsファイアウォールを介したプログラムまたは機能を許可する]をクリックします。
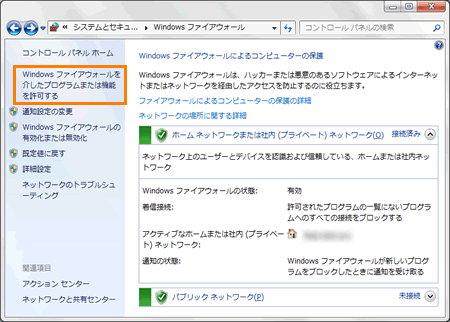 (図10)
(図10)
- 「許可されたプログラム」画面が表示されます。”許可されたプログラムおよび機能(A):”一覧の以下の項目にチェックが付いているか確認し、チェックはずれている場合はチェックを付けます。
[□ Qosmio AV Center Application]
[□ Qosmio AV Center Launcher]
[□ Qosmio AV Center Scheduler Service]
[□ Qosmio AV Center 気になるリンク*1]または[□ 気になるリンク*1]
[□ TOSHIBA Video Converter]*2
[□ レグザAppsコネクトサービス]
*1:気になるリンクは、2011年10月31日をもってサービスを終了させていただきました。
*2:TOSHIBA Quad Core HD Processor「SpursEngine」搭載モデル、長時間録画機能搭載モデルのみ
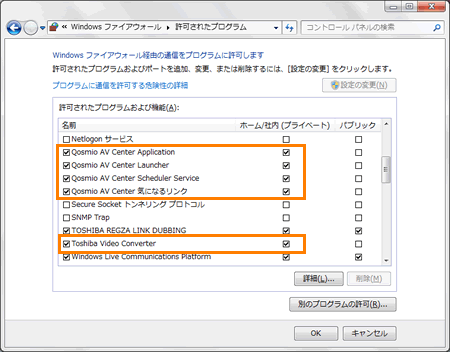 (図11)
(図11)
※一覧に該当するプログラムが表示されていない場合には、[別のプログラムの許可(R)]ボタンをクリックしてそれぞれ以下のファイルを一覧に追加してください。
詳しくは、[010234:Windowsファイアウォールの許可リストにプログラムを追加/削除する方法<Windows(R)7>]をご参照ください。
・Qosmio AV Center Application の場合
[Cドライブ]→[Program Files(x86)]→[toshiba]→[AVApplication]→[Application]→[TAVApp.exe]
・Qosmio AV Certer Launcher の場合
[Cドライブ]→[Program Files(x86)]→[toshiba]→[AVApplication]→[Application]→[TAVLauncher.exe]
・Qosmio AV Center Scheduler Service の場合
[Cドライブ]→[Program Files(x86)]→[toshiba]→[AVApplication]→[Application]→[TAVScheduler.exe]
・Qosmio AV Center 気になるリンク*の場合
[Cドライブ]→[Program Files(x86)]→[toshiba]→[AVApplication]→[KSearch]→[TosKSearch.exe]
*:気になるリンクは、2011年10月31日をもってサービスを終了させていただきました。
・TOSHIBA Video Converter の場合
[Cドライブ]→[Program Files(x86)]→[toshiba]→[toshiba AV Converter]→[TAVConverter.exe]または、
[Cドライブ]→[Program Files(x86)]→[toshiba]→[AVApplication]→[Converter]→[TAVConverter.exe]
・レグザAppsコネクトサービス の場合
[Cドライブ]→[Program Files(x86)]→[toshiba]→[AVApplication]→[RASU]→[TosRASUService.exe]
- [OK]ボタンをクリックします。
- 「Windows ファイアウォール」画面に戻ります。右上の[×]ボタンをクリックします。
- 「ウイルスバスター2012 クラウド」の「設定」画面に戻ります。[OK]ボタンをクリックします。
- 「ウイルスバスター2012 クラウド」メイン画面に戻ります。右上の[×]ボタンをクリックして閉じます。
以上
