情報番号:013089 【更新日:2012.05.09】
「Qosmio AV Center」「コントロールウィンドウ」やパソコン本体の[3D]ボタンを使用したときに、表示モードを「2D3D表示」/「3D表示」のどちらに切り替えるかを設定する方法<Windows(R)7>
| 対応機種 | |
|---|---|
| 対象OS | Windows(R)7 |
| カテゴリ | テレビ、視聴する方法 |
回答・対処方法
はじめに
「ながら見モード」の「コントロールウィンドウ」の[3D]ボタン、またはパソコン本体の[3D]ボタンを使用したときに、自動的にどの表示モード(「2D3D表示」、「3D表示」)に切り替えるかを設定する方法について説明します。
※初期設定では、「2D3D表示」に設定されています。
- 「コントロールウィンドウ」の[3D]ボタン
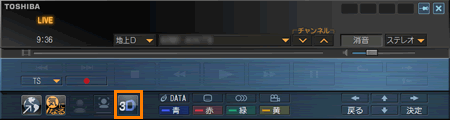 (図1)
(図1)
- パソコン本体の[3D]ボタン
※パソコン本体の[3D]ボタンは機種によって異なります。
 (図2)
(図2)
操作手順
※ご使用の機種によって若干画像が異なります。
- [スタート]ボタン
 →[すべてのプログラム]→[Qosmio AV Center]→[Qosmio AV Center]の順にクリックします。
→[すべてのプログラム]→[Qosmio AV Center]→[Qosmio AV Center]の順にクリックします。 - 「Qosmio AV Center」が起動します。タッチパッドまたはマウスで[設定]をクリックします。
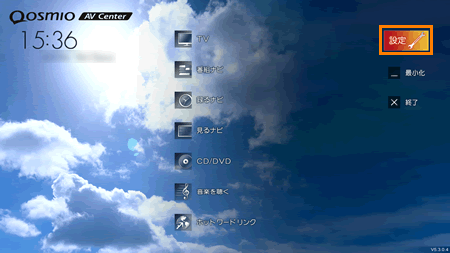 (図3)
(図3)
※または、マウスモードのメイン画面の[設定]ボタンをクリックします。
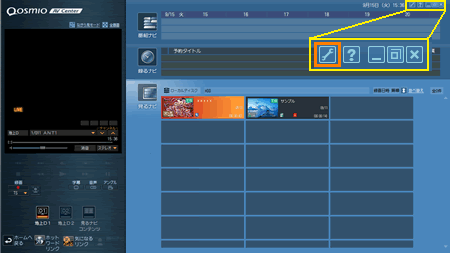 (図4)
(図4)
- 「設定」画面が表示されます。[3D設定]をクリックします。
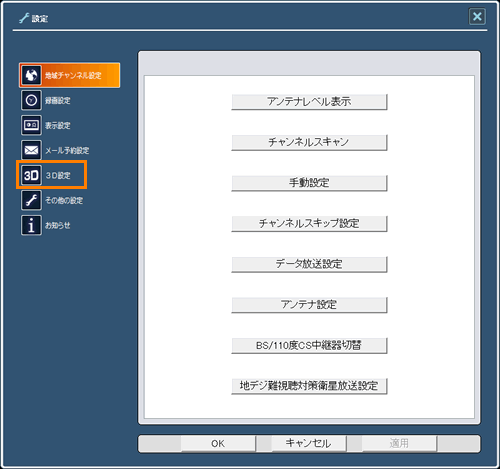 (図5)
(図5)
- ”3Dボタンの動作”項目の[◎ 2D3D表示]、[◎ 3D表示]のいずれかにチェックを付けます。
※初期設定は、[◎ 2D3D表示]です。
・2D3D表示:2D映像を3D映像に変換して表示するモードです。
2D放送を2D3D変換して3D映像を楽しむ場合は、こちらを選択してください。
・3D表示:3D放送を3D映像で表示するモードです。
3D放送を楽しむ場合は、こちらを選択してください。
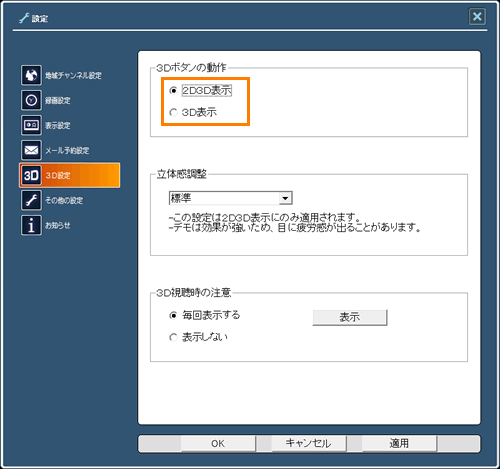 (図6)
(図6)
- 設定が終わりましたら、[OK]ボタンをクリックします。
「Qosmio AV Center」のマウスモード画面に戻ります。
「ながら見モード」の「コントロールウィンドウ」の[3D]ボタン、またはパソコン本体の[3D]ボタンを使用したときに、設定した表示モードで表示されることをご確認ください。
以上
