情報番号:013118 【更新日:2012.05.29】
「東芝ヘッドホンエンハンサー」ヘッドホンプロファイルを登録する方法
| 対応機種 | |
|---|---|
| 対象OS | Windows(R)7 |
| カテゴリ | サウンド(音)、ヘッドホン、その他のプレインストールソフト |
回答・対処方法
はじめに
「東芝ヘッドホンエンハンサー」では、お手持ちのカナル型(インナーイヤー型)のヘッドホンの特性をパソコンの内蔵マイクを通して測定し、その特性に合わせてサウンドをチューニングします。いつものヘッドホンで、より上質なサウンドを楽しむことができます。
ここでは、「東芝ヘッドホンエンハンサー」にお手持ちのヘッドホンを登録する方法を説明します。
ヘッドホンの音響特性を測定し、3種類の音質(ダイナミック、フラット、マイルド)に近づけるためのデータを作成した後、ヘッドホンプロファイルとして登録します。
※測定時の注意事項については、文末の<補足:測定時のご注意>を参照してください。
※「東芝ヘッドホンエンハンサー」を使用するにあたってのお願い事項については、[013117:「東芝ヘッドホンエンハンサー」について]を参照してください。
操作手順
- [スタート]ボタン
 →[すべてのプログラム]→[TOSHIBA]→[マルチメディア]→[ヘッドホンエンハンサー]をクリックします。
→[すべてのプログラム]→[TOSHIBA]→[マルチメディア]→[ヘッドホンエンハンサー]をクリックします。 - 「東芝ヘッドホンエンハンサー」画面が表示されます。左下の[ヘッドホンプロファイルの追加]ボタンをクリックします。
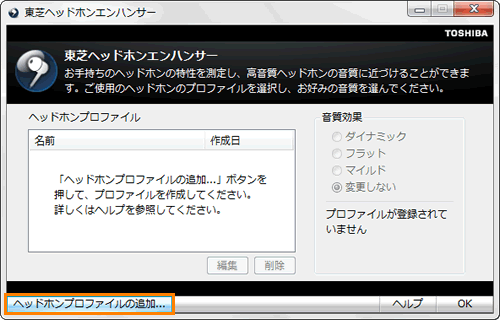 (図1)
(図1)
- 「東芝ヘッドホンエンハンサーウィザード」”はじめに”画面が表示されます。[次へ(N)>]ボタンをクリックします。
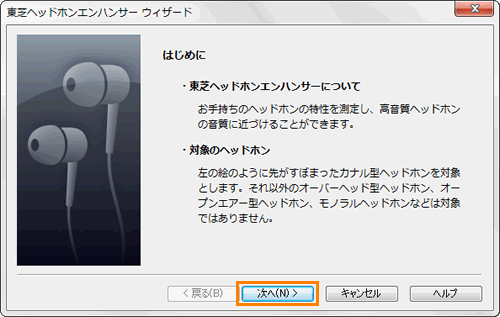 (図2)
(図2)
- ”測定準備”画面が表示されます。以下の内容を確認し、[次へ(N)>]ボタンをクリックします。
・ヘッドホンをヘッドホン出力端子に接続してください
・音声を再生・録音するアプリを終了してください
・測定は静かな環境で行ってください
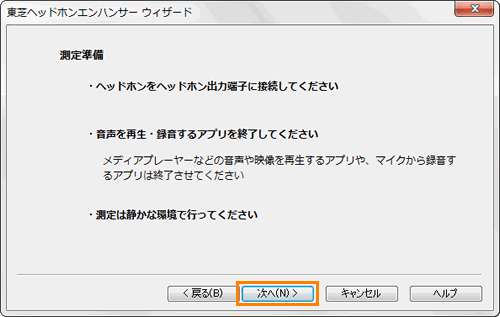 (図3)
(図3)
- ”測定開始1”画面が表示されます。ヘッドホンの音声出力部をパソコンの内蔵マイクに近づけて、[次へ(N)>]ボタンをクリックします。
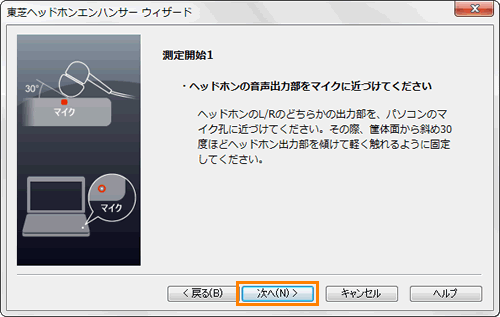 (図4)
(図4)
- ”測定開始2”画面が表示されます。[開始]ボタンをクリックします。
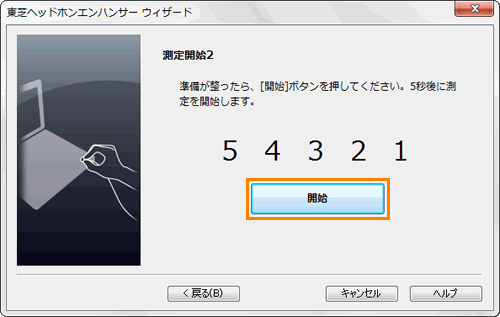 (図5)
(図5)
- 5秒後に測定が開始されます。
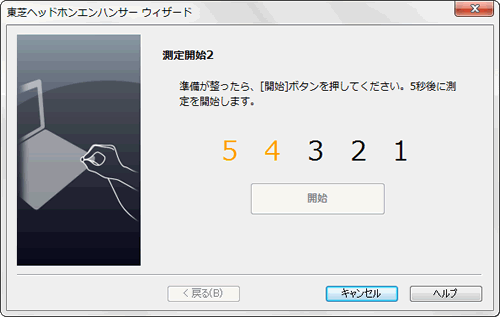 (図6)
(図6)
- ”測定中”画面が表示され、ヘッドホンの特性を測定します。測定後、続いて”プロファイルの作成中”画面が表示され、プロファイルを作成します。
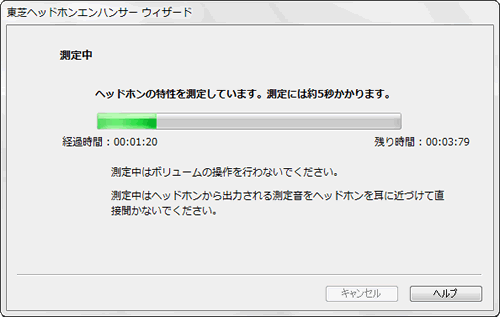 (図7)
(図7)
- ”プロファイルの登録”画面が表示されます。ヘッドホンのプロファイル名を入力し、[登録]ボタンをクリックします。
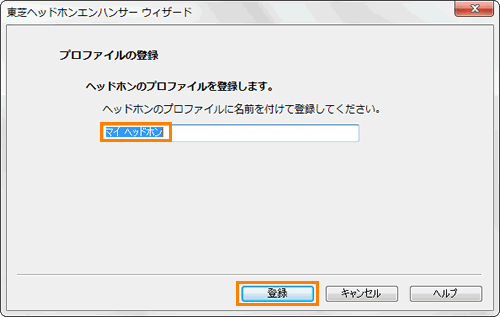 (図8)
(図8)
- ”効果の確認”画面が表示されます。[OK]ボタンをクリックします。
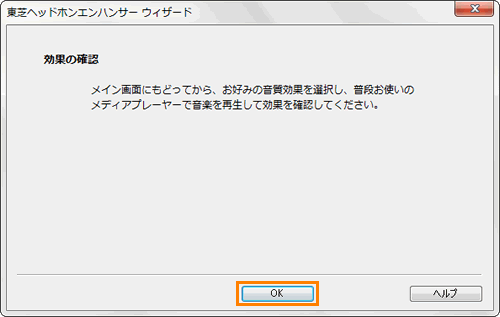 (図9)
(図9)
- 「東芝ヘッドホンエンハンサー」画面に戻ります。”ヘッドホンプロファイル”一覧にヘッドホンが登録されていることを確認してください。
お好みの”音質効果”を選択し、音楽を再生して効果を確認してください。
※詳しくは、[013119:「東芝ヘッドホンエンハンサー」カナル型のヘッドホンで、より上質なサウンドを楽しむ方法]を参照してください。
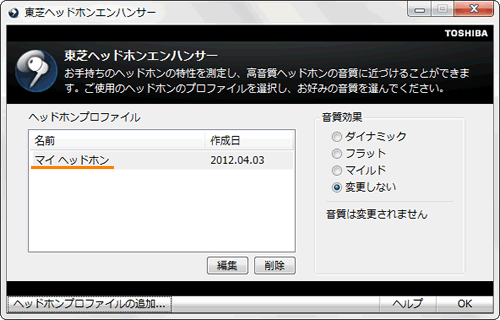 (図10)
(図10)
【メモ】
効果が感じられない場合は測定が正しくできていない可能性があります。その場合は再度、測定して効果に違いがないかご確認ください。
補足:測定時のご注意
- 周りが騒がしい環境で測定をしないようにしてください。
- 図書館など測定音が周囲に迷惑をかけるような場所では、測定をしないようにしてください。
- カナル型ヘッドホンをヘッドホンジャックからはずすなどしてスピーカーから測定音を出さないようにしてください。
- 測定音が出力されているときにヘッドホンを耳に当てて測定音を直接聞かないでください。
- スピーカーとマイクを共有モードに設定している場合は、測定前に排他モードに変更して測定を行ない、測定後、元のモードに戻してください。
以下の手順で、スピーカーとマイクを排他モードに変更します。
- [スタート]ボタン
 →[コントロールパネル]をクリックします。
→[コントロールパネル]をクリックします。 - 「コントロールパネル」画面が表示されます。[ハードウェアとサウンド]をクリックします。
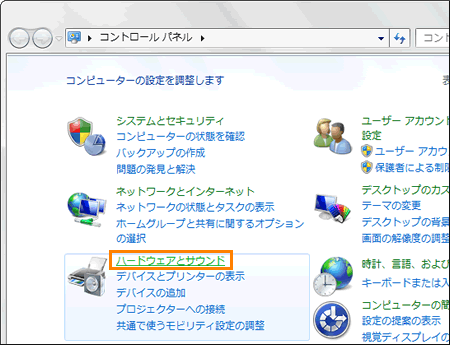 (図11)
(図11) - 「ハードウェアとサウンド」画面が表示されます。[サウンド]をクリックします。
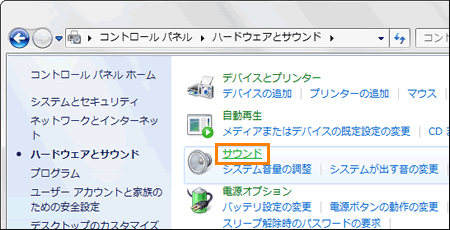 (図12)
(図12) - 「サウンド」画面が表示されます。「再生」タブまたは「録音」タブをクリックします。
◆「再生」タブを選択した場合
a.”下の再生デバイスを選択してその設定を変更してください:”項目から[スピーカー]をクリックして選択し、[プロパティ(P)]ボタンをクリックします。
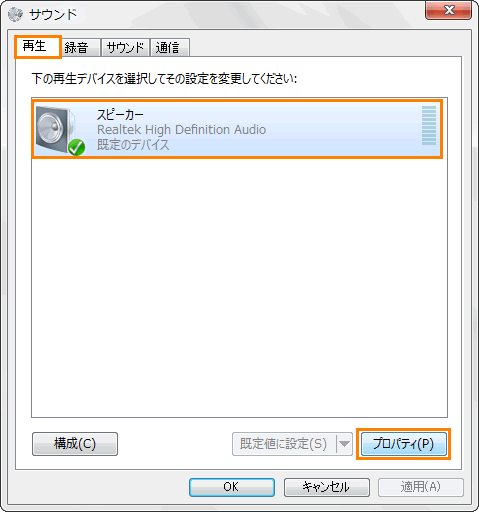 (図13)
(図13)
b.「スピーカーのプロパティ」画面が表示されます。「詳細」タブをクリックし、[既定値に戻す(D)]ボタンをクリックします。
c.[OK]ボタンをクリックします。
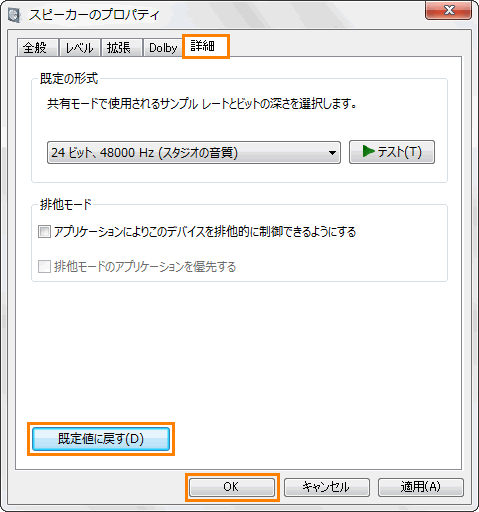 (図14)
(図14)
◆「録音」タブを選択した場合
a.”次のオーディオ録音デバイスがインストールされています:”項目から[マイク]をクリックして選択し、[プロパティ(P)]ボタンをクリックします。
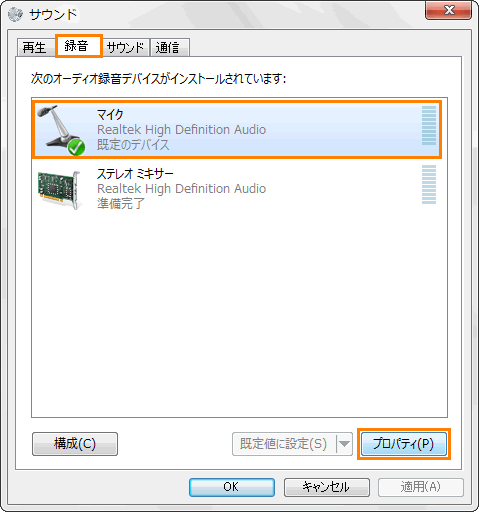 (図15)
(図15)
※[マイク]が”既定のデバイス”に設定されていない場合は、[マイク]をクリックして選択し、[既定値に設定(S)]ボタンをクリックしてから[プロパティ(P)]ボタンをクリックしてください。
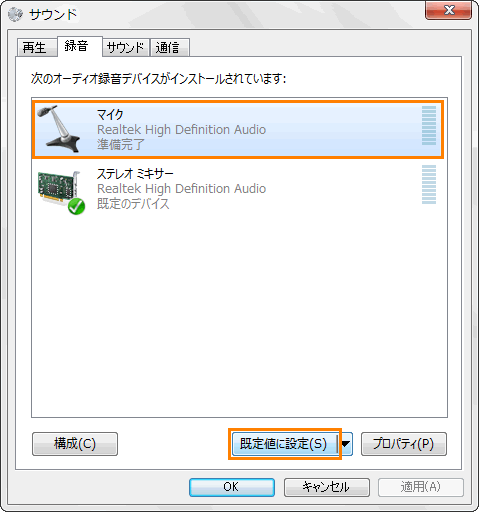 (図16)
(図16)
b.「マイクのプロパティ」画面が表示されます。「詳細」タブをクリックし、[既定値に戻す(D)]ボタンをクリックします。
c.[OK]ボタンをクリックします。
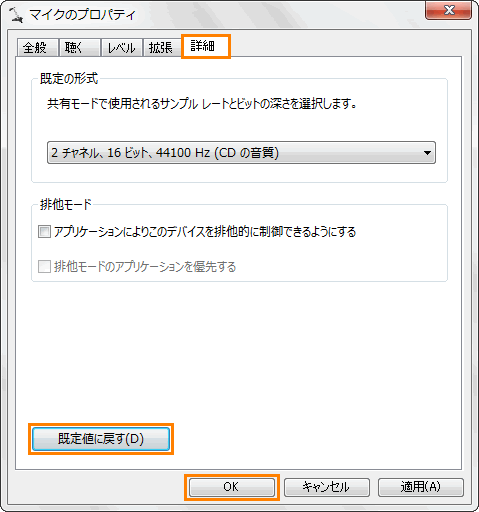 (図17)
(図17)
- 「サウンド」画面に戻ります。[OK]ボタンをクリックして閉じます。
- 「ハードウェアとサウンド」画面に戻ります。[×]ボタンをクリックして閉じます。
以上
