情報番号:013185 【更新日:2012.08.28】
「LaLaVoice キーボード」キーの読み上げフレーズを変更する方法<Windows(R)7>
対応機器・対象OSとカテゴリ
| 対応機種 |
|
| 対象OS |
Windows(R)7 |
| カテゴリ |
その他のプレインストールソフト、サウンド(音)、キーボード |
回答・対処方法
はじめに
「LaLaVoice キーボード」は、キーボードのキーを押すと、押されたキーに設定した読み上げフレーズ(言葉)を読み上げることができます。
ここでは、「LaLaVoice キーボード」のキーの読み上げフレーズ(言葉)を変更する方法について説明します。
※漢字の読み上げはできません。アルファベット、かなおよびコントロールキーのみ読み上げ可能です。
※「LaLaVoice キーボード」の起動/終了方法については、[013183:「LaLaVoice キーボード」起動方法と終了方法<Windows(R)7>]を参照してください。
操作手順
- 「LaLaVoice キーボード」を起動します。
- 通知領域の[LaLaVoice キーボード]アイコンをマウスの右ボタンでクリックます。
※通知領域に[LaLaVoice キーボード]アイコンが表示されない場合は、通知領域の[隠れているインジケーターを表示します]ボタン( )をクリックしてください。
)をクリックしてください。
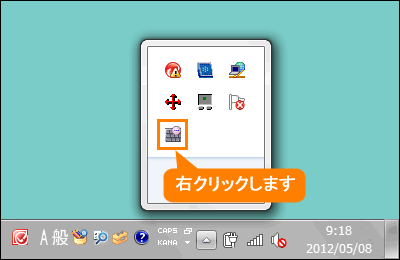 (図1)
(図1)
- メニューが表示されます。[LaLaVoiceキーボードの設定(S)...]をクリックします。
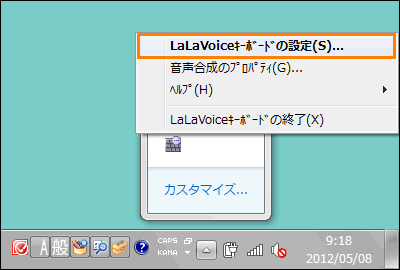 (図2)
(図2)
- 「LaLaVoice キーボード」画面が表示されます。[□ おしゃべり]にチェックが付いていることを確認してください。
※チェックがはずれている場合は、キーの読み上げを行ないません。
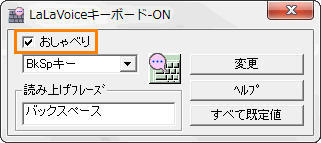 (図3)
(図3)
- 読みを変更したいキーを選択します。[▼]をクリックし、一覧からキーをクリックします。
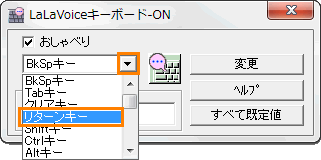 (図4)
(図4)
- ”読み上げフレーズ”欄に手順5で選択したキーの現在の読み上げフレーズが表示されます。
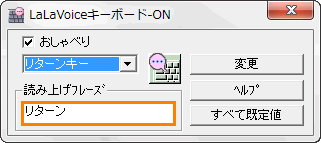 (図5)
(図5)
- 変更したいフレーズに入力しなおしてください。
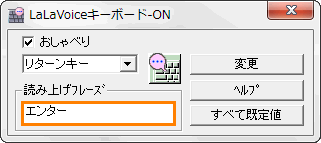 (図6)
(図6)
- [アイコン]ボタンをクリックすると、”読み上げフレーズ”に入力したフレーズを読み上げます。
 (図7)
(図7)
- [変更]ボタンをクリックします。
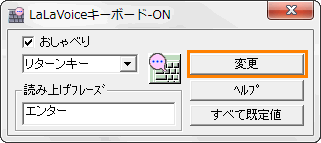 (図8)
(図8)
- ”登録しました。”メッセージ画面が表示されます。[OK]ボタンをクリックします。
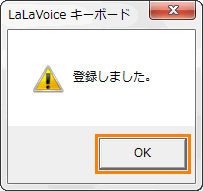 (図9)
(図9)
- 「LaLaVoice キーボード」画面に戻ります。右上の[×]ボタンをクリックして閉じます。
設定は以上です。
変更したキーを押して、読み上げフレーズが変更されていることを確認してください。
補足:読み上げフレーズを購入時の状態に戻す方法
読み上げフレーズを変更したすべてのキーを既定値に戻したい場合は、以下の手順を行なってください。
- 上記手順1~3を参照して、「LaLaVoice キーボード」画面を表示します。
- [すべて既定値]ボタンをクリックします。
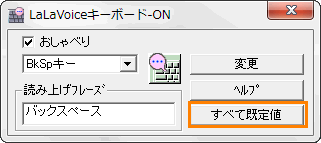 (図10)
(図10)
- ”すべて既定値に変更しました。”メッセージ画面が表示されます。[OK]ボタンをクリックします。
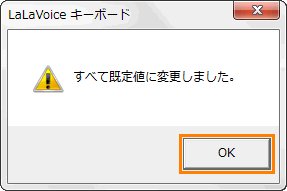 (図11)
(図11)
読み上げフレーズを既定値に戻す手順は以上です。
関連情報
以上
 )をクリックしてください。
)をクリックしてください。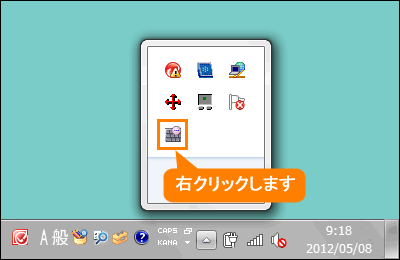 (図1)
(図1)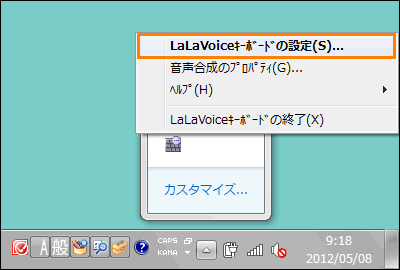 (図2)
(図2)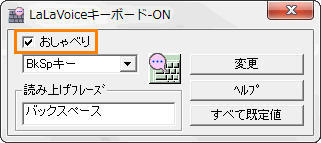 (図3)
(図3)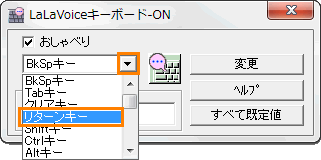 (図4)
(図4)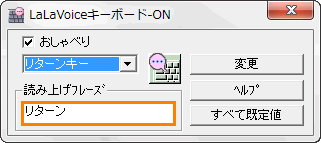 (図5)
(図5)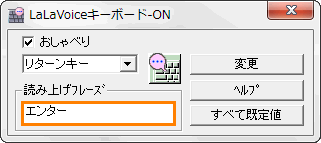 (図6)
(図6) (図7)
(図7)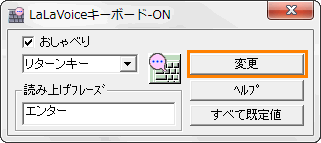 (図8)
(図8)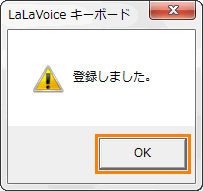 (図9)
(図9)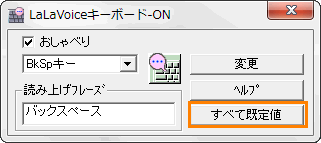 (図10)
(図10)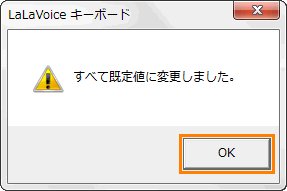 (図11)
(図11)