情報番号:013226 【更新日:
「TOSHIBA Media Controller」で出力した画像や動画をパソコンで見る方法
対応機器・対象OSとカテゴリ
対応機種
dynabook B350/22A dynabook BX/31MK dynabook BX/32MJ dynabook BX/32MKS dynabook BX/33M dynabook BX/34MS dynabook EX/46MBL dynabook EX/46MBLJ dynabook EX/46MBLK dynabook EX/46MBLKS dynabook EX/46MWH dynabook EX/46MWHJ dynabook EX/46MWHK dynabook EX/46MWHKS dynabook EX/47BBKT dynabook EX/47BRDT dynabook EX/47BWHT dynabook EX/47CBKT dynabook EX/47CRDT dynabook EX/47CWHT dynabook EX/47DBKT dynabook EX/47DRDT dynabook EX/47DWHT dynabook EX/47EBKT dynabook EX/47ERDT dynabook EX/47EWHT dynabook EX/47FBKT dynabook EX/47FRRT dynabook EX/47FSGT dynabook EX/47FWHT dynabook EX/47NBKT dynabook EX/47NRDT dynabook EX/47NWHT dynabook EX/48MBLYD dynabook EX/48MRDYD dynabook EX/48MWHMA dynabook EX/48MWHYD dynabook EX/56MBL dynabook EX/56MBLJ dynabook EX/56MBLKS dynabook EX/56MBLS dynabook EX/56MBLYD dynabook EX/56MBRS dynabook EX/56MRD dynabook EX/56MRDJ dynabook EX/56MRDKS dynabook EX/56MRDS dynabook EX/56MRDYD dynabook EX/56MWH dynabook EX/56MWHJ dynabook EX/56MWHKS dynabook EX/56MWHS dynabook EX/56MWHYD dynabook EX/66MBL dynabook EX/66MBLK dynabook EX/66MBLS dynabook EX/66MBLYD dynabook EX/66MBRS dynabook EX/66MRD dynabook EX/66MRDK dynabook EX/66MRDS dynabook EX/66MRDYD dynabook EX/66MWH dynabook EX/66MWHK dynabook EX/66MWHS dynabook EX/66MWHYD dynabook MX/34MBL dynabook MX/34MRD dynabook MX/34MWH dynabook MX/36MBL dynabook MX/36MRD dynabook MX/36MWH dynabook N510/04AB dynabook N510/04AR dynabook N510/04AW dynabook N510/04BB dynabook N510/04BR dynabook N510/04BW dynabook N510/06AB dynabook N510/06AR dynabook N510/06AW dynabook N510/E04BW dynabook Qosmio GXW/70MW dynabook Qosmio T550/T4BB dynabook Qosmio T550/T4BBL dynabook Qosmio T550/T4BW dynabook Qosmio T551/T4CB dynabook Qosmio T551/T4CW dynabook Qosmio T551/T4DB dynabook Qosmio T551/T4DW dynabook Qosmio T551/T4EB dynabook Qosmio T551/T4EW dynabook Qosmio T551/T5CB dynabook Qosmio T551/T6CB dynabook Qosmio T551/T6DB dynabook Qosmio T551/T6DW dynabook Qosmio T560/T4AB dynabook Qosmio T560/T4AW dynabook Qosmio T750/T8A dynabook Qosmio T750/T8AD dynabook Qosmio T750/T8AS dynabook Qosmio T750/T8B dynabook Qosmio T750/T8BD dynabook Qosmio T750/T8BJ dynabook Qosmio T750/T8BS dynabook Qosmio T750/WTMA dynabook Qosmio T750/WTMB dynabook Qosmio T750/WTTA dynabook Qosmio T750/WTTB dynabook Qosmio T750/WTVAD dynabook Qosmio T750/WTVAE dynabook Qosmio T750/WTVAF dynabook Qosmio T750/WTVAH dynabook Qosmio T750/WTVAK dynabook Qosmio T750/WTVAM dynabook Qosmio T750/WTVAN dynabook Qosmio T750/WTVAO dynabook Qosmio T750/WTVAQ dynabook Qosmio T750/WTVAT dynabook Qosmio T750/WTVAY dynabook Qosmio T750/WTVAZ dynabook Qosmio T751/T8CR dynabook Qosmio T751/T8CRD dynabook Qosmio T751/T8CRJ dynabook Qosmio T751/T8CRK dynabook Qosmio T751/T8CRS dynabook Qosmio T751/T8CW dynabook Qosmio T751/T8CWD dynabook Qosmio T751/T8CWJ dynabook Qosmio T751/T8CWK dynabook Qosmio T751/T8CWS dynabook Qosmio T751/T8DR dynabook Qosmio T751/T8DRS dynabook Qosmio T751/T8DW dynabook Qosmio T751/T8DWS dynabook Qosmio T751/T8EB dynabook Qosmio T751/T8EBS dynabook Qosmio T751/T8EW dynabook Qosmio T751/T8EWS dynabook Qosmio T751/WTMC dynabook Qosmio T751/WTMD dynabook Qosmio T751/WTTC dynabook Qosmio T751/WTTD dynabook Qosmio T752/T4FB dynabook Qosmio T752/T4FW dynabook Qosmio T752/T8FB dynabook Qosmio T752/T8FW dynabook Qosmio T780/WTTA dynabook Qosmio T851/D8CR dynabook Qosmio T851/D8DR dynabook Qosmio T851/D8EB dynabook Qosmio T852/D8FB dynabook Qosmio T852/WDTFB dynabook Qosmio V60W/80MW dynabook Qosmio V65/87M dynabook Qosmio V65/87MS dynabook Qosmio V65/87MYD dynabook Qosmio V65W/80MW Qosmio G65W/90MW dynabook RX3/T6M dynabook RX3/T7M dynabook RX3W/6MW dynabook RX3W/7MW dynabook R542/15FS dynabook R542/16FS dynabook R631/28D dynabook R631/28E dynabook R631/W1TD dynabook R632/28FK dynabook R632/28FKB dynabook R632/28FKS dynabook R632/28FS dynabook R632/W1RFK dynabook R632/W1RFS dynabook R632/W1UFK dynabook R632/W1UFS dynabook R730/26A dynabook R730/27A dynabook R730/E06BR dynabook R730/E07BB dynabook R730/E16BR dynabook R730/E26BR dynabook R730/E27BR dynabook R730/W2JA dynabook R730/W2MA dynabook R731/16B dynabook R731/16C dynabook R731/16DB dynabook R731/36B dynabook R731/36BS dynabook R731/36C dynabook R731/36CB dynabook R731/36CD dynabook R731/36CS dynabook R731/36DB dynabook R731/36DBD dynabook R731/36DBJ dynabook R731/36DK dynabook R731/36DKD dynabook R731/36DKJ dynabook R731/36EB dynabook R731/36EBD dynabook R731/36EBK dynabook R731/36EBS dynabook R731/36EK dynabook R731/36EKD dynabook R731/36EKK dynabook R731/36EKS dynabook R731/37B dynabook R731/37C dynabook R731/37DB dynabook R731/37DK dynabook R731/37EB dynabook R731/37EK dynabook R731/38EB dynabook R731/38EK dynabook R731/E26EB dynabook R731/E26ER dynabook R731/W2JB dynabook R731/W2JC dynabook R731/W2JD dynabook R731/W2JE dynabook R731/W2MB dynabook R731/W2MC dynabook R731/W2MD dynabook R731/W2ME dynabook R731/W2PD dynabook R731/W2PE dynabook R731/W3PE dynabook R732/36FB dynabook R732/36FK dynabook R732/38FB dynabook R732/38FK dynabook R732/39FB dynabook R732/39FK dynabook R732/W2MF dynabook R732/W2PF dynabook R732/W2TF dynabook R732/W3PF dynabook R732/W3TF dynabook R732/W4UF dynabook R732/W5UF dynabook T350/33ABJ dynabook T350/33ARJ dynabook T350/33AWJ dynabook T350/34AB dynabook T350/34ABD dynabook T350/34ABJ dynabook T350/34ABK dynabook T350/34ABM dynabook T350/34ABS dynabook T350/34ABT dynabook T350/34ACS dynabook T350/34AR dynabook T350/34ARD dynabook T350/34ARJ dynabook T350/34ARK dynabook T350/34ARM dynabook T350/34ARS dynabook T350/34ART dynabook T350/34AW dynabook T350/34AWD dynabook T350/34AWJ dynabook T350/34AWK dynabook T350/34AWM dynabook T350/34AWS dynabook T350/34AWT dynabook T350/34BB dynabook T350/34BBD dynabook T350/34BBJ dynabook T350/34BBK dynabook T350/34BBM dynabook T350/34BBS dynabook T350/34BCS dynabook T350/34BR dynabook T350/34BRD dynabook T350/34BRJ dynabook T350/34BRK dynabook T350/34BRM dynabook T350/34BRS dynabook T350/34BW dynabook T350/34BWD dynabook T350/34BWJ dynabook T350/34BWK dynabook T350/34BWM dynabook T350/34BWS dynabook T350/36AB dynabook T350/36ABD dynabook T350/36ABJ dynabook T350/36ABS dynabook T350/36ACS dynabook T350/36AR dynabook T350/36ARD dynabook T350/36ARJ dynabook T350/36ARS dynabook T350/36AW dynabook T350/36AWD dynabook T350/36AWJ dynabook T350/36AWS dynabook T350/45BB dynabook T350/45BW dynabook T350/46BB dynabook T350/46BBD dynabook T350/46BBS dynabook T350/46BCS dynabook T350/46BR dynabook T350/46BRD dynabook T350/46BRS dynabook T350/46BW dynabook T350/46BWD dynabook T350/46BWS dynabook T350/56AB dynabook T350/56ABD dynabook T350/56ABK dynabook T350/56ABS dynabook T350/56ACS dynabook T350/56AR dynabook T350/56ARD dynabook T350/56ARK dynabook T350/56ARS dynabook T350/56AW dynabook T350/56AWD dynabook T350/56AWK dynabook T350/56AWS dynabook T350/56BB dynabook T350/56BBD dynabook T350/56BBJ dynabook T350/56BBK dynabook T350/56BR dynabook T350/56BRD dynabook T350/56BRJ dynabook T350/56BRK dynabook T350/56BW dynabook T350/56BWD dynabook T350/56BWJ dynabook T350/56BWK dynabook T350/E36BW dynabook T350/E56BW dynabook T351/23EW dynabook T351/34CB dynabook T351/34CBD dynabook T351/34CBJ dynabook T351/34CBK dynabook T351/34CBM dynabook T351/34CBS dynabook T351/34CR dynabook T351/34CRD dynabook T351/34CRJ dynabook T351/34CRK dynabook T351/34CRM dynabook T351/34CRS dynabook T351/34CW dynabook T351/34CWD dynabook T351/34CWJ dynabook T351/34CWK dynabook T351/34CWM dynabook T351/34CWS dynabook T351/35EB dynabook T351/35ER dynabook T351/35EW dynabook T351/46CB dynabook T351/46CBD dynabook T351/46CR dynabook T351/46CRD dynabook T351/46CW dynabook T351/46CWD dynabook T351/57CB dynabook T351/57CBD dynabook T351/57CBJ dynabook T351/57CBK dynabook T351/57CBS dynabook T351/57CR dynabook T351/57CRD dynabook T351/57CRJ dynabook T351/57CRK dynabook T351/57CRS dynabook T351/57CW dynabook T351/57CWD dynabook T351/57CWJ dynabook T351/57CWK dynabook T351/57CWS dynabook T451/34DB dynabook T451/34DBD dynabook T451/34DBS dynabook T451/34DR dynabook T451/34DRD dynabook T451/34DRS dynabook T451/34DW dynabook T451/34DWD dynabook T451/34DWS dynabook T451/34EB dynabook T451/34EBD dynabook T451/34EBJ dynabook T451/34EBK dynabook T451/34EBM dynabook T451/34EBS dynabook T451/34ER dynabook T451/34ERD dynabook T451/34ERJ dynabook T451/34ERK dynabook T451/34ERM dynabook T451/34ERS dynabook T451/34EW dynabook T451/34EWD dynabook T451/34EWJ dynabook T451/34EWK dynabook T451/34EWM dynabook T451/34EWS dynabook T451/35DB dynabook T451/35DBD dynabook T451/35DBJ dynabook T451/35DBK dynabook T451/35DR dynabook T451/35DRD dynabook T451/35DRJ dynabook T451/35DRK dynabook T451/35DW dynabook T451/35DWD dynabook T451/35DWJ dynabook T451/35DWK dynabook T451/46DB dynabook T451/46DBD dynabook T451/46DBJ dynabook T451/46DBK dynabook T451/46DBS dynabook T451/46DR dynabook T451/46DRD dynabook T451/46DRJ dynabook T451/46DRK dynabook T451/46DRS dynabook T451/46DW dynabook T451/46DWD dynabook T451/46DWJ dynabook T451/46DWK dynabook T451/46DWS dynabook T451/46EB dynabook T451/46EBD dynabook T451/46EBJ dynabook T451/46EBK dynabook T451/46EBM dynabook T451/46EBS dynabook T451/46ER dynabook T451/46ERD dynabook T451/46ERJ dynabook T451/46ERK dynabook T451/46ERM dynabook T451/46ERS dynabook T451/46EW dynabook T451/46EWD dynabook T451/46EWJ dynabook T451/46EWK dynabook T451/46EWM dynabook T451/46EWS dynabook T451/57DB dynabook T451/57DBD dynabook T451/57DBK dynabook T451/57DR dynabook T451/57DRD dynabook T451/57DRK dynabook T451/57DW dynabook T451/57DWD dynabook T451/57DWK dynabook T451/58EB dynabook T451/58EBJ dynabook T451/58EBS dynabook T451/58ER dynabook T451/58ERJ dynabook T451/58ERS dynabook T451/58EW dynabook T451/58EWJ dynabook T451/58EWS dynabook T451/59DB dynabook T451/59DR dynabook T451/59DW dynabook T451/E34EW dynabook T451/E46EW dynabook T550/D8AB dynabook T551/58BB dynabook T551/58BBS dynabook T551/58BW dynabook T551/58BWS dynabook T551/58CB dynabook T551/58CW dynabook T551/59DBS dynabook T551/59DWS dynabook T551/D8BB dynabook T552/36FB dynabook T552/36FBD dynabook T552/36FBJ dynabook T552/36FBK dynabook T552/36FBS dynabook T552/36FBY dynabook T552/36FK dynabook T552/36FKD dynabook T552/36FKK dynabook T552/36FKS dynabook T552/36FR dynabook T552/36FRD dynabook T552/36FRJ dynabook T552/36FRK dynabook T552/36FRS dynabook T552/36FW dynabook T552/36FWD dynabook T552/36FWJ dynabook T552/36FWK dynabook T552/36FWS dynabook T552/36FWY dynabook T552/47FB dynabook T552/47FBD dynabook T552/47FBJ dynabook T552/47FBM dynabook T552/47FBS dynabook T552/47FK dynabook T552/47FKD dynabook T552/47FKJ dynabook T552/47FKM dynabook T552/47FKS dynabook T552/47FR dynabook T552/47FRD dynabook T552/47FRJ dynabook T552/47FRM dynabook T552/47FRS dynabook T552/47FW dynabook T552/47FWD dynabook T552/47FWJ dynabook T552/47FWM dynabook T552/47FWS dynabook T552/58FB dynabook T552/58FBD dynabook T552/58FBJ dynabook T552/58FBM dynabook T552/58FBS dynabook T552/58FK dynabook T552/58FKD dynabook T552/58FKJ dynabook T552/58FKM dynabook T552/58FKS dynabook T552/58FR dynabook T552/58FRD dynabook T552/58FRJ dynabook T552/58FRM dynabook T552/58FRS dynabook T552/58FW dynabook T552/58FWD dynabook T552/58FWJ dynabook T552/58FWM dynabook T552/58FWS dynabook T560/58AB dynabook T560/58AW dynabook T652/58FBD dynabook T652/58FBK dynabook T652/58FBS dynabook T652/58FWD dynabook T652/58FWK dynabook T652/58FWS dynabook TV/74MBL dynabook TV/74MWH dynabook TX/77MBL dynabook TX/77MBLJ dynabook TX/77MBLK dynabook TX/77MBLKS dynabook TX/77MBLS dynabook TX/77MBLYD dynabook TX/77MWH dynabook TX/77MWHJ dynabook TX/77MWHK dynabook TX/77MWHKS dynabook TX/77MWHS dynabook TX/77MWHYD dynabook TX/98MBL libretto W100/11M dynabook Satellite AXW/70MW dynabook Satellite AXW/90MW dynabook Satellite B350/W2FA dynabook Satellite B350/W2JA dynabook Satellite B350/W2MA dynabook Satellite B350/W2MB dynabook Satellite PXW/55MW dynabook Satellite PXW/57MW dynabook Satellite PXW/59MW dynabook Satellite T550/WDTAB dynabook Satellite T550/WTFBB dynabook Satellite T551/W4MBB dynabook Satellite T551/W5TBB dynabook Satellite T551/WDTBB dynabook Satellite T551/WTCD dynabook Satellite T551/WTCEB dynabook Satellite T551/WTCEW dynabook Satellite T551/WTFC dynabook Satellite T560/W5MAB dynabook Satellite T560/W5TAB dynabook Satellite T560/WTMAB dynabook Satellite T571/W2ME dynabook Satellite T571/W3TD dynabook Satellite T571/W3TE dynabook Satellite T571/W4MC dynabook Satellite T571/W4MD dynabook Satellite T571/W4TD dynabook Satellite T571/W5TC dynabook Satellite T571/W5TD dynabook Satellite T571/W5TE dynabook Satellite T572/W2MF dynabook Satellite T572/W3TF dynabook Satellite T652/W5TFB dynabook Satellite T652/W5UFB dynabook Satellite T652/W5VFB dynabook Satellite T752/WTCFB dynabook Satellite T752/WTTFB dynabook Satellite T772/W5TF dynabook Qosmio D710/T3AB dynabook Qosmio D710/T3AR dynabook Qosmio D710/T4AB dynabook Qosmio D710/T4ABS dynabook Qosmio D710/T4AR dynabook Qosmio D710/T4ARS dynabook Qosmio D710/T5BB dynabook Qosmio D710/T5BBS dynabook Qosmio D710/T5BR dynabook Qosmio D710/T5BRS dynabook Qosmio D710/T5BW dynabook Qosmio D710/T5BWS dynabook Qosmio D710/T5CBJ dynabook Qosmio D710/T5CBK dynabook Qosmio D710/T5CBS dynabook Qosmio D710/T5CRJ dynabook Qosmio D710/T5CRS dynabook Qosmio D710/T5CWJ dynabook Qosmio D710/T5CWK dynabook Qosmio D710/T5CWS dynabook Qosmio D710/T6AB dynabook Qosmio D710/T6AR dynabook Qosmio D710/T7BB dynabook Qosmio D710/T7BBB dynabook Qosmio D710/T7BR dynabook Qosmio D710/T7BRB dynabook Qosmio D710/T7BW dynabook Qosmio D710/T7BWB dynabook Qosmio D710/T8AB dynabook Qosmio D710/T8AR dynabook Qosmio D710/WTMBB dynabook Qosmio D711/T5CB dynabook Qosmio D711/T5CBT dynabook Qosmio D711/T5CR dynabook Qosmio D711/T5CRT dynabook Qosmio D711/T5CW dynabook Qosmio D711/T5CWT dynabook Qosmio D711/T7CB dynabook Qosmio D711/T7CBS dynabook Qosmio D711/T7CR dynabook Qosmio D711/T7CRS dynabook Qosmio D711/T7CW dynabook Qosmio D711/T7CWS dynabook Qosmio D711/T9BB dynabook Qosmio D711/T9BBD dynabook Qosmio D711/T9BR dynabook Qosmio D711/T9BRD dynabook Qosmio D711/T9BW dynabook Qosmio D711/T9BWD dynabook Qosmio D711/T9CB dynabook Qosmio D711/T9CR dynabook Qosmio D711/T9CW dynabook Qosmio D711/WTTCB dynabook Qosmio DX/98M dynabook REGZA PC D711/T3DB dynabook REGZA PC D711/T3DBS dynabook REGZA PC D711/T3DBT dynabook REGZA PC D711/T3DRT dynabook REGZA PC D711/T3DW dynabook REGZA PC D711/T3DWL dynabook REGZA PC D711/T3DWS dynabook REGZA PC D711/T3DWT dynabook REGZA PC D711/T3EB dynabook REGZA PC D711/T3EBJ dynabook REGZA PC D711/T3EBL dynabook REGZA PC D711/T3EBS dynabook REGZA PC D711/T3EW dynabook REGZA PC D711/T3EWJ dynabook REGZA PC D711/T3EWS dynabook REGZA PC D711/WTMDB dynabook REGZA PC D711/WTMEB dynabook REGZA PC D711/WTTDB dynabook REGZA PC D711/WTTEB dynabook REGZA PC D712/T3FG dynabook REGZA PC D712/T3FGD dynabook REGZA PC D712/T3FGJ dynabook REGZA PC D712/T3FGK dynabook REGZA PC D712/T3FGL dynabook REGZA PC D712/T3FGM dynabook REGZA PC D712/T3FGS dynabook REGZA PC D712/T3FM dynabook REGZA PC D712/T3FMD dynabook REGZA PC D712/T3FMJ dynabook REGZA PC D712/T3FML dynabook REGZA PC D712/T3FMM dynabook REGZA PC D712/T3FMS dynabook REGZA PC D712/T3FW dynabook REGZA PC D712/T3FWD dynabook REGZA PC D712/T3FWJ dynabook REGZA PC D712/T3FWK dynabook REGZA PC D712/T3FWL dynabook REGZA PC D712/T3FWM dynabook REGZA PC D712/T3FWS dynabook REGZA PC D712/WTMFB dynabook REGZA PC D712/WTTFB dynabook REGZA PC D731/T5DB dynabook REGZA PC D731/T5DBL dynabook REGZA PC D731/T5DR dynabook REGZA PC D731/T5DW dynabook REGZA PC D731/T6EB dynabook REGZA PC D731/T6EBD dynabook REGZA PC D731/T6EBM dynabook REGZA PC D731/T6EBT dynabook REGZA PC D731/T6ER dynabook REGZA PC D731/T6ERD dynabook REGZA PC D731/T6ERM dynabook REGZA PC D731/T6ERT dynabook REGZA PC D731/T6EW dynabook REGZA PC D731/T6EWD dynabook REGZA PC D731/T6EWM dynabook REGZA PC D731/T6EWT dynabook REGZA PC D731/T7DB dynabook REGZA PC D731/T7DBD dynabook REGZA PC D731/T7DBK dynabook REGZA PC D731/T7DBS dynabook REGZA PC D731/T7DR dynabook REGZA PC D731/T7DRD dynabook REGZA PC D731/T7DRK dynabook REGZA PC D731/T7DRS dynabook REGZA PC D731/T7DW dynabook REGZA PC D731/T7DWD dynabook REGZA PC D731/T7DWK dynabook REGZA PC D731/T7DWS dynabook REGZA PC D731/T7EB dynabook REGZA PC D731/T7EBK dynabook REGZA PC D731/T7EBS dynabook REGZA PC D731/T7ER dynabook REGZA PC D731/T7ERK dynabook REGZA PC D731/T7ERS dynabook REGZA PC D731/T7EW dynabook REGZA PC D731/T7EWK dynabook REGZA PC D731/T7EWS dynabook REGZA PC D731/T9DB dynabook REGZA PC D731/T9DR dynabook REGZA PC D731/T9DW dynabook REGZA PC D731/T9EB dynabook REGZA PC D731/T9ER dynabook REGZA PC D731/T9EW dynabook REGZA PC D732/T6FB dynabook REGZA PC D732/T6FBM dynabook REGZA PC D732/T6FR dynabook REGZA PC D732/T6FRM dynabook REGZA PC D732/T6FW dynabook REGZA PC D732/T6FWM dynabook REGZA PC D732/T7FB dynabook REGZA PC D732/T7FBS dynabook REGZA PC D732/T7FR dynabook REGZA PC D732/T7FRS dynabook REGZA PC D732/T7FW dynabook REGZA PC D732/T7FWS dynabook REGZA PC D732/T9FB dynabook REGZA PC D732/T9FR dynabook REGZA PC D732/T9FW
対象OS
Windows(R)7
カテゴリ
写真/映像、写真/映像を見る、ネットワーク、無線LAN、外部出力/入力、テレビや外部ディスプレイに出力、その他のプレインストールソフト
回答・対処方法 はじめに
「TOSHIBA Media Controller」は、デジタルビデオカメラで撮影した映像やデジカメ写真、音楽ファイルなど、パソコンに取り込んださまざまなコンテンツを同じホームネットワーク内のリビングの液晶テレビ* や他のパソコンの画面に簡単にワイヤレス出力することができます。
* TOSHIBA REGZA Z1シリーズなど、Windows(R)7ロゴに対応する液晶テレビ。
「TOSHIBA Media Controller」で設定したコンテンツを他のパソコンの画面に出力するときは、出力先のパソコン の「Windows Media(R)Player 12」で再生されます。
<環境>
サーバーとして使用するパソコン(「TOSHIBA Media Controller」を操作するパソコン)と出力先のパソコンが同じネットワークに繋がっている必要があります。 Windows 7の「Windows Media Player 12」のみ対応しています。 ※「TOSHIBA Media Controller」の詳細については、[013224:「TOSHIBA Media Controller」について]
操作手順
※本手順は、出力先のパソコン で行なってください。
[スタート]ボタン[009619:「Windows Media(R)Player 12」初回セットアップ方法<Windows(R)7>] ツールバーの[ストリーム(R)]→[プレーヤーのリモート制御を許可(R)]をクリックします。 「リモート制御の許可」”プレーヤーをリモート制御できるようにしますか?”メッセージ画面が表示されます。[このネットワーク上でリモート制御を許可する(A)]をクリックします。 以上で設定は終了です。
サーバーとして使用するパソコン(「TOSHIBA Media Controller」を操作するパソコン)の操作方法は、以下のリンクを参照してください。
以上
 →[すべてのプログラム]→[Windows Media Player]をクリックします。
→[すべてのプログラム]→[Windows Media Player]をクリックします。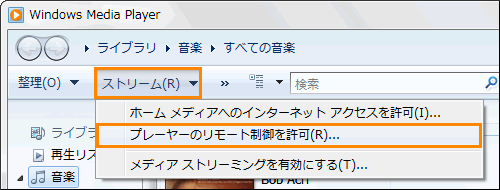 (図1)
(図1)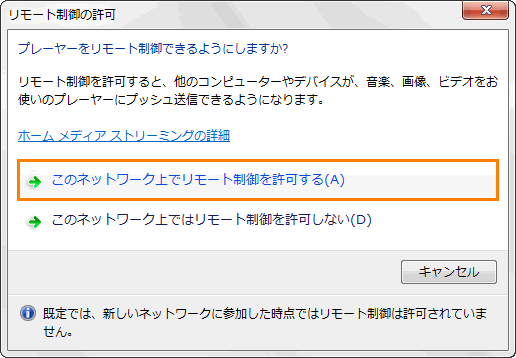 (図2)
(図2)