情報番号:013287 【更新日:2012.06.19】
キーボードの[FN]キーと[F5]キーを押したときに起動するアプリケーションを変更する方法<dynabook REGZA PC D732/T*Fシリーズ>
| 対応機種 | |
|---|---|
| 対象OS | Windows(R)7 |
| カテゴリ | キーボード、キーボードの便利な使いかた |
回答・対処方法
はじめに
キーボードの[FN]キーと[F5]キーを押したときに、起動するアプリケーションを変更することができます。
購入時の設定を変更して、自分の好きなアプリケーションを起動するように設定すると便利です。
※購入時の設定は、「Qosmio AV Center」が起動します。
ここでは、[FN]キーと[F5]キーを押したときに、起動するアプリケーションを変更する方法について説明します。
操作手順
※ここでは例として、[FN]キーと[F5]キーを押したときに「Internet Explorer」を起動する設定で説明します。
- [スタート]ボタン
 →[すべてのプログラム]→[TOSHIBA]→[ユーティリティ]→[ボタンサポート]の順にクリックします。
→[すべてのプログラム]→[TOSHIBA]→[ユーティリティ]→[ボタンサポート]の順にクリックします。
- 「東芝ボタンサポート」画面が表示されます。”ボタン名またはホットキー名:”の[プログラマブルボタン]を選択します。
※[プログラマブルボタン]は[TV]になります
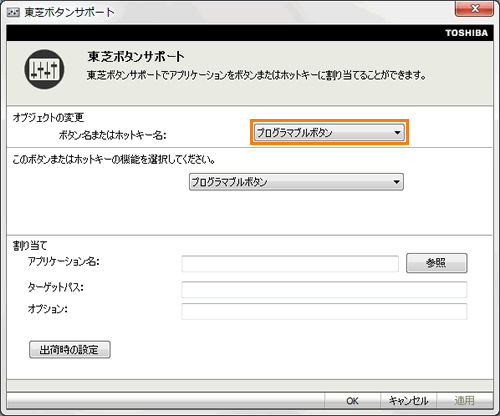 (図1)
(図1)
- ”このボタンまたはホットキーの機能を選択してください。”の[▼]をクリックし、キーを押したときに起動するアプリケーションを選択します。表示されるメニューに選びたいアプリケーションがない場合は、[参照]ボタンをクリックします。
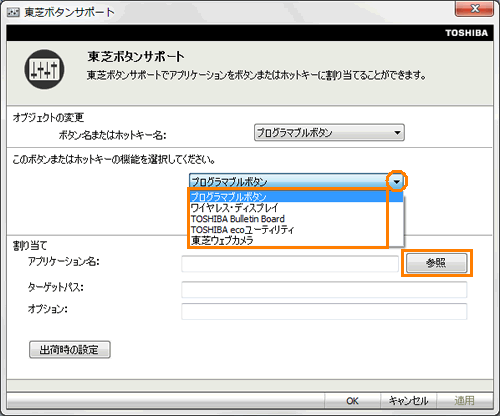 (図2)
(図2)
- 「ファイルを開く」画面が表示されます。”ファイルの場所(I):”欄の[▼]で設定したいアプリケーションのあるフォルダーを指定し、アプリケーションのファイルをクリックして、[開く(O)]ボタンをクリックします。
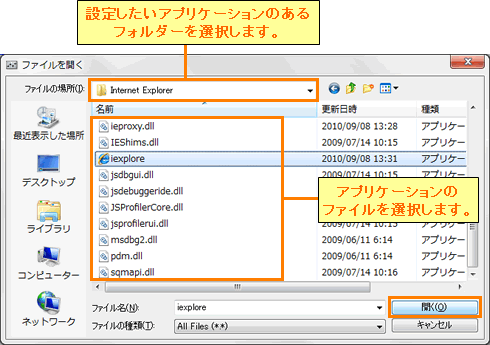 (図3)
(図3)
- 「東芝ボタンサポート」画面に戻ります。”アプリケーション名:”に選択したアプリケーション名が表示されているのを確認し、[OK]ボタンをクリックします。
 (図4)
(図4)
以上で登録は完了です。
キーボードの[FN]キーと[F5]キーを押して、登録した通りのアプリケーションが起動することをご確認ください。
<補足>
登録したアプリケーションを削除したい場合は、以下の操作を行なってください。
削除すると、元の設定に戻ります。
a.上記手順2で[出荷時の設定]ボタンをクリックします。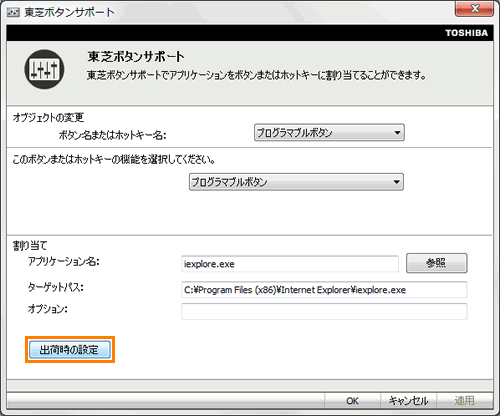 (図5)
(図5)
b.”指定したボタンの登録情報を削除しました”メッセージ画面は[OK]ボタンをクリックします。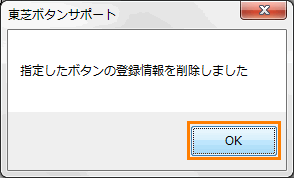 (図6)
(図6)
c.「東芝ボタンサポート」画面は、右上の[×]ボタンをクリックして閉じます。
関連情報
- そのほかの[FN]キーを使った特殊機能キーについては、以下のリンクをご参照ください。
※使用できる機能は、お使いの機種によって異なります。
[011708:[FN]キーを使った特殊機能キーの操作について<Windows(R)7>]
以上
