情報番号:013414 【更新日:2012.10.16】
マウスポインターが渦巻アイコンになり、クリックできない<ジェスチャーコントロール付きタッチパッド搭載モデル>
対応機器・対象OSとカテゴリ
| 対応機種 |
|
| 対象OS |
Windows(R)7 |
| カテゴリ |
マウス/タッチパッド、マウス/タッチパッドのトラブル |
回答・対処方法
はじめに
ジェスチャーコントロール付きタッチパッド搭載モデルで、マウスポインターが渦巻アイコン( )になってしまい、クリックなどの操作ができなくなってしまうことがあります。
)になってしまい、クリックなどの操作ができなくなってしまうことがあります。
これは、「ChiralMotionスクロール」という機能が有効になっている場合に、タッチパッド面の右端または下端で指を動かしたときに発生することがあります。
タッチパッド面上からいったん指を離すことで、通常の操作に戻ることができますが、「ChiralMotionスクロール」を無効にしたい場合は以下の操作手順を行なってください。
- ChiralMotion(カイラルモーション)スクロールとは?
指で円を描くように動かすことで、連続してスクロールする機能です。
操作手順
- [スタート]ボタン
 →[コントロールパネル]をクリックします。
→[コントロールパネル]をクリックします。 - 「コントロールパネル」画面が表示されます。[ハードウェアとサウンド]をクリックします。
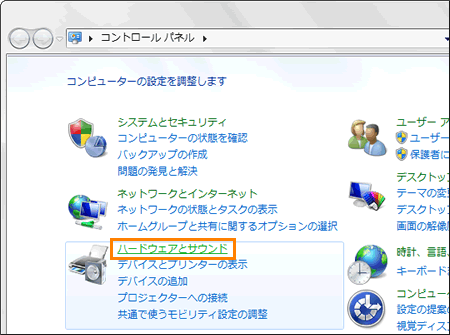 (図1)
(図1)
- 「ハードウェアとサウンド」画面が表示されます。”デバイスとプリンター”項目の[マウス]をクリックします。
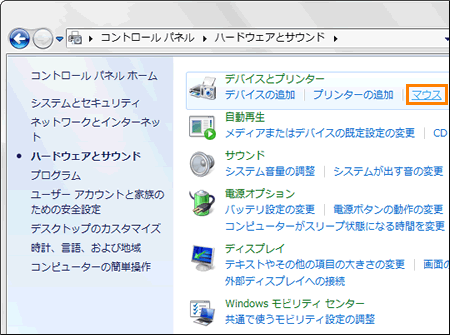 (図2)
(図2)
- 「マウスのプロパティ」画面が表示されます。「デバイス設定」タブをクリックします。
- ”デバイス(V)”項目で[Synaptics TouchPad Vx.x]または[Synaptics ClickPad Vx.x]を選択し、[設定(S)]ボタンをクリックします。(x.xにはバージョンが入ります。)
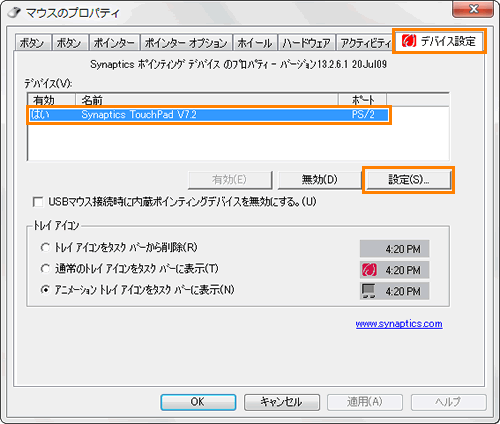 (図3)
(図3)
- 「デバイス設定」画面が表示されます。”アイテムの選択”項目から[スクロール]をダブルクリックし、[1本指でのスクロール]をクリックします。
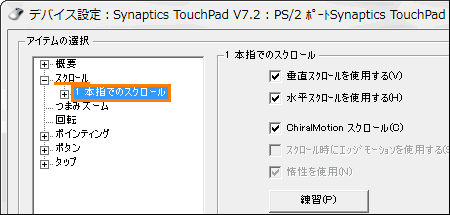 (図4)
(図4)
- 右側に”1本指でのスクロール”の設定画面が表示されます。[□ ChiralMotionスクロール(C)]をクリックしてチェックをはずし、[OK]ボタンをクリックします。
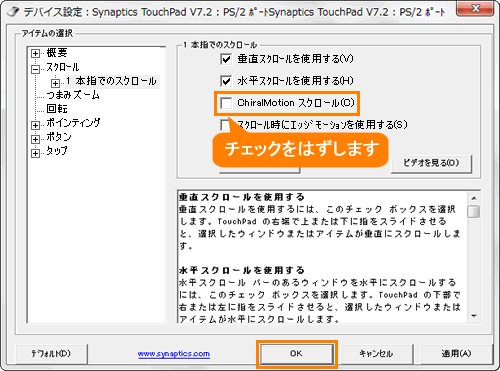 (図5)
(図5)
- 「マウスのプロパティ」画面に戻りましたら、[OK]ボタンをクリックして閉じます。
- 「ハードウェアとサウンド」画面に戻りましたら、画面右上の[×]ボタンをクリックして閉じます。
「ChiralMotionスクロール」機能を無効にする操作は以上です。
<補足>
「ChiralMotionスクロール」機能を有効(初期設定)に戻したい場合は、上記手順7で[□ ChiralMotionスクロール(C)]をクリックしてチェックを付けてください。
関連情報
以上
 )になってしまい、クリックなどの操作ができなくなってしまうことがあります。
)になってしまい、クリックなどの操作ができなくなってしまうことがあります。 →[コントロールパネル]をクリックします。
→[コントロールパネル]をクリックします。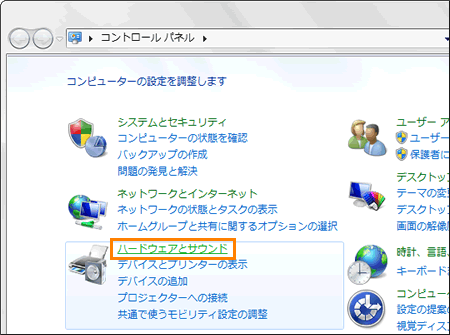 (図1)
(図1)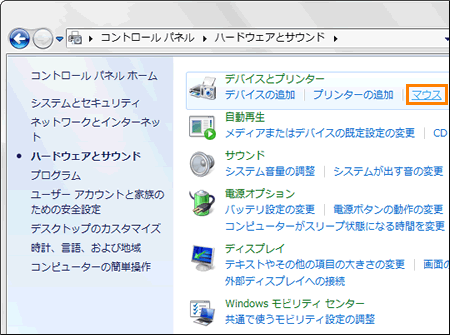 (図2)
(図2)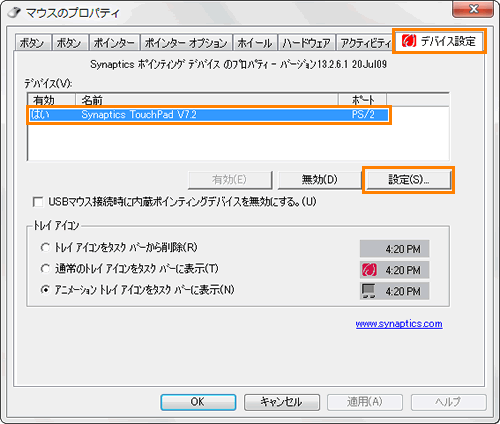 (図3)
(図3)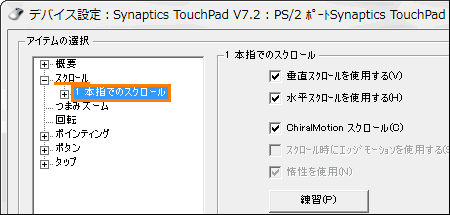 (図4)
(図4)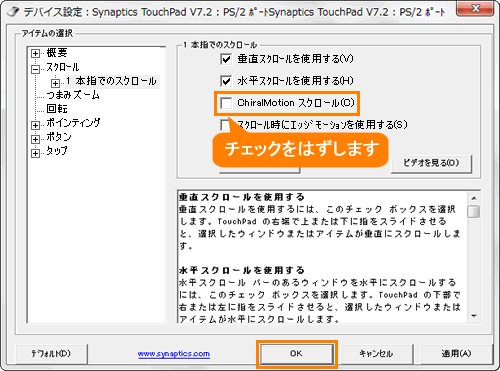 (図5)
(図5)