情報番号:013437 【更新日:2012.09.19】
「Qosmio AV Center」スリープ/休止状態からの予約録画に失敗する場合<Windows(R)7>
対応機器・対象OSとカテゴリ
| 対応機種 |
|
| 対象OS |
Windows(R)7 |
| カテゴリ |
Windowsの操作/設定、省電力、テレビ、録画する方法、テレビのトラブル |
回答・対処方法
はじめに
「Qosmio AV Center」で、シャットダウンからの予約録画はできるのに、スリープ状態/休止状態からの予約録画に失敗する場合があります。
これは、電源オプション設定の「スリープ解除タイマー」が無効に設定されている場合に起こります。「スリープ解除タイマー」を有効に戻すことで改善する可能性があります。
以下の操作手順を参照し、設定を有効に変更してください。
操作手順
※ご使用の機種によって若干画像が異なります。
- [スタート]ボタン
 →[コントロールパネル]をクリックします。
→[コントロールパネル]をクリックします。 - 「コントロールパネル」画面が表示されます。[システムとセキュリティ]をクリックします。
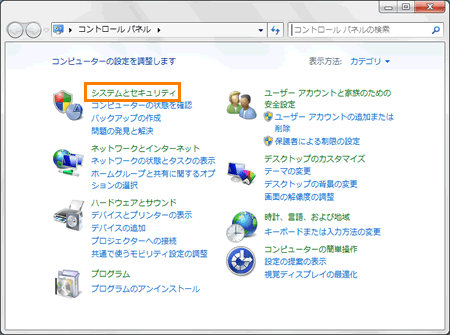 (図1)
(図1)
- 「システムとセキュリティ」画面が表示されます。[電源オプション]をクリックします。
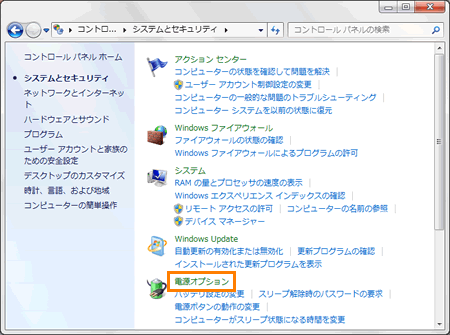 (図2)
(図2)
- 「電源オプション」画面が表示されます。選択されている電源プランの右にある[プラン設定の変更]をクリックします。
※ここでは、[◎ バランス(推奨)]が選択されています。
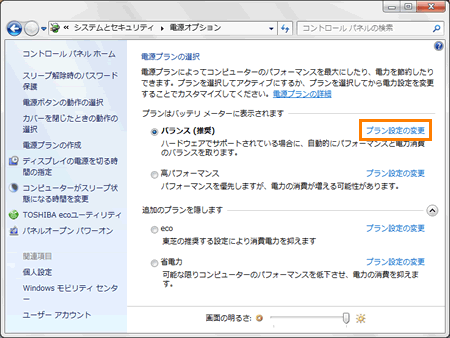 (図3)
(図3)
- 「プラン設定の編集」画面が表示されます。[詳細な電源設定の変更(C)]をクリックします。
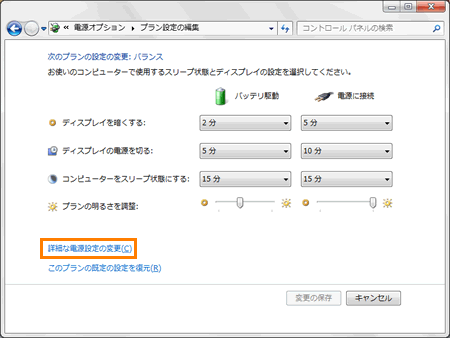 (図4)
(図4)
- 「電源オプション」の「詳細設定」タブ画面が表示されます。
- [+スリープ]の[+]をクリックし、さらに[+スリープ解除タイマーの許可]の[+]をクリックします。
”バッテリ駆動:”と、”電源に接続:”または”設定:”を選択し、[▼]から[有効]をクリックします。
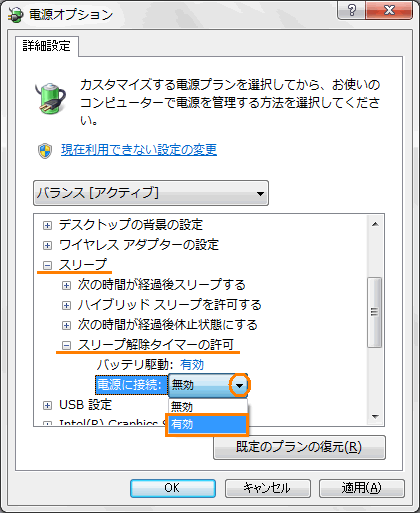 (図5)
(図5)
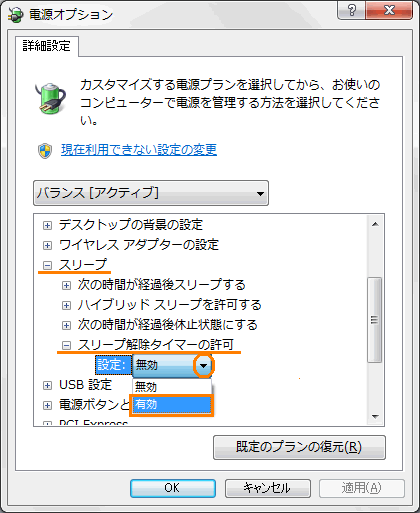 (図6)
(図6)
- 設定を変更しましたら、[OK]ボタンをクリックします。
- 「プラン設定の編集」画面に戻ります。[変更の保存]ボタンをクリックします。または、[変更の保存]ボタンがグレーアウトしてクリックできない場合は、画面右上の[×]ボタンをクリックして画面を閉じます。
以上で終了です。
スリープ/休止状態からの予約録画ができるか確認してください。
<補足>
Windows7 Home Premium機種で、「Qosmio AV Center」を初めて起動したときに、”スリープ状態/休止状態からの予約録画を可能とするため、電源オプションの「スリープ解除タイマーの許可」を有効に設定しました。”メッセージ画面が1回だけ表示されます。
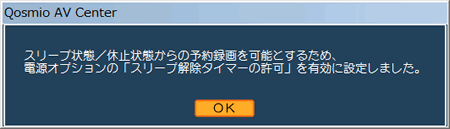 (図7)
(図7)
その後、電源プランを変更した場合や電源プランを「既定値」に戻した場合に「スリープ解除タイマーの許可」の設定がデフォルトの無効に戻り、初回以降は「Qosmio AV Center」を起動しても上記メッセージ画面が表示されないため、結果的に現象が起ります。
以上
 →[コントロールパネル]をクリックします。
→[コントロールパネル]をクリックします。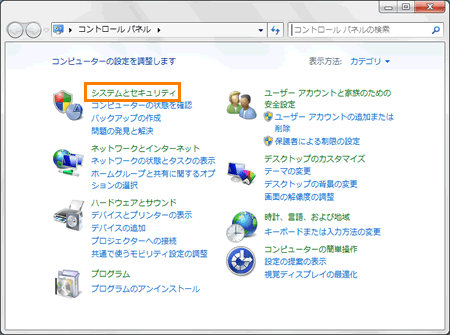 (図1)
(図1)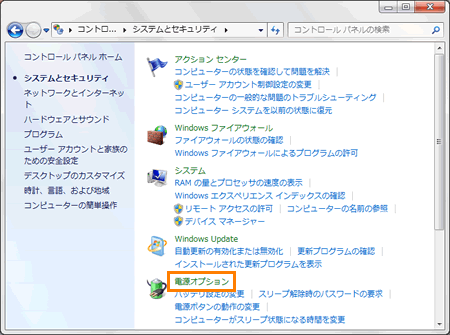 (図2)
(図2)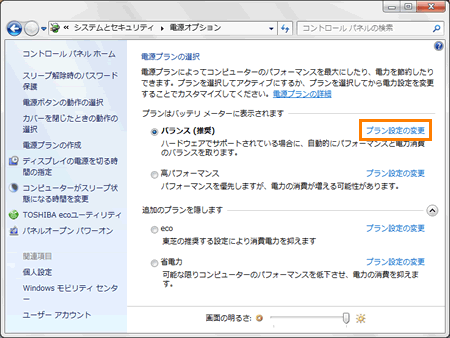 (図3)
(図3)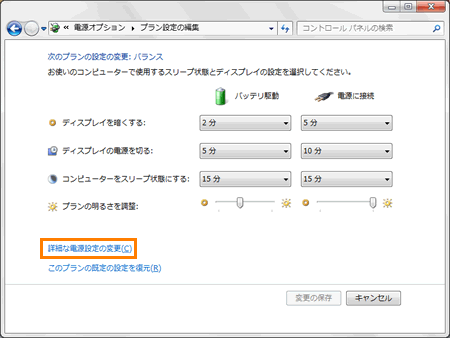 (図4)
(図4)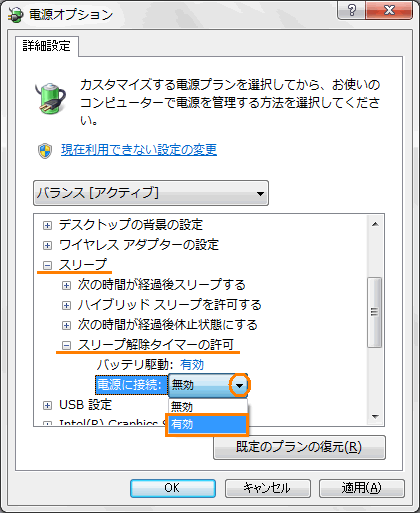 (図5)
(図5)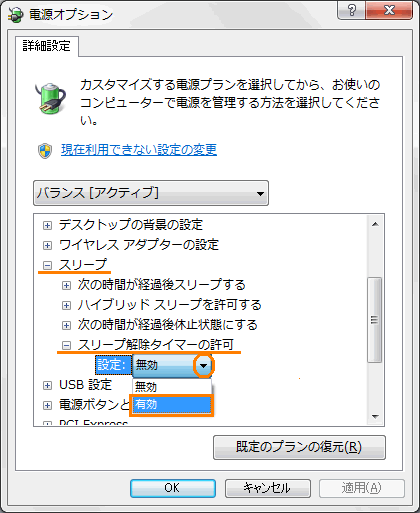 (図6)
(図6)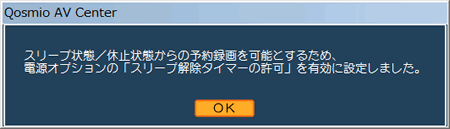 (図7)
(図7)