情報番号:013459 【更新日:
「Intel(R)Graphics Media Accelerator Driver for mobile」ガンマや明るさ、コントラストを変更して画面の色調整をする方法<Windows(R)7>
対応機器・対象OSとカテゴリ
対応機種
dynabook BX/31K dynabook BX/31KD dynabook BX/31KKS dynabook BX/31L dynabook BX/31L2 dynabook BX/32L dynabook BX/32L2 dynabook CX/45KWH dynabook CX/45KYD dynabook CX/47KWH dynabook CXE/45KE dynabook CXW/45KW dynabook CXW/45MW dynabook CXW/47KW dynabook EX/22LBL dynabook EX/22LWH dynabook EX/23LWH dynabook EX/35KBL dynabook EX/35KBLJ dynabook EX/35KBLKS dynabook EX/35KBLS dynabook EX/35KWH dynabook EX/35KWHJ dynabook EX/35KWHKS dynabook EX/35KWHS dynabook EX/35LBL dynabook EX/35LBLK dynabook EX/35LBLKS dynabook EX/35LBLT dynabook EX/35LWH dynabook EX/35LWHK dynabook EX/35LWHKS dynabook EX/35LWHT dynabook EX/46MBL dynabook EX/46MBLJ dynabook EX/46MBLK dynabook EX/46MBLKS dynabook EX/46MWH dynabook EX/46MWHJ dynabook EX/46MWHK dynabook EX/46MWHKS dynabook EX/55KBL dynabook EX/55KBLK dynabook EX/55KWH dynabook EX/55KWHK dynabook EX/56KBLB dynabook EX/56KBLKS dynabook EX/56KWH dynabook EX/56KWHB dynabook EXE/35LE dynabook MX/33KBL dynabook MX/33KRD dynabook MX/33KWH dynabook MX/33LBL dynabook MX/33LBLYD dynabook MX/33LRD dynabook MX/33LRDYD dynabook MX/33LWH dynabook MX/33LWHYD dynabook MX/34KBL dynabook MX/34KWH dynabook MX/34LBL dynabook MX/34LRD dynabook MX/34LWH dynabook MX/43KWH dynabook MX/43LWH dynabook MX/44LWH dynabook N200/01C dynabook N200/02AC dynabook N200/02C dynabook N200/03AC dynabook N201/01EC dynabook N300/02AC dynabook N300/02AD dynabook N300/02AG dynabook N300/02CC dynabook N300/02CD dynabook N300/02CG dynabook N300/02DC dynabook N300/02DD dynabook N300/02DG dynabook N301/02EC dynabook N301/02ED dynabook N301/02EG dynabook NX/76KBL dynabook NX/76KPK dynabook NX/76KWH dynabook NX/78KBL dynabook NX/78KWH dynabook NXW/78KBW dynabook NXW/78KPW dynabook SS M60 220C/3W dynabook SS M60 253E/3W dynabook SS N12 SK140E/2W dynabook SS N12 TK140E/2W dynabook SS RX2 SK140E/2W dynabook SS RX2 TK140E/2W dynabook SS RX2/T7K dynabook SS RX2/T8K dynabook SS RX2/T9K dynabook SS RX2/T9KM dynabook SS RX2/T9L dynabook SS RX2/W7KW dynabook SS RX2/W7KWMA dynabook SS RX2/W9KW dynabook SS RX2/W9KWMA dynabook SS RX2L SL130E/2W dynabook SS RX2L SL140E/2W dynabook SS RX2L TL130E/2W dynabook SS RX2L TL140E/2W dynabook SS RX2L/E5LE dynabook SS RX2L/E7LE dynabook SS RX2L/T5L dynabook SS RX2L/T6L dynabook SS RX2L/W7LW dynabook SS RX2L/W7LWMA dynabook TV/64KBLK dynabook TV/64KPK dynabook TV/64KPKYD dynabook TV/64KWH dynabook TV/64KWHK dynabook TV/64KWHYD dynabook TV/64LBL dynabook TV/64LBLYD dynabook TV/64LPK dynabook TV/64LPKYD dynabook TV/64LWH dynabook TV/64LWHYD dynabook TV/68KBL dynabook TX/65KBLJ dynabook TX/65KBLS dynabook TX/65KBLYD dynabook TX/65KPKJ dynabook TX/65KPKS dynabook TX/65KWH dynabook TX/65KWHJ dynabook TX/65KWHS dynabook TX/65KWHYD dynabook TX/66KBL dynabook TX/66KBLYD dynabook TX/66KPK dynabook TX/66KPKYD dynabook TX/66KWH dynabook TX/66KWHYD dynabook TX/67KBL dynabook UX/12M dynabook UX/23KBL dynabook UX/23KBR dynabook UX/23KWH dynabook UX/23LBL dynabook UX/23LBR dynabook UX/23LWH dynabook UX/24KBL dynabook UX/24KBR dynabook UX/24KWH dynabook UX/24LBL dynabook UX/24LBR dynabook UX/24LWH dynabook UX/24MBL dynabook UX/24MBR dynabook UX/24MBU dynabook UX/24MWH dynabook UX/25KWH dynabook UX/25LWH dynabook UX/27KWHMA dynabook UX/28LBUEM dynabook UX/28LWHEM dynabook UXW/23KBW dynabook UXW/23KPW dynabook Satellite AXW/60KW dynabook Satellite AXW/80KW dynabook Satellite B450/B dynabook Satellite B450/C dynabook Satellite J82 220C/W dynabook Satellite J82 220C/WX dynabook Satellite J82 253E/W dynabook Satellite J82 253E/WX dynabook Satellite J82 280E/W dynabook Satellite J82 280E/WX dynabook Satellite K33 220C/W dynabook Satellite K33 220C/WX dynabook Satellite K33 253E/W dynabook Satellite K33 253E/WX dynabook Satellite K33 280E/W dynabook Satellite K33 280E/WX dynabook Satellite L20E 220C/W dynabook Satellite L20E 253E/W dynabook Satellite L21 220C/W dynabook Satellite L21 253E/W dynabook Satellite L35 220C/HD dynabook Satellite L36 220C/HD dynabook Satellite PXW/55KW dynabook Satellite PXW/57KW dynabook Satellite PXW/59KW WT301/D WT310/C
対象OS
Windows(R)7
カテゴリ
ディスプレイ、画面の明るさ(輝度)
回答・対処方法 はじめに
「Intel(R)Graphics Media Accelerator」(インテル グラフィックス・メディア・アクセラレーター)搭載モデルにインストールされている「Intel(R)Graphics Media Accelerator Driver for mobile」で色やガンマ、明るさ、コントラストを調整して画面を見やすくすることができます。
ここでは、ガンマや明るさ、コントラストを変更して画面の色調整をする方法について説明します。
操作手順
※「Intel(R)Graphics Media Accelerator Driver for mobile」のバージョンによって若干画像が異なります。
デスクトップ上の何もないところでマウスの右ボタンをクリックし、表示されたメニューより、[グラフィック プロパティ]をクリックします。 「Intel(R)Graphics Media Accelerator Driver for mobile」画面が表示されます。「色補正」タブをクリックします。 「色補正」タブ画面が表示されます。調整したい項目(”色:”、”ガンマ:”、”明るさ:”、”コントラスト:”)を変更してください。 調整が終わりましたら、[適用]ボタン→[OK]ボタンの順にクリックします。 操作は以上です。
<補足> 手順3 で[デフォルトの復元]ボタンをクリックし、[適用]ボタン→[OK]ボタンの順にクリックします。
以上
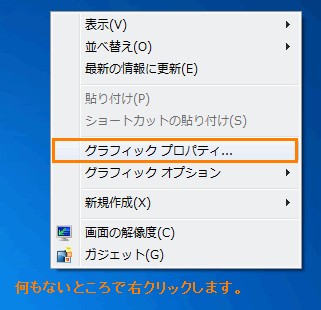 (図1)
(図1)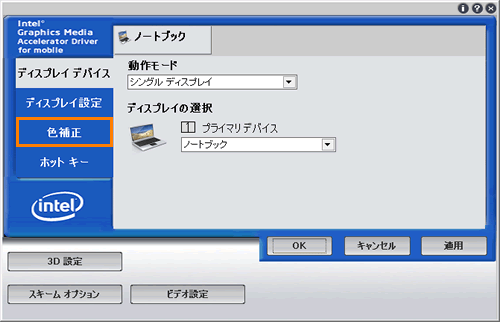 (図2)
(図2)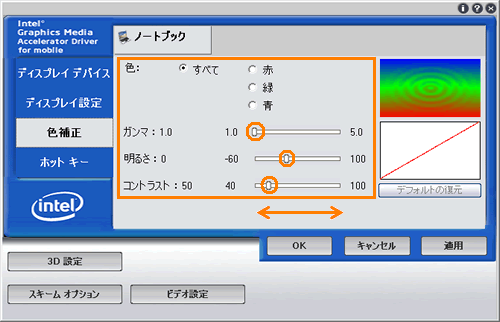 (図3)
(図3)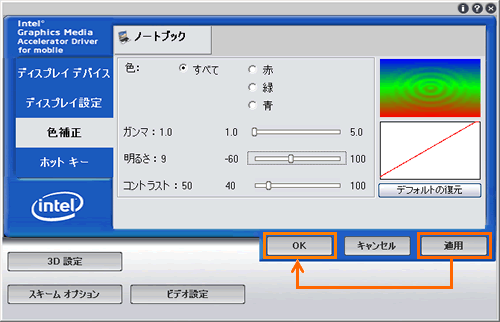 (図4)
(図4)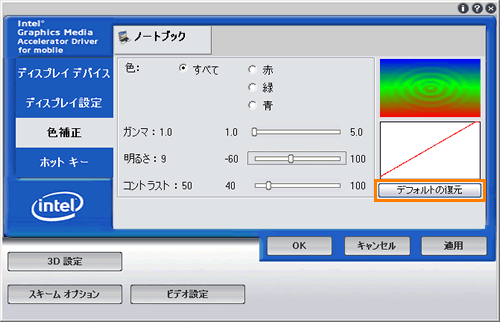 (図5)
(図5)