情報番号:013461 【更新日:2012.09.25】
「NVIDIA コントロールパネル」明るさやコントラスト、ガンマを変更して画面の色調整をする方法<Windows(R)7>
| 対応機種 | |
|---|---|
| 対象OS | Windows(R)7 |
| カテゴリ | ディスプレイ、画面の明るさ(輝度) |
回答・対処方法
はじめに
「NVIDIA(R)GeForce(R)」搭載モデルにインストールされている「NVIDIA コントロールパネル」で色や明るさ、コントラスト、ガンマを調整して画面を見やすくすることができます。
ここでは、明るさやコントラスト、ガンマを変更して画面の色調整をする方法について説明します。
操作手順
※「NVIDIA コントロールパネル」のバージョンによって若干画像が異なります。
ここでは、「Ver.4.2.XXX.XX」を元に作成しています。
- デスクトップ上の何もないところでマウスの右ボタンをクリックし、表示されたメニューより、[NVIDIA コントロールパネル]をクリックします。
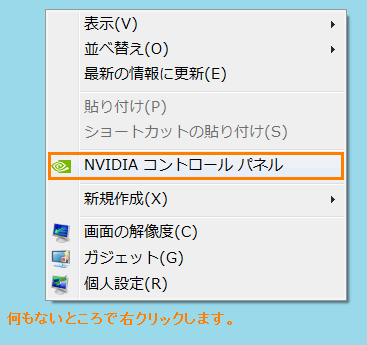 (図1)
(図1)
- 「NVIDIA コントロールパネル ビューの選択」画面が表示された場合は、[◎ 標準設定(S)]をクリックして選択し、[OK]ボタンをクリックします。
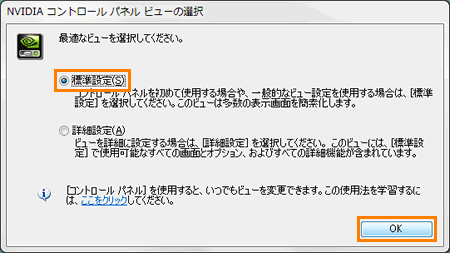 (図2)
(図2)
- 「NVIDIA コントロールパネル」画面が表示されます。画面左側の”タスクの選択...”から”- ディスプレイ”(または”- 表示”)項目内の[デスクトップ カラー設定の調整]をクリックします。
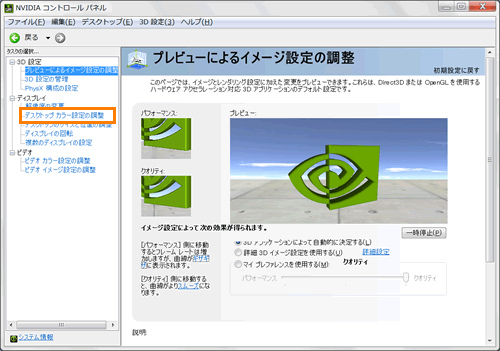 (図3)
(図3)
- ”デスクトップ カラー設定の調整”画面が表示されます。”2.カラーの設定方法を選択します。”項目の[◎ NVIDIA の設定を使用する(S)]をクリックして選択します。
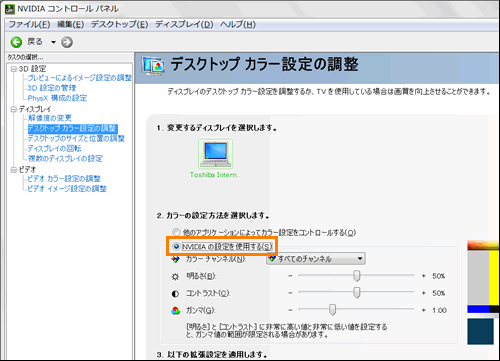 (図4)
(図4)
- デスクトップのカラー設定を調整できるようになります。調整したい項目(”カラーチャンネル(N):”、”明るさ(B):”、”コントラスト(C):”、”ガンマ(G):”)を変更してください。
a.”カラーチャンネル(N):”の[▼]をクリックして表示される[すべてのチャンネル]、[赤]、[緑]、[青]から調整したいカラーをクリックします。
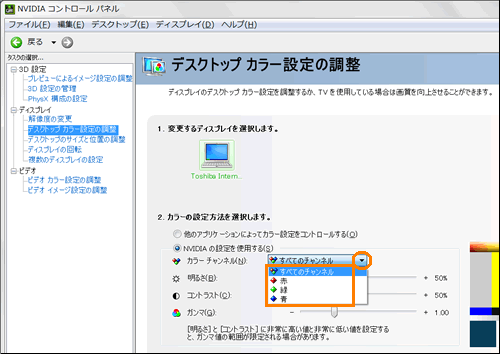 (図5)
(図5)
※カラー設定を調整したイメージを表示するには、”参照イメージ:”(または”イメージのプレビュー(M):”)項目をクリックしてください。
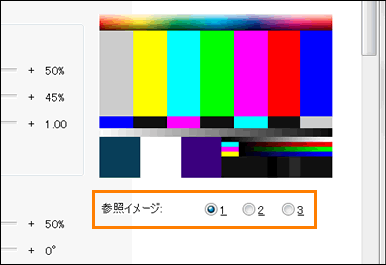 (図6)
(図6)
b.”明るさ(B)”、”コントラスト(C)”、”ガンマ(G)”項目でマウスの左ボタンを押しながらスライダーバーを左右に動かして調整します。
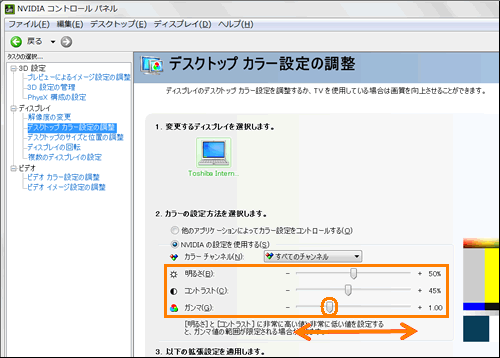 (図7)
(図7)
- 調整が終わりましたら、[適用(A)]ボタンをクリックします。
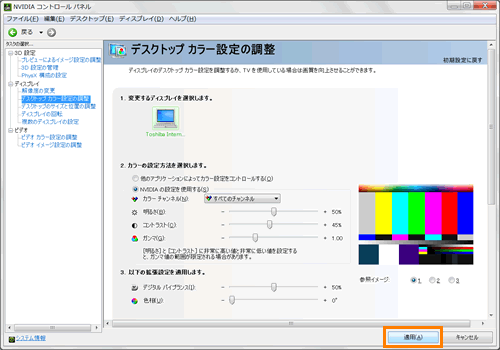 (図8)
(図8)
- 画面の右上の[×]ボタンをクリックして、画面を閉じます。
操作は以上です。
パソコンを再起動し、色調整が保存されているか確認してください。
<補足>
画面の色調を元の設定に戻したい場合は、上記手順4で[初期設定に戻す]をクリックし、[適用(A)]ボタンをクリックします。
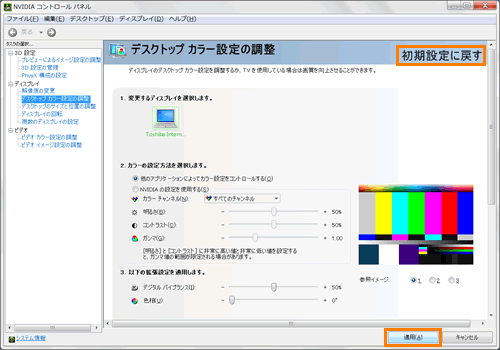 (図9)
(図9)
以上
