情報番号:013504 【更新日:2013.02.13】
「Bluetooth(R)Stack for Windows by Toshiba」アンインストール(削除)する方法<Windows(R)7>
| 対応機種 | |
|---|---|
| 対象OS | Windows(R)7 |
| カテゴリ | ネットワーク、Bluetooth、アプリケーションとドライバー、アンインストール |
回答・対処方法
はじめに
上記対応機種には、Bluetoothが搭載されております。Bluetooth通信機能を使用してPCとBluetooth対応の周辺機器(ヘッドホンやプリンターなど)を接続したり、PC同士でデータをやりとりすることができます。
Bluetooth通信で接続しようとしてもエラーメッセージが表示され正常に接続できない場合は、「Bluetooth Stack for Windows by Toshiba」(Bluetoothを使用するためのドライバーやユーティリティ)をいったん削除し、再インストールしてから設定をやりなおしてください。
ここでは、「Bluetooth Stack for Windows by Toshiba」をアンインストール(削除)する方法について説明します。
操作手順
- [スタート]ボタン
 →[コントロールパネル]をクリックします。
→[コントロールパネル]をクリックします。 - 「コントロールパネル」画面が表示されます。”プログラム”項目の[プログラムのアンインストール]をクリックします。
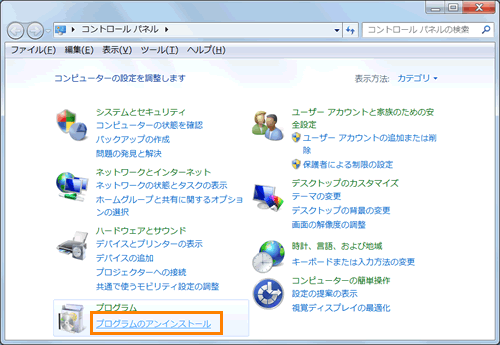 (図1)
(図1)
- 「プログラムと機能」画面が表示されます。一覧から[Bluetooth Stack for Windows by Toshiba]をクリックして選択し、[アンインストール]をクリックします。
 (図2)
(図2)
- ”Bluetooth Stack for Windows by Toshibaをアンインストールしますか?”メッセージ画面が表示されます。[はい(Y)]ボタンをクリックします。
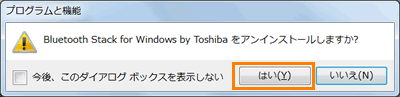 (図3)
(図3)
- 「ユーザーアカウント制御」画面が表示されます。[はい(Y)]ボタンをクリックします。
- ”Bluetooth接続設定を全て削除しますか?「はい」を選択すると、デバイスの再設定が必要になります。”メッセージ画面が表示されます。[はい(Y)]ボタンをクリックします。
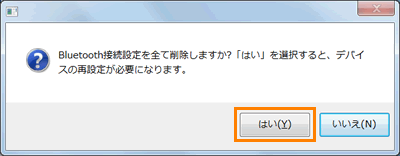 (図4)
(図4)
- アンインストールが開始します。しばらくお待ちください。
- アンインストールが完了すると「プログラムと機能」画面に戻ります。一覧から「Bluetooth Stack for Windows by Toshiba」が削除されていることを確認してください。
- 右上の[×]ボタンをクリックして「プログラムと機能」画面を閉じます。
「Bluetooth Stack for Windows by Toshiba」のアンインストール作業は以上です。
関連情報
- 「Bluetooth Stack for Windows by Toshiba」を再インストールする方法については、以下を参照してください。
[013505:「Bluetooth(R)Stack for Windows by Toshiba」再インストールする方法<Windows(R)7>]
以上
