情報番号:013513 【更新日:
「Windows(R)Internet Explorer(R)10」インストールする方法<Windows(R)7>
対応機器・対象OSとカテゴリ
対応機種
dynabook B240/20A dynabook B240/22A dynabook B240/22B dynabook B241/22C dynabook B350/22A dynabook B350/22B dynabook B350/24B dynabook B351/13D dynabook B351/13DJ dynabook B351/13DK dynabook B351/13DS dynabook B351/20C dynabook B351/20CB dynabook B351/20CM dynabook B351/20DM dynabook B351/20DS dynabook B351/20E dynabook B351/21C dynabook B351/21D dynabook B351/21E dynabook B351/22C dynabook B351/22D dynabook B351/22DL dynabook B351/23D dynabook B351/23E dynabook B351/23EL dynabook B351/25E dynabook B452/21F dynabook B452/22F dynabook B452/22FB dynabook B452/22FM dynabook B452/22FS dynabook B452/23F dynabook B452/23FL dynabook B452/25F dynabook B454/U dynabook B54/T dynabook B54/U dynabook B554/U dynabook B654/U dynabook BB15/MB dynabook BB15/RB dynabook BB25/MB dynabook BB25/RB dynabook BB35/MB dynabook BB35/RB dynabook BX/31K dynabook BX/31KD dynabook BX/31KKS dynabook BX/31L dynabook BX/31L2 dynabook BX/31MK dynabook BX/32L dynabook BX/32L2 dynabook BX/32MJ dynabook BX/32MKS dynabook BX/33M dynabook BX/34MS dynabook BX/51L dynabook BZ25/RB dynabook BZ25/VB dynabook BZ27/UB dynabook BZ27/VB dynabook BZ35/RB dynabook BZ35/VB dynabook CX/45KWH dynabook CX/45KYD dynabook CX/47KWH dynabook CX/47LWH dynabook CXE/45KE dynabook CXE/47LE dynabook CXW/45KW dynabook CXW/45MW dynabook CXW/47KW dynabook CXW/47LW dynabook EX/22LBL dynabook EX/22LWH dynabook EX/23LWH dynabook EX/35KBL dynabook EX/35KBLJ dynabook EX/35KBLKS dynabook EX/35KBLS dynabook EX/35KWH dynabook EX/35KWHJ dynabook EX/35KWHKS dynabook EX/35KWHS dynabook EX/35LBL dynabook EX/35LBLK dynabook EX/35LBLKS dynabook EX/35LBLT dynabook EX/35LWH dynabook EX/35LWHK dynabook EX/35LWHKS dynabook EX/35LWHT dynabook EX/46MBL dynabook EX/46MBLJ dynabook EX/46MBLK dynabook EX/46MBLKS dynabook EX/46MWH dynabook EX/46MWHJ dynabook EX/46MWHK dynabook EX/46MWHKS dynabook EX/47BBKT dynabook EX/47BRDT dynabook EX/47BWHT dynabook EX/47CBKT dynabook EX/47CRDT dynabook EX/47CWHT dynabook EX/47DBKT dynabook EX/47DRDT dynabook EX/47DWHT dynabook EX/47EBKT dynabook EX/47ERDT dynabook EX/47EWHT dynabook EX/47FBKT dynabook EX/47FRRT dynabook EX/47FSGT dynabook EX/47FWHT dynabook EX/47NBKT dynabook EX/47NRDT dynabook EX/47NWHT dynabook EX/48MBLYD dynabook EX/48MRDYD dynabook EX/48MWHMA dynabook EX/48MWHYD dynabook EX/55KBL dynabook EX/55KBLK dynabook EX/55KWH dynabook EX/55KWHK dynabook EX/55LBL dynabook EX/55LBLJ dynabook EX/55LBLYD dynabook EX/55LWH dynabook EX/55LWHJ dynabook EX/55LWHYD dynabook EX/56KBLB dynabook EX/56KBLKS dynabook EX/56KWH dynabook EX/56KWHB dynabook EX/56LBLKS dynabook EX/56LBLS dynabook EX/56LWH dynabook EX/56LWHS dynabook EX/56MBL dynabook EX/56MBLJ dynabook EX/56MBLKS dynabook EX/56MBLS dynabook EX/56MBLYD dynabook EX/56MBRS dynabook EX/56MRD dynabook EX/56MRDJ dynabook EX/56MRDKS dynabook EX/56MRDS dynabook EX/56MRDYD dynabook EX/56MWH dynabook EX/56MWHJ dynabook EX/56MWHKS dynabook EX/56MWHS dynabook EX/56MWHYD dynabook EX/66MBL dynabook EX/66MBLK dynabook EX/66MBLS dynabook EX/66MBLYD dynabook EX/66MBRS dynabook EX/66MRD dynabook EX/66MRDK dynabook EX/66MRDS dynabook EX/66MRDYD dynabook EX/66MWH dynabook EX/66MWHK dynabook EX/66MWHS dynabook EX/66MWHYD dynabook EXE/35LE dynabook EXE/55LE dynabook MX/33KBL dynabook MX/33KRD dynabook MX/33KWH dynabook MX/33LBL dynabook MX/33LBLYD dynabook MX/33LRD dynabook MX/33LRDYD dynabook MX/33LWH dynabook MX/33LWHYD dynabook MX/34KBL dynabook MX/34KWH dynabook MX/34LBL dynabook MX/34LRD dynabook MX/34LWH dynabook MX/34MBL dynabook MX/34MRD dynabook MX/34MWH dynabook MX/36MBL dynabook MX/36MRD dynabook MX/36MWH dynabook MX/43KWH dynabook MX/43LWH dynabook MX/44LWH dynabook N200/01C dynabook N200/02AC dynabook N200/02C dynabook N200/03AC dynabook N201/01EC dynabook N300/02AC dynabook N300/02AD dynabook N300/02AG dynabook N300/02CC dynabook N300/02CD dynabook N300/02CG dynabook N300/02DC dynabook N300/02DD dynabook N300/02DG dynabook N301/02EC dynabook N301/02ED dynabook N301/02EG dynabook N510/04AB dynabook N510/04AR dynabook N510/04AW dynabook N510/04BB dynabook N510/04BR dynabook N510/04BW dynabook N510/06AB dynabook N510/06AR dynabook N510/06AW dynabook N510/E04BW dynabook NX/76KBL dynabook NX/76KPK dynabook NX/76KWH dynabook NX/78KBL dynabook NX/78KWH dynabook NXW/78KBW dynabook NXW/78KPW dynabook Qosmio GX/G8K dynabook Qosmio GXW/70KW dynabook Qosmio GXW/70LW dynabook Qosmio GXW/70MW dynabook Qosmio T550/T4BB dynabook Qosmio T550/T4BBL dynabook Qosmio T550/T4BW dynabook Qosmio T551/T4CB dynabook Qosmio T551/T4CW dynabook Qosmio T551/T4DB dynabook Qosmio T551/T4DW dynabook Qosmio T551/T4EB dynabook Qosmio T551/T4EW dynabook Qosmio T551/T5CB dynabook Qosmio T551/T6CB dynabook Qosmio T551/T6DB dynabook Qosmio T551/T6DW dynabook Qosmio T560/T4AB dynabook Qosmio T560/T4AW dynabook Qosmio T750/T8A dynabook Qosmio T750/T8AD dynabook Qosmio T750/T8AS dynabook Qosmio T750/T8B dynabook Qosmio T750/T8BD dynabook Qosmio T750/T8BJ dynabook Qosmio T750/T8BS dynabook Qosmio T750/WTMA dynabook Qosmio T750/WTMB dynabook Qosmio T750/WTTA dynabook Qosmio T750/WTTB dynabook Qosmio T750/WTVAD dynabook Qosmio T750/WTVAE dynabook Qosmio T750/WTVAF dynabook Qosmio T750/WTVAH dynabook Qosmio T750/WTVAK dynabook Qosmio T750/WTVAM dynabook Qosmio T750/WTVAN dynabook Qosmio T750/WTVAO dynabook Qosmio T750/WTVAQ dynabook Qosmio T750/WTVAT dynabook Qosmio T750/WTVAY dynabook Qosmio T750/WTVAZ dynabook Qosmio T751/T8CR dynabook Qosmio T751/T8CRD dynabook Qosmio T751/T8CRJ dynabook Qosmio T751/T8CRK dynabook Qosmio T751/T8CRS dynabook Qosmio T751/T8CW dynabook Qosmio T751/T8CWD dynabook Qosmio T751/T8CWJ dynabook Qosmio T751/T8CWK dynabook Qosmio T751/T8CWS dynabook Qosmio T751/T8DR dynabook Qosmio T751/T8DRS dynabook Qosmio T751/T8DW dynabook Qosmio T751/T8DWS dynabook Qosmio T751/T8EB dynabook Qosmio T751/T8EBS dynabook Qosmio T751/T8EW dynabook Qosmio T751/T8EWS dynabook Qosmio T751/WTMC dynabook Qosmio T751/WTMD dynabook Qosmio T751/WTTC dynabook Qosmio T751/WTTD dynabook Qosmio T752/T4FB dynabook Qosmio T752/T4FW dynabook Qosmio T752/T8FB dynabook Qosmio T752/T8FW dynabook Qosmio T780/WTTA dynabook Qosmio T851/D8CR dynabook Qosmio T851/D8DR dynabook Qosmio T851/D8EB dynabook Qosmio T852/D8FB dynabook Qosmio T852/WDTFB dynabook Qosmio V60W/80MW dynabook Qosmio V65/86L dynabook Qosmio V65/86LBI dynabook Qosmio V65/86LK dynabook Qosmio V65/86LS dynabook Qosmio V65/86LYD dynabook Qosmio V65/87M dynabook Qosmio V65/87MS dynabook Qosmio V65/87MYD dynabook Qosmio V65/88L dynabook Qosmio V65E/86LE dynabook Qosmio V65W/80LW dynabook Qosmio V65W/80MW Qosmio G60/97K Qosmio G60W/90KW Qosmio G65/97L Qosmio G65W/90LW Qosmio G65W/90MW dynabook R542/15FS dynabook R542/16FS dynabook R542/W1UF dynabook R63/P dynabook R63/PS dynabook R63/U dynabook R63/W1M dynabook R63/W4M dynabook R631/28D dynabook R631/28E dynabook R631/D dynabook R631/E dynabook R631/W1TD dynabook R632/28F8KB dynabook R632/28FK dynabook R632/28FKB dynabook R632/28FKS dynabook R632/28FS dynabook R632/F dynabook R632/G dynabook R632/H dynabook R632/W0HS dynabook R632/W1HS dynabook R632/W1RFK dynabook R632/W1RFS dynabook R632/W1UFK dynabook R632/W1UFS dynabook R632/W4HS dynabook R634/K dynabook R634/L dynabook R634/M dynabook R634/W4K dynabook R64/P dynabook R64/U dynabook R64/W5K dynabook R644/K dynabook R644/M dynabook R644/W5K dynabook R654/K dynabook R654/M dynabook R654/W6K dynabook R73/T dynabook R73/U dynabook R73/W2M dynabook R73/W3M dynabook R73/W4M dynabook R730/26A dynabook R730/27A dynabook R730/38A dynabook R730/39A dynabook R730/B dynabook R730/E04BB dynabook R730/E06BR dynabook R730/E07BB dynabook R730/E07BR dynabook R730/E16BR dynabook R730/E26BR dynabook R730/E27BR dynabook R730/W2JA dynabook R730/W2MA dynabook R730/W2NA dynabook R730/W2PA dynabook R731/16B dynabook R731/16C dynabook R731/16DB dynabook R731/36B dynabook R731/36BS dynabook R731/36C dynabook R731/36CB dynabook R731/36CD dynabook R731/36CS dynabook R731/36DB dynabook R731/36DBD dynabook R731/36DBJ dynabook R731/36DK dynabook R731/36DKD dynabook R731/36DKJ dynabook R731/36EB dynabook R731/36EBD dynabook R731/36EBK dynabook R731/36EBS dynabook R731/36EK dynabook R731/36EKD dynabook R731/36EKK dynabook R731/36EKS dynabook R731/37B dynabook R731/37C dynabook R731/37DB dynabook R731/37DK dynabook R731/37EB dynabook R731/37EK dynabook R731/38C dynabook R731/38DB dynabook R731/38DK dynabook R731/38EB dynabook R731/38EK dynabook R731/39B dynabook R731/39EB dynabook R731/39EK dynabook R731/B dynabook R731/C dynabook R731/D dynabook R731/E dynabook R731/E06ER dynabook R731/E26BB dynabook R731/E26EB dynabook R731/E26ER dynabook R731/E27BB dynabook R731/E27EB dynabook R731/E27ER dynabook R731/W2JB dynabook R731/W2JC dynabook R731/W2JD dynabook R731/W2JE dynabook R731/W2MB dynabook R731/W2MC dynabook R731/W2MD dynabook R731/W2ME dynabook R731/W2PB dynabook R731/W2PD dynabook R731/W2PE dynabook R731/W2TB dynabook R731/W2TC dynabook R731/W2TD dynabook R731/W2TE dynabook R731/W2UB dynabook R731/W3PE dynabook R731/W3TE dynabook R731/W4UC dynabook R731/W4UD dynabook R731/W4UE dynabook R731/W5UE dynabook R732/36FB dynabook R732/36FK dynabook R732/38FB dynabook R732/38FK dynabook R732/39FB dynabook R732/39FK dynabook R732/F dynabook R732/G dynabook R732/H dynabook R732/W2MF dynabook R732/W2PF dynabook R732/W2TF dynabook R732/W37H dynabook R732/W3PF dynabook R732/W3PH dynabook R732/W3TF dynabook R732/W4UF dynabook R732/W4UH dynabook R732/W5UF dynabook R734/E26KB dynabook R734/E36KR dynabook R734/E36KW dynabook R734/E38KR dynabook R734/E38KW dynabook R734/K dynabook R734/M dynabook R734/W3K dynabook R741/B dynabook R741/C dynabook R741/D dynabook R741/E dynabook R742/F dynabook R742/G dynabook R742/H dynabook R751/B dynabook R751/C dynabook R751/D dynabook R751/E dynabook R752/F dynabook R752/G dynabook R752/H dynabook R82/P dynabook RX3 SM226Y/3HD dynabook RX3 SM240E/3HD dynabook RX3 SN240Y/3HD dynabook RX3 SN266E/3HD dynabook RX3 TM226Y/3HD dynabook RX3 TM240E/3HD dynabook RX3 TN240Y/3HD dynabook RX3 TN266E/3HD dynabook RX3/T6M dynabook RX3/T7M dynabook RX3/T8M dynabook RX3/T9M dynabook RX3W/6MW dynabook RX3W/7MW dynabook RX3W/8MW dynabook RX3W/9MWMA dynabook RZ63/US dynabook RZ63/VS dynabook RZ73/UB dynabook RZ83/UB dynabook SS M60 220C/3W dynabook SS M60 253E/3W dynabook SS N12 SK140E/2W dynabook SS N12 TK140E/2W dynabook SS RX2 SK140E/2W dynabook SS RX2 TK140E/2W dynabook SS RX2/T7K dynabook SS RX2/T8K dynabook SS RX2/T9K dynabook SS RX2/T9KM dynabook SS RX2/T9L dynabook SS RX2/W7KW dynabook SS RX2/W7KWMA dynabook SS RX2/W9KW dynabook SS RX2/W9KWMA dynabook SS RX2L SL130E/2W dynabook SS RX2L SL140E/2W dynabook SS RX2L TL130E/2W dynabook SS RX2L TL140E/2W dynabook SS RX2L/E5LE dynabook SS RX2L/E7LE dynabook SS RX2L/T5L dynabook SS RX2L/T6L dynabook SS RX2L/W7LW dynabook SS RX2L/W7LWMA dynabook T350/33ABJ dynabook T350/33ARJ dynabook T350/33AWJ dynabook T350/34AB dynabook T350/34ABD dynabook T350/34ABJ dynabook T350/34ABK dynabook T350/34ABM dynabook T350/34ABS dynabook T350/34ABT dynabook T350/34ACS dynabook T350/34AR dynabook T350/34ARD dynabook T350/34ARJ dynabook T350/34ARK dynabook T350/34ARM dynabook T350/34ARS dynabook T350/34ART dynabook T350/34AW dynabook T350/34AWD dynabook T350/34AWJ dynabook T350/34AWK dynabook T350/34AWM dynabook T350/34AWS dynabook T350/34AWT dynabook T350/34BB dynabook T350/34BBD dynabook T350/34BBJ dynabook T350/34BBK dynabook T350/34BBM dynabook T350/34BBS dynabook T350/34BCS dynabook T350/34BR dynabook T350/34BRD dynabook T350/34BRJ dynabook T350/34BRK dynabook T350/34BRM dynabook T350/34BRS dynabook T350/34BW dynabook T350/34BWD dynabook T350/34BWJ dynabook T350/34BWK dynabook T350/34BWM dynabook T350/34BWS dynabook T350/36AB dynabook T350/36ABD dynabook T350/36ABJ dynabook T350/36ABS dynabook T350/36ACS dynabook T350/36AR dynabook T350/36ARD dynabook T350/36ARJ dynabook T350/36ARS dynabook T350/36AW dynabook T350/36AWD dynabook T350/36AWJ dynabook T350/36AWS dynabook T350/45BB dynabook T350/45BW dynabook T350/46BB dynabook T350/46BBD dynabook T350/46BBS dynabook T350/46BCS dynabook T350/46BR dynabook T350/46BRD dynabook T350/46BRS dynabook T350/46BW dynabook T350/46BWD dynabook T350/46BWS dynabook T350/56AB dynabook T350/56ABD dynabook T350/56ABK dynabook T350/56ABS dynabook T350/56ACS dynabook T350/56AR dynabook T350/56ARD dynabook T350/56ARK dynabook T350/56ARS dynabook T350/56AW dynabook T350/56AWD dynabook T350/56AWK dynabook T350/56AWS dynabook T350/56BB dynabook T350/56BBD dynabook T350/56BBJ dynabook T350/56BBK dynabook T350/56BR dynabook T350/56BRD dynabook T350/56BRJ dynabook T350/56BRK dynabook T350/56BW dynabook T350/56BWD dynabook T350/56BWJ dynabook T350/56BWK dynabook T350/E36BW dynabook T350/E56BW dynabook T351/23EW dynabook T351/34CB dynabook T351/34CBD dynabook T351/34CBJ dynabook T351/34CBK dynabook T351/34CBM dynabook T351/34CBS dynabook T351/34CR dynabook T351/34CRD dynabook T351/34CRJ dynabook T351/34CRK dynabook T351/34CRM dynabook T351/34CRS dynabook T351/34CW dynabook T351/34CWD dynabook T351/34CWJ dynabook T351/34CWK dynabook T351/34CWM dynabook T351/34CWS dynabook T351/35EB dynabook T351/35ER dynabook T351/35EW dynabook T351/46CB dynabook T351/46CBD dynabook T351/46CR dynabook T351/46CRD dynabook T351/46CW dynabook T351/46CWD dynabook T351/57CB dynabook T351/57CBD dynabook T351/57CBJ dynabook T351/57CBK dynabook T351/57CBS dynabook T351/57CR dynabook T351/57CRD dynabook T351/57CRJ dynabook T351/57CRK dynabook T351/57CRS dynabook T351/57CW dynabook T351/57CWD dynabook T351/57CWJ dynabook T351/57CWK dynabook T351/57CWS dynabook T353/23F dynabook T451/34DB dynabook T451/34DBD dynabook T451/34DBS dynabook T451/34DR dynabook T451/34DRD dynabook T451/34DRS dynabook T451/34DW dynabook T451/34DWD dynabook T451/34DWS dynabook T451/34EB dynabook T451/34EBD dynabook T451/34EBJ dynabook T451/34EBK dynabook T451/34EBM dynabook T451/34EBS dynabook T451/34ER dynabook T451/34ERD dynabook T451/34ERJ dynabook T451/34ERK dynabook T451/34ERM dynabook T451/34ERS dynabook T451/34EW dynabook T451/34EWD dynabook T451/34EWJ dynabook T451/34EWK dynabook T451/34EWM dynabook T451/34EWS dynabook T451/35DB dynabook T451/35DBD dynabook T451/35DBJ dynabook T451/35DBK dynabook T451/35DR dynabook T451/35DRD dynabook T451/35DRJ dynabook T451/35DRK dynabook T451/35DW dynabook T451/35DWD dynabook T451/35DWJ dynabook T451/35DWK dynabook T451/45EW dynabook T451/46DB dynabook T451/46DBD dynabook T451/46DBJ dynabook T451/46DBK dynabook T451/46DBS dynabook T451/46DR dynabook T451/46DRD dynabook T451/46DRJ dynabook T451/46DRK dynabook T451/46DRS dynabook T451/46DW dynabook T451/46DWD dynabook T451/46DWJ dynabook T451/46DWK dynabook T451/46DWS dynabook T451/46EB dynabook T451/46EBD dynabook T451/46EBJ dynabook T451/46EBK dynabook T451/46EBM dynabook T451/46EBS dynabook T451/46ER dynabook T451/46ERD dynabook T451/46ERJ dynabook T451/46ERK dynabook T451/46ERM dynabook T451/46ERS dynabook T451/46EW dynabook T451/46EWD dynabook T451/46EWJ dynabook T451/46EWK dynabook T451/46EWM dynabook T451/46EWS dynabook T451/57DB dynabook T451/57DBD dynabook T451/57DBK dynabook T451/57DR dynabook T451/57DRD dynabook T451/57DRK dynabook T451/57DW dynabook T451/57DWD dynabook T451/57DWK dynabook T451/58EB dynabook T451/58EBJ dynabook T451/58EBS dynabook T451/58ER dynabook T451/58ERJ dynabook T451/58ERS dynabook T451/58EW dynabook T451/58EWJ dynabook T451/58EWS dynabook T451/59DB dynabook T451/59DR dynabook T451/59DW dynabook T451/E34EW dynabook T451/E46EW dynabook T550/D8AB dynabook T551/58BB dynabook T551/58BBS dynabook T551/58BW dynabook T551/58BWS dynabook T551/58CB dynabook T551/58CW dynabook T551/59DBS dynabook T551/59DWS dynabook T551/D8BB dynabook T552/36FB dynabook T552/36FBD dynabook T552/36FBJ dynabook T552/36FBK dynabook T552/36FBS dynabook T552/36FBY dynabook T552/36FK dynabook T552/36FKD dynabook T552/36FKJ dynabook T552/36FKK dynabook T552/36FKS dynabook T552/36FR dynabook T552/36FRD dynabook T552/36FRJ dynabook T552/36FRK dynabook T552/36FRS dynabook T552/36FW dynabook T552/36FWD dynabook T552/36FWJ dynabook T552/36FWK dynabook T552/36FWS dynabook T552/36FWY dynabook T552/47FB dynabook T552/47FBD dynabook T552/47FBJ dynabook T552/47FBM dynabook T552/47FBS dynabook T552/47FK dynabook T552/47FKD dynabook T552/47FKJ dynabook T552/47FKM dynabook T552/47FKS dynabook T552/47FR dynabook T552/47FRD dynabook T552/47FRJ dynabook T552/47FRM dynabook T552/47FRS dynabook T552/47FW dynabook T552/47FWD dynabook T552/47FWJ dynabook T552/47FWM dynabook T552/47FWS dynabook T552/58FB dynabook T552/58FBD dynabook T552/58FBJ dynabook T552/58FBM dynabook T552/58FBS dynabook T552/58FK dynabook T552/58FKD dynabook T552/58FKJ dynabook T552/58FKM dynabook T552/58FKS dynabook T552/58FR dynabook T552/58FRD dynabook T552/58FRJ dynabook T552/58FRM dynabook T552/58FRS dynabook T552/58FW dynabook T552/58FWD dynabook T552/58FWJ dynabook T552/58FWM dynabook T552/58FWS dynabook T560/58AB dynabook T560/58AW dynabook T652/58FBD dynabook T652/58FBK dynabook T652/58FBS dynabook T652/58FWD dynabook T652/58FWK dynabook T652/58FWS dynabook TB47/RB dynabook TB57/PB dynabook TV/64KBLK dynabook TV/64KPK dynabook TV/64KPKYD dynabook TV/64KWH dynabook TV/64KWHK dynabook TV/64KWHYD dynabook TV/64LBL dynabook TV/64LBLYD dynabook TV/64LPK dynabook TV/64LPKYD dynabook TV/64LWH dynabook TV/64LWHYD dynabook TV/68KBL dynabook TV/74MBL dynabook TV/74MWH dynabook TX/65KBLJ dynabook TX/65KBLS dynabook TX/65KBLYD dynabook TX/65KPKJ dynabook TX/65KPKS dynabook TX/65KWH dynabook TX/65KWHJ dynabook TX/65KWHS dynabook TX/65KWHYD dynabook TX/66KBL dynabook TX/66KBLYD dynabook TX/66KPK dynabook TX/66KPKYD dynabook TX/66KWH dynabook TX/66KWHYD dynabook TX/66LBL dynabook TX/66LBLK dynabook TX/66LBLS dynabook TX/66LBLYD dynabook TX/66LPK dynabook TX/66LPKS dynabook TX/66LPKYD dynabook TX/66LWH dynabook TX/66LWHK dynabook TX/66LWHS dynabook TX/66LWHYD dynabook TX/66PLBLJ dynabook TX/66PLBLKS dynabook TX/66PLPKJ dynabook TX/66PLWH dynabook TX/66PLWHKS dynabook TX/67KBL dynabook TX/67LBL dynabook TX/67LPK dynabook TX/67LWH dynabook TX/77MBL dynabook TX/77MBLJ dynabook TX/77MBLK dynabook TX/77MBLKS dynabook TX/77MBLS dynabook TX/77MBLYD dynabook TX/77MWH dynabook TX/77MWHJ dynabook TX/77MWHK dynabook TX/77MWHKS dynabook TX/77MWHS dynabook TX/77MWHYD dynabook TX/98MBL dynabook UX/12M dynabook UX/23KBL dynabook UX/23KBR dynabook UX/23KWH dynabook UX/23LBL dynabook UX/23LBR dynabook UX/23LWH dynabook UX/24KBL dynabook UX/24KBR dynabook UX/24KWH dynabook UX/24LBL dynabook UX/24LBR dynabook UX/24LWH dynabook UX/24MBL dynabook UX/24MBR dynabook UX/24MBU dynabook UX/24MWH dynabook UX/25KWH dynabook UX/25LWH dynabook UX/27KWHMA dynabook UX/28LBUEM dynabook UX/28LWHEM dynabook UXW/23KBW dynabook UXW/23KPW dynabook V713/H dynabook V714/K libretto W100/11M RT82/P dynabook Satellite A50 226Y/HD dynabook Satellite A50 253Y/HD dynabook Satellite AXW/60KW dynabook Satellite AXW/60LW dynabook Satellite AXW/70MW dynabook Satellite AXW/80KW dynabook Satellite AXW/90MW dynabook Satellite B241/W2CC dynabook Satellite B241/W2CE dynabook Satellite B25/21MB dynabook Satellite B25/23MB dynabook Satellite B25/25MB dynabook Satellite B252/21F dynabook Satellite B252/F dynabook Satellite B252/G dynabook Satellite B252/H dynabook Satellite B253/J dynabook Satellite B254/K dynabook Satellite B35/R dynabook Satellite B350/B dynabook Satellite B350/W2FA dynabook Satellite B350/W2FB dynabook Satellite B350/W2JA dynabook Satellite B350/W2JB dynabook Satellite B350/W2MA dynabook Satellite B350/W2MB dynabook Satellite B351/W2CD dynabook Satellite B351/W2CE dynabook Satellite B351/W2FC dynabook Satellite B351/W2JC dynabook Satellite B351/W2JD dynabook Satellite B351/W2JE dynabook Satellite B351/W2MC dynabook Satellite B351/W2MD dynabook Satellite B351/W2ME dynabook Satellite B352/W2CF dynabook Satellite B352/W2JF dynabook Satellite B352/W2MF dynabook Satellite B353/21JB dynabook Satellite B353/23JB dynabook Satellite B353/25JB dynabook Satellite B354/23KB dynabook Satellite B354/25KB dynabook Satellite B354/27KB dynabook Satellite B37/M dynabook Satellite B37/P dynabook Satellite B37/R dynabook Satellite B371/C dynabook Satellite B372/F dynabook Satellite B372/G dynabook Satellite B372/H dynabook Satellite B373/J dynabook Satellite B374/K dynabook Satellite B450/B dynabook Satellite B450/C dynabook Satellite B451/D dynabook Satellite B451/E dynabook Satellite B452/F dynabook Satellite B452/G dynabook Satellite B452/H dynabook Satellite B453/J dynabook Satellite B453/L dynabook Satellite B453/M dynabook Satellite B454/M dynabook Satellite B550/B dynabook Satellite B551/C dynabook Satellite B551/D dynabook Satellite B551/E dynabook Satellite B552/F dynabook Satellite B552/G dynabook Satellite B552/H dynabook Satellite B553/J dynabook Satellite B553/L dynabook Satellite B554/K dynabook Satellite B554/L dynabook Satellite B554/M dynabook Satellite B65/R dynabook Satellite B650/B dynabook Satellite B651/C dynabook Satellite B651/D dynabook Satellite B651/E dynabook Satellite B652/F dynabook Satellite B652/G dynabook Satellite B652/H dynabook Satellite B654/K dynabook Satellite B654/L dynabook Satellite B654/M dynabook Satellite B75/R dynabook Satellite B771/C dynabook Satellite J82 220C/W dynabook Satellite J82 220C/WX dynabook Satellite J82 253E/W dynabook Satellite J82 253E/WX dynabook Satellite J82 280E/W dynabook Satellite J82 280E/WX dynabook Satellite K33 220C/W dynabook Satellite K33 220C/WX dynabook Satellite K33 253E/W dynabook Satellite K33 253E/WX dynabook Satellite K33 280E/W dynabook Satellite K33 280E/WX dynabook Satellite K40 213Y/HD dynabook Satellite K40 213Y/HDX dynabook Satellite K40 226Y/HD dynabook Satellite K40 226Y/HDX dynabook Satellite K41 226Y/HD dynabook Satellite K41 226Y/HDX dynabook Satellite K41 240Y/HD dynabook Satellite K41 240Y/HDX dynabook Satellite K42 240Y/HD dynabook Satellite K42 240Y/HDX dynabook Satellite K42 253Y/HD dynabook Satellite K42 253Y/HDX dynabook Satellite K45 240E/HD dynabook Satellite K45 240E/HDX dynabook Satellite K45 266E/HD dynabook Satellite K45 266E/HDX dynabook Satellite K46 240E/HD dynabook Satellite K46 240E/HDX dynabook Satellite K46 266E/HD dynabook Satellite K46 266E/HDX dynabook Satellite K47 266E/HD dynabook Satellite K47 266E/HDX dynabook Satellite K47 280E/HD dynabook Satellite K47 280E/HDX dynabook Satellite L20E 220C/W dynabook Satellite L20E 253E/W dynabook Satellite L21 220C/W dynabook Satellite L21 253E/W dynabook Satellite L35 220C/HD dynabook Satellite L36 220C/HD dynabook Satellite L40 213Y/HD dynabook Satellite L40 226Y/HD dynabook Satellite L41 226Y/HD dynabook Satellite L41 240Y/HD dynabook Satellite L42 240Y/HD dynabook Satellite L42 253Y/HD dynabook Satellite L45 240E/HD dynabook Satellite L45 240E/HDX dynabook Satellite L45 266E/HD dynabook Satellite L45 266E/HDX dynabook Satellite L46 240E/HD dynabook Satellite L46 266E/HD dynabook Satellite L47 266E/HD dynabook Satellite L47 280E/HD dynabook Satellite PXW/55KW dynabook Satellite PXW/55MW dynabook Satellite PXW/57KW dynabook Satellite PXW/57LW dynabook Satellite PXW/57MW dynabook Satellite PXW/59KW dynabook Satellite PXW/59LW dynabook Satellite PXW/59MW dynabook Satellite R35/M dynabook Satellite R35/P dynabook Satellite T550/WDTAB dynabook Satellite T550/WTFBB dynabook Satellite T551/W4MBB dynabook Satellite T551/W5TBB dynabook Satellite T551/WDTBB dynabook Satellite T551/WTCD dynabook Satellite T551/WTCEB dynabook Satellite T551/WTCEW dynabook Satellite T551/WTFC dynabook Satellite T560/W5MAB dynabook Satellite T560/W5TAB dynabook Satellite T560/WTMAB dynabook Satellite T57/45M dynabook Satellite T571/W2ME dynabook Satellite T571/W3TD dynabook Satellite T571/W3TE dynabook Satellite T571/W4MC dynabook Satellite T571/W4MD dynabook Satellite T571/W4TD dynabook Satellite T571/W5TC dynabook Satellite T571/W5TD dynabook Satellite T571/W5TE dynabook Satellite T572/W2MF dynabook Satellite T572/W3TF dynabook Satellite T574/45K dynabook Satellite T574/55K dynabook Satellite T652/W5TFB dynabook Satellite T652/W5UFB dynabook Satellite T652/W5VFB dynabook Satellite T752/WTCFB dynabook Satellite T752/WTTFB dynabook Satellite T772/W5TF dynabook Satellite WS754/K dynabook Satellite WS754/M VT712/H VT714/K WT301/D WT310/C PB252JPB182J7X PB25MBAD482JD7X PB25MNAD482JD7X PP54MBAA443JD7X dynabook Qosmio D710/T3AB dynabook Qosmio D710/T3AR dynabook Qosmio D710/T4AB dynabook Qosmio D710/T4ABS dynabook Qosmio D710/T4AR dynabook Qosmio D710/T4ARS dynabook Qosmio D710/T5BB dynabook Qosmio D710/T5BBS dynabook Qosmio D710/T5BR dynabook Qosmio D710/T5BRS dynabook Qosmio D710/T5BW dynabook Qosmio D710/T5BWS dynabook Qosmio D710/T5CBJ dynabook Qosmio D710/T5CBK dynabook Qosmio D710/T5CBS dynabook Qosmio D710/T5CRJ dynabook Qosmio D710/T5CRS dynabook Qosmio D710/T5CWJ dynabook Qosmio D710/T5CWK dynabook Qosmio D710/T5CWS dynabook Qosmio D710/T6AB dynabook Qosmio D710/T6AR dynabook Qosmio D710/T7BB dynabook Qosmio D710/T7BBB dynabook Qosmio D710/T7BR dynabook Qosmio D710/T7BRB dynabook Qosmio D710/T7BW dynabook Qosmio D710/T7BWB dynabook Qosmio D710/T8AB dynabook Qosmio D710/T8AR dynabook Qosmio D710/WTMBB dynabook Qosmio D711/T5CB dynabook Qosmio D711/T5CBT dynabook Qosmio D711/T5CR dynabook Qosmio D711/T5CRT dynabook Qosmio D711/T5CW dynabook Qosmio D711/T5CWT dynabook Qosmio D711/T7CB dynabook Qosmio D711/T7CBS dynabook Qosmio D711/T7CR dynabook Qosmio D711/T7CRS dynabook Qosmio D711/T7CW dynabook Qosmio D711/T7CWS dynabook Qosmio D711/T9BB dynabook Qosmio D711/T9BBD dynabook Qosmio D711/T9BR dynabook Qosmio D711/T9BRD dynabook Qosmio D711/T9BW dynabook Qosmio D711/T9BWD dynabook Qosmio D711/T9CB dynabook Qosmio D711/T9CR dynabook Qosmio D711/T9CW dynabook Qosmio D711/WTTCB dynabook Qosmio DX/98M dynabook REGZA PC D711/T3DB dynabook REGZA PC D711/T3DBS dynabook REGZA PC D711/T3DBT dynabook REGZA PC D711/T3DRT dynabook REGZA PC D711/T3DW dynabook REGZA PC D711/T3DWL dynabook REGZA PC D711/T3DWS dynabook REGZA PC D711/T3DWT dynabook REGZA PC D711/T3EB dynabook REGZA PC D711/T3EBJ dynabook REGZA PC D711/T3EBL dynabook REGZA PC D711/T3EBS dynabook REGZA PC D711/T3EW dynabook REGZA PC D711/T3EWJ dynabook REGZA PC D711/T3EWS dynabook REGZA PC D711/WTMDB dynabook REGZA PC D711/WTMEB dynabook REGZA PC D711/WTTDB dynabook REGZA PC D711/WTTEB dynabook REGZA PC D712/T3FG dynabook REGZA PC D712/T3FGD dynabook REGZA PC D712/T3FGJ dynabook REGZA PC D712/T3FGK dynabook REGZA PC D712/T3FGL dynabook REGZA PC D712/T3FGM dynabook REGZA PC D712/T3FGS dynabook REGZA PC D712/T3FM dynabook REGZA PC D712/T3FMD dynabook REGZA PC D712/T3FMJ dynabook REGZA PC D712/T3FML dynabook REGZA PC D712/T3FMM dynabook REGZA PC D712/T3FMS dynabook REGZA PC D712/T3FW dynabook REGZA PC D712/T3FWD dynabook REGZA PC D712/T3FWJ dynabook REGZA PC D712/T3FWK dynabook REGZA PC D712/T3FWL dynabook REGZA PC D712/T3FWM dynabook REGZA PC D712/T3FWS dynabook REGZA PC D712/WTMFB dynabook REGZA PC D712/WTTFB dynabook REGZA PC D731/T5DB dynabook REGZA PC D731/T5DBL dynabook REGZA PC D731/T5DR dynabook REGZA PC D731/T5DW dynabook REGZA PC D731/T6EB dynabook REGZA PC D731/T6EBD dynabook REGZA PC D731/T6EBM dynabook REGZA PC D731/T6EBT dynabook REGZA PC D731/T6ER dynabook REGZA PC D731/T6ERD dynabook REGZA PC D731/T6ERM dynabook REGZA PC D731/T6ERT dynabook REGZA PC D731/T6EW dynabook REGZA PC D731/T6EWD dynabook REGZA PC D731/T6EWM dynabook REGZA PC D731/T6EWT dynabook REGZA PC D731/T7DB dynabook REGZA PC D731/T7DBD dynabook REGZA PC D731/T7DBK dynabook REGZA PC D731/T7DBS dynabook REGZA PC D731/T7DR dynabook REGZA PC D731/T7DRD dynabook REGZA PC D731/T7DRK dynabook REGZA PC D731/T7DRS dynabook REGZA PC D731/T7DW dynabook REGZA PC D731/T7DWD dynabook REGZA PC D731/T7DWK dynabook REGZA PC D731/T7DWS dynabook REGZA PC D731/T7EB dynabook REGZA PC D731/T7EBK dynabook REGZA PC D731/T7EBS dynabook REGZA PC D731/T7ER dynabook REGZA PC D731/T7ERK dynabook REGZA PC D731/T7ERS dynabook REGZA PC D731/T7EW dynabook REGZA PC D731/T7EWK dynabook REGZA PC D731/T7EWS dynabook REGZA PC D731/T9DB dynabook REGZA PC D731/T9DR dynabook REGZA PC D731/T9DW dynabook REGZA PC D731/T9EB dynabook REGZA PC D731/T9ER dynabook REGZA PC D731/T9EW dynabook REGZA PC D732/T6FB dynabook REGZA PC D732/T6FBM dynabook REGZA PC D732/T6FR dynabook REGZA PC D732/T6FRM dynabook REGZA PC D732/T6FW dynabook REGZA PC D732/T6FWM dynabook REGZA PC D732/T7FB dynabook REGZA PC D732/T7FBS dynabook REGZA PC D732/T7FR dynabook REGZA PC D732/T7FRS dynabook REGZA PC D732/T7FW dynabook REGZA PC D732/T7FWS dynabook REGZA PC D732/T9FB dynabook REGZA PC D732/T9FR dynabook REGZA PC D732/T9FW EQUIUM 3520 EQUIUM 3530 EQUIUM 4000 EQUIUM 4010 EQUIUM 4020 EQUIUM 4030 EQUIUM 4040 EQUIUM S6800 EQUIUM S6900 EQUIUM S7000 EQUIUM S7100 EQUIUM S7200 EQUIUM S7300 EQUIUM S7400
対象OS
Windows(R)7
カテゴリ
インターネット、インターネットのトラブル、アプリケーションとドライバー、再インストール
回答・対処方法 はじめに
Windows 7で「Internet Explorer 10」をインストールする方法について説明します。
※インストールするには、インターネット環境が必要です。
システム要件
「Internet Explorer 10」をインストールするには、サービスパック1(Service Pack 1)が適用されている必要があります。
■Internet Explorer のシステム要件(Internet Explorer 10 for Windows 7) http://windows.microsoft.com/ja-jp/internet-explorer/ie-system-requirements#ie=ie-10-win-7
サポートへのお問い合わせ
インストールする方法
方法1:製品情報ページからの手動ダウンロード
マイクロソフト社のホームページから手動でダウンロードすることができます。以下のリンクからダウンロードし、画面の指示にしたがってインストールしてください。
■Internet Explorer 製品サイト http://windows.microsoft.com/ja-jp/internet-explorer/download-ie
方法2:「Windows Update」から入手
※2013年5月7日よりマイクロソフト社から「Internet Explorer 10 for Windows 7」の自動更新による配布が開始されました。「WindowsUpdate」の設定が[更新プログラムを自動的にインストールする(推奨)]になっており、かつ動作環境を満たしているPCに対し、順次配信されます。機種によって自動更新が適用になる時期は異なりますのでご了承ください。
自動的にインストールされない場合は、以下の手順でインストールしてください。
[スタート]ボタン 「Windows Update」画面が表示されます。画面左上に表示されている[更新プログラムの確認]をクリックします。 お使いのパソコンが最新の状態かどうかチェックが始まります。しばらくお待ちください。 更新プログラムが見つかると”更新プログラムをコンピューターにダウンロードしてインストールします”と表示されます(メッセージは検出した更新プログラムの種類によって異なる場合があります)。[XX個のオプションの更新プログラムが利用可能です。](XXには数字が入ります)をクリックします。 「インストールする更新プログラムの選択」画面が表示されます。「オプション」カテゴリ一覧から[□ x64ベースシステム Windows 7用 Internet Explorer 10]をクリックしてチェックを付け、[OK]ボタンをクリックします。 「Windows Update」画面に戻ります。”選択した更新プログラムのダウンロードとインストール”の[更新プログラムのインストール(I)]ボタンをクリックします。 更新プログラムのダウンロードとインストールが開始します。インストールが完了するまでしばらくお待ちください。 インストールが完了すると”更新プログラムは正常にインストールされました。”メッセージが表示されます。[今すぐ再起動(R)]ボタンをクリックします。 パソコンが自動的に再起動します。 操作は以上です。
再起動後、「Internet Explorer 10」が正常にインストールされていることを確認してください。
※「Internet Explorer」のバージョンを確認する方法は、[009530:「Windows(R)Internet Explorer(R)」バージョンを確認する方法<Windows(R)7>]
関連情報
以上
 →[すべてのプログラム]→[Windows Update]をクリックします。
→[すべてのプログラム]→[Windows Update]をクリックします。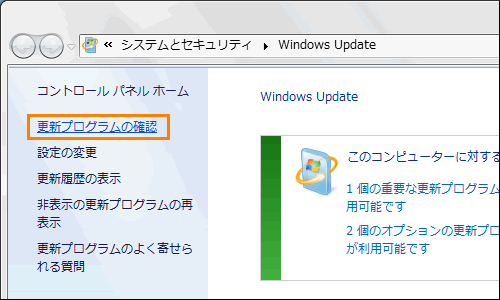 (図1)
(図1)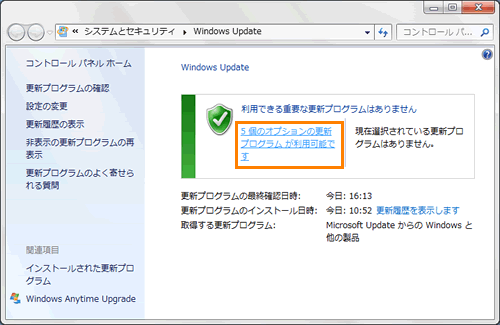 (図2)
(図2)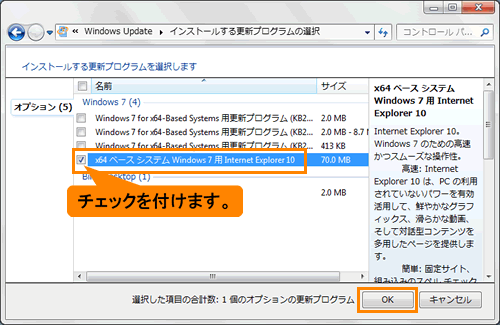 (図3)
(図3)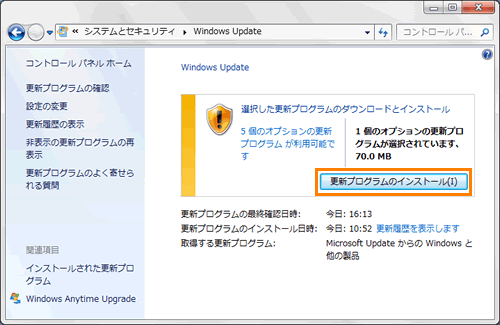 (図4)
(図4)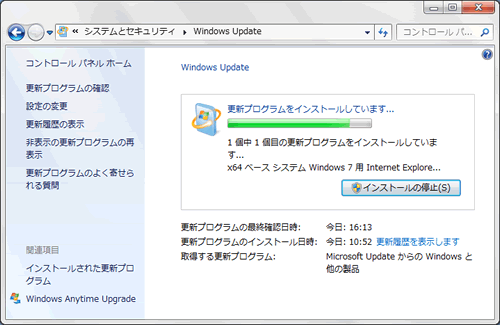 (図5)
(図5)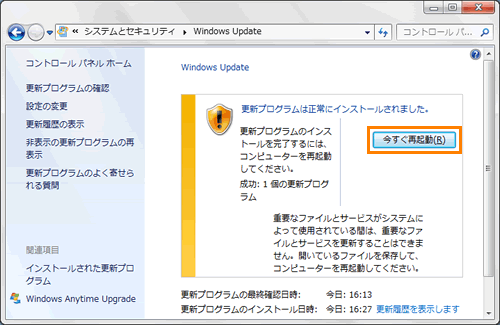 (図6)
(図6)