情報番号:013527 【更新日:2014.02.13】
「Windows(R)Internet Explorer」新しいバージョンを自動的にインストールする機能を有効/無効にする方法<Windows(R)7>
対応機器・対象OSとカテゴリ
| 対応機種 |
|
| 対象OS |
Windows(R)7 |
| カテゴリ |
インターネット、アプリケーションとドライバー、再インストール |
回答・対処方法
はじめに
「Internet Explorer 10」または「Internet Explorer 11」では、マイクロソフト社から新しいバージョンの「Internet Explorer」の提供が開始されると自動的に検出し、インストールする機能が搭載されております。
ここでは、新しいバージョンを自動的にインストールする機能を有効/無効にする方法について説明します。
※最新のバージョンが提供されましたらインストールしてご利用いただくことをおすすめいたしますが、新しいバージョンをインストールすると互換性の問題で特定のページのデザインがくずれてしまう、見れなくなるサイトがあるといった場合は本機能を無効にしてください。
操作手順
※ここでは、例として「Internet Explorer 10」で操作した手順となっています。「Internet Explorer 11」でも同様の手順となります。
- タスクバーの[Internet Explorer]ボタンをクリックします。
※タスクバーに[Internet Explorer]ボタンが表示されていない場合は、[スタート]ボタン( )→[すべてのプログラム]→[Internet Explorer]の順にクリックしてください。
)→[すべてのプログラム]→[Internet Explorer]の順にクリックしてください。
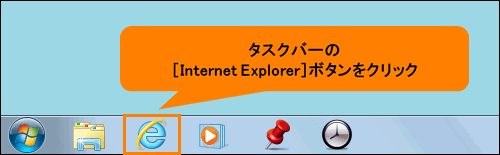 (図1)
(図1)
- 「Internet Explorer」が起動します。右上の[ツール]ボタンをクリックし、表示されるメニューから[バージョン情報(A)]をクリックします。
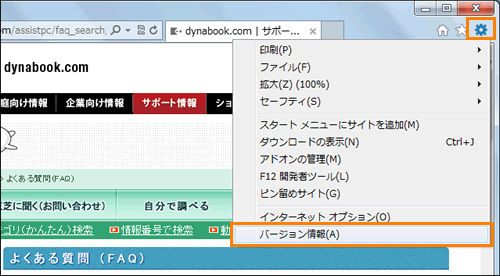 (図2)
(図2)
- 「Internet Explorerのバージョン情報」画面が表示されます。[□ 新しいバージョンを自動的にインストールする(I)]項目で設定します。
※既定ではチェックが付いています。
◆新しいバージョンを自動的にインストールしたい(この機能を有効にしたい)場合
a.[□ 新しいバージョンを自動的にインストールする(I)]をクリックします。
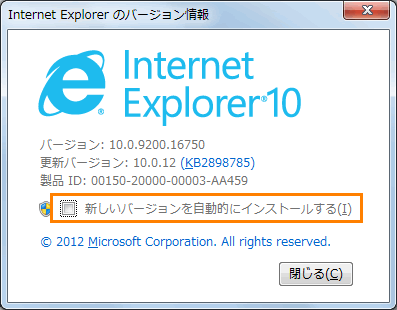 (図3)
(図3)
b.「ユーザーアカウント制御」画面が表示されます。[はい(Y)]ボタンをクリックします。
c.[□ 新しいバージョンを自動的にインストールする(I)]にチェックが付いていることを確認し、[閉じる(C)]ボタンをクリックします。
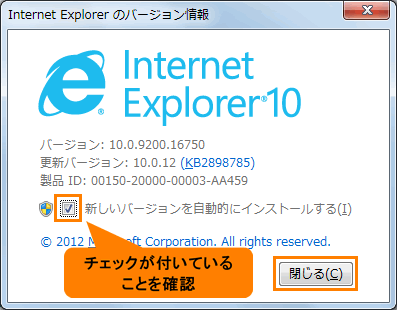 (図4)
(図4)
◆新しいバージョンを自動的にインストールしたくない(この機能を無効にしたい)場合
a.[□ 新しいバージョンを自動的にインストールする(I)]をクリックします。
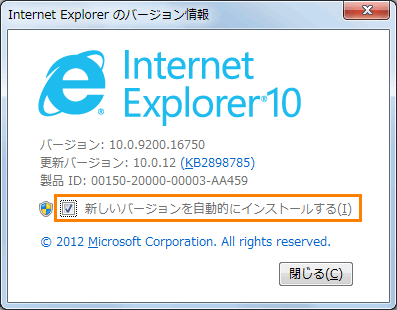 (図5)
(図5)
b.「ユーザーアカウント制御」画面が表示されます。[はい(Y)]ボタンをクリックします。
c.[□ 新しいバージョンを自動的にインストールする(I)]のチェックがはずれていることを確認し、[閉じる(C)]ボタンをクリックします。
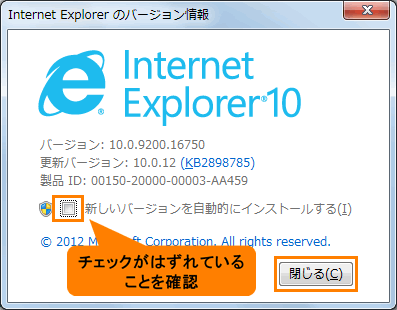 (図6)
(図6)
- 「Internet Explorer」画面に戻ります。右上の[×]ボタンをクリックして閉じます。
設定は以上です。
設定したとおりに動作することを確認してください。
以上
 )→[すべてのプログラム]→[Internet Explorer]の順にクリックしてください。
)→[すべてのプログラム]→[Internet Explorer]の順にクリックしてください。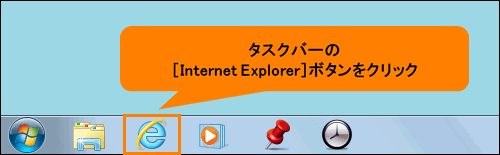 (図1)
(図1)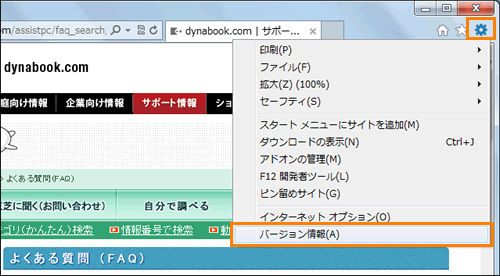 (図2)
(図2)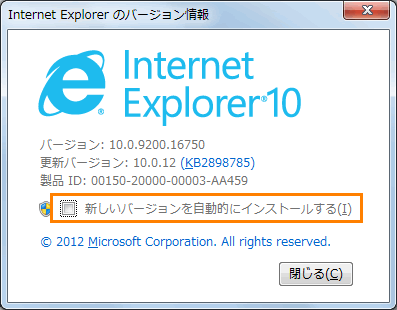 (図3)
(図3)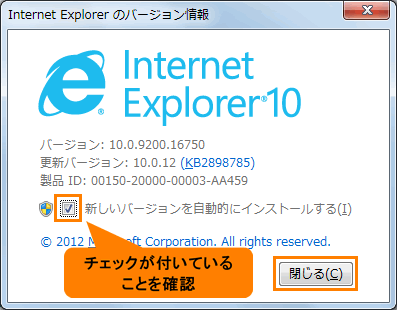 (図4)
(図4)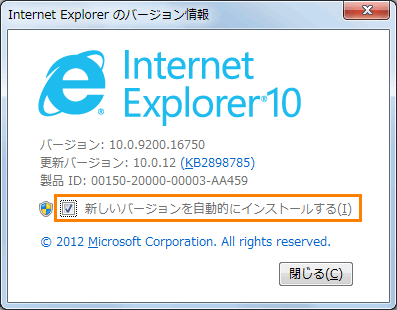 (図5)
(図5)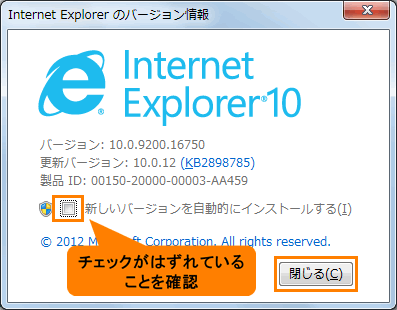 (図6)
(図6)