情報番号:013561 【更新日:2014.09.17】
「Windows(R)Internet Explorer(R)11」設定をリセットする方法<Windows(R)7>
対応機器・対象OSとカテゴリ
| 対応機種 |
|
| 対象OS |
Windows(R)7 |
| カテゴリ |
インターネット、インターネットのトラブル |
回答・対処方法
はじめに
ブラウザーが不安定な場合や、設定を初期の状態に戻したいときに、設定をリセットする方法について説明します。
【注意】
下記手順を行なうと「Internet Explorer」の各設定が初期状態にリセットされます。
- オートコンプリート(保存されているユーザー名とパスワード、フォーム情報)が一度クリアされ、再度入力する必要があります。
- アドオン(拡張機能)が無効になります。
※本情報は「Internet Explorer 11」についての情報になります。「Internet Explorer」のバージョンを確認する方法については、以下のリンクを参照してください。
操作手順
- デスクトップ画面で、タスクバーの[Internet Explorer]ボタンをクリックします。
※タスクバーに[Internet Explorer]ボタンが表示されていない場合は、[スタート]ボタン( )→[すべてのプログラム]→[Internet Explorer]の順にクリックしてください。
)→[すべてのプログラム]→[Internet Explorer]の順にクリックしてください。
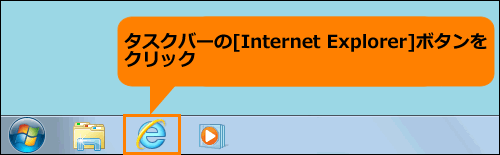 (図1)
(図1)
- 「Internet Explorer」が起動します。[ツール]ボタン(
 )をクリックし、表示されるメニューから[インターネットオプション(O)]をクリックします。
)をクリックし、表示されるメニューから[インターネットオプション(O)]をクリックします。
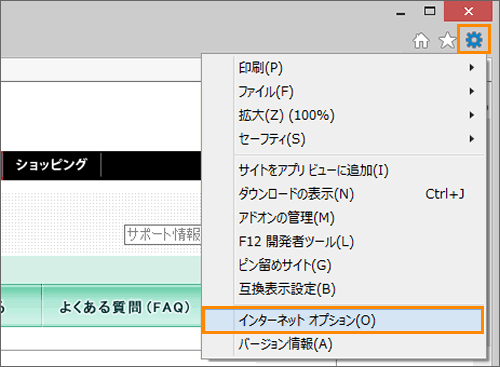 (図2)
(図2)
- 「インターネットオプション」画面が表示されます。「詳細設定」タブをクリックし、[リセット(S)]ボタンをクリックします。
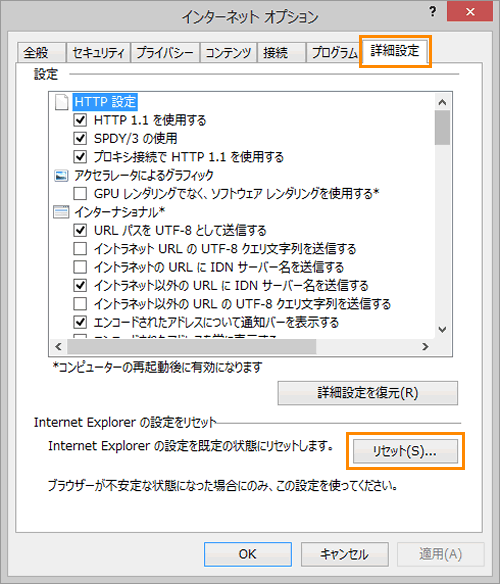 (図3)
(図3)
- ”Internet Explorerの設定をすべてリセットしますか?”メッセージ画面が表示されます。[リセット(R)]ボタンをクリックします。
※[□ 個人設定を削除する(P)]のチェックの有無に関わらず、「Internet Explorer」に保存されているユーザー名とパスワード情報がクリアされ、再度入力する必要があります。
 (図4)
(図4)
- ”Internet Explorerの設定をリセットしています”メッセージ画面が表示されます。すべての項目にチェックが付き、リセットが終了しましたら[閉じる(C)]ボタンをクリックします。
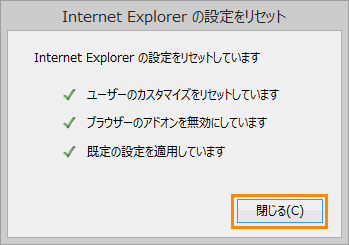 (図5)
(図5)
- ”変更を有効にするにはコンピューターを再起動する必要があります。”メッセージが表示されます。
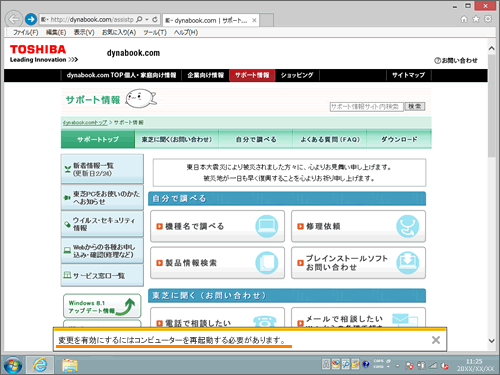 (図6)
(図6)
- コンピューターを再起動します。
設定のリセットは以上です。
<補足>
「Internet Explorer」をリセットしたことにより、各種アドオンが無効になっています。必要に応じてアドオンを有効にしてください。
アドオンを有効にする方法は [013568:「Windows(R)Internet Explorer(R)11」アドオンのツールバーと拡張機能を有効/無効にする方法<Windows(R)7>]を参照してください。
以上
 )→[すべてのプログラム]→[Internet Explorer]の順にクリックしてください。
)→[すべてのプログラム]→[Internet Explorer]の順にクリックしてください。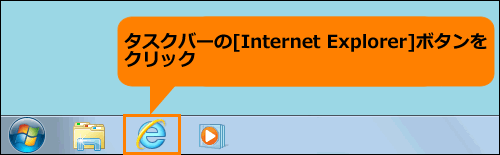 (図1)
(図1) )をクリックし、表示されるメニューから[インターネットオプション(O)]をクリックします。
)をクリックし、表示されるメニューから[インターネットオプション(O)]をクリックします。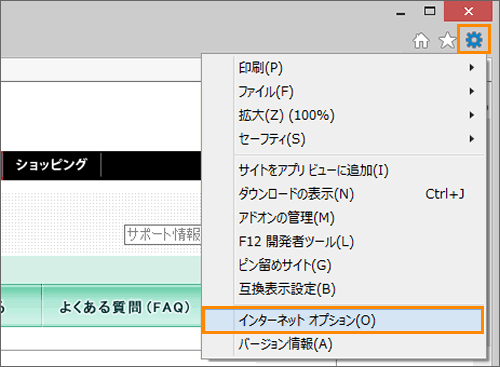 (図2)
(図2)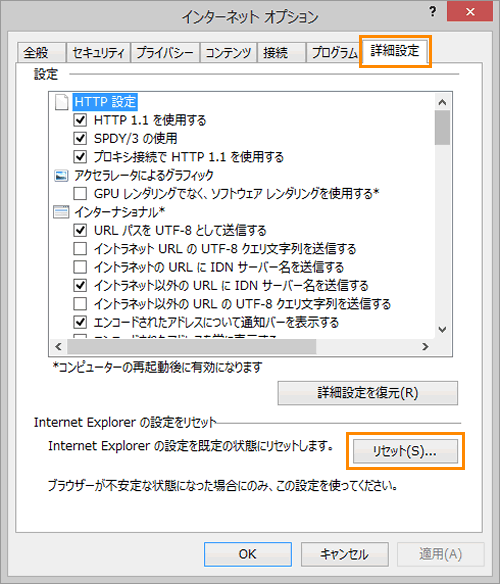 (図3)
(図3) (図4)
(図4)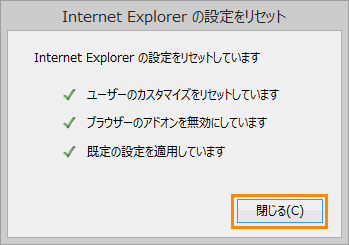 (図5)
(図5)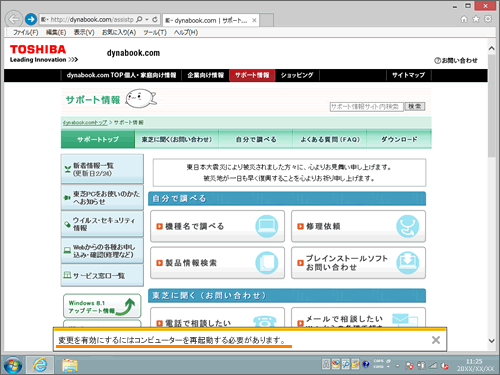 (図6)
(図6)