情報番号:013589 【更新日:2016.08.02】
Windows 10アップグレードの通知の停止とアップグレードをブロックする方法(レジストリの編集)<Windows(R)7>
対応機器・対象OSとカテゴリ
| 対応機種 |
|
| 対象OS |
Windows 10,Windows(R)7 |
| カテゴリ |
Windowsの操作/設定、Windows Update |
回答・対処方法
はじめに
Windows 10無償アップグレードキャンペーン終了 【Windows 10無償アップグレードキャンペーン終了】
マイクロソフト社から提供されていたWindows 10への無償アップグレードは、2016年7月29日に終了しました。本情報は、過去情報となります。
通知領域の「Windows 10を入手する」プログラムは、7月30日以降に配信される更新プログラムによって表示されなくなります。 |
ここでは、レジストリを編集してWindows 10アップグレードの通知の停止とアップグレードをブロックする方法について説明します。
Windows 7をお使いの一部のモデルでは、通知領域(デスクトップ画面右下)の「Windows 10を入手する」プログラムからWindows 10へのアップグレードをうながすメッセージが表示されます。
※メッセージは一例です。本画面は予告なしに変更される可能性があります。ご了承ください。
- “Windows 10にアップグレードしませんか?”メッセージ(ポップアップメッセージ)の例
 (図1)
(図1)
- 「MicrosoftではWindows 10へのアップグレードをお勧めしています」画面の例
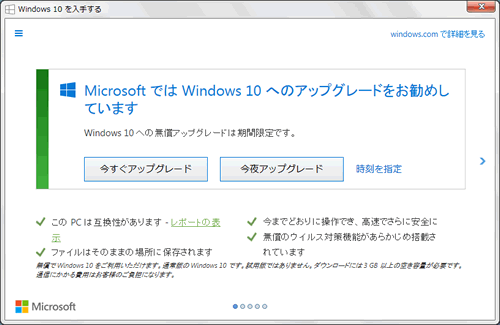 (図2)
(図2)
以下のレジストリの編集を行なうことでこれらのメッセージが表示されなくなります。また、「Windows Update」経由でのWindows 10アップグレードをブロックすることができます。
※誤ったレジストリの編集を行なうとWindowsが起動しなくなる危険性があります。誤った操作によりWindowsが起動できなくなった場合、当社はその責任をいっさい負いませんので、あらかじめご了承ください。
※本操作を行なう前に大切なデータはバックアップしてください。バックアップする方法については、[010832:パソコン本体に保存したデータを他の記録メディアにバックアップ(コピー)したい<Windows(R)7>]を参照してください。
※すでにWindows 10へのアップグレードをスケジュールされている場合は、[017392:予定されているWindows 10のアップグレードを取り消す方法]を参照し、予定を取り消してください。
操作手順
※レジストリを編集するには、コマンドを入力する必要があります。本設定を行なうPCで本FAQを開き、コマンドをコピー&ペースト(貼り付け)してください。
※管理者アカウントでサインインして操作してください。
- タスクバーの[スタート]ボタンをクリックします。
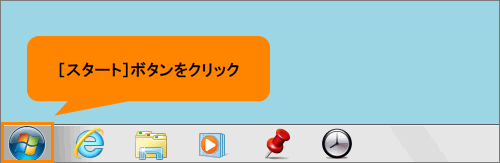 (図3)
(図3)
- [スタート]メニューの[すべてのプログラム]をクリックします。
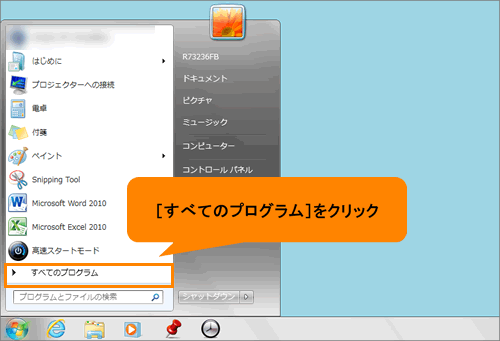 (図4)
(図4)
- すぺてのプログラムの一覧から[アクセサリ]をクリックします。
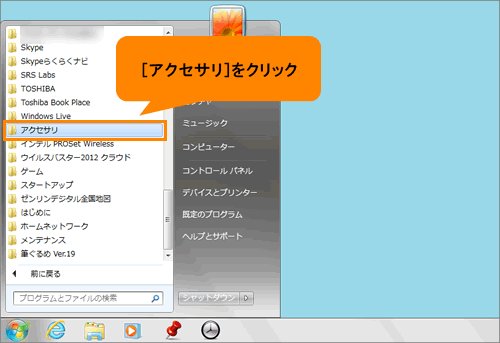 (図5)
(図5)
- 「アクセサリ」の一覧の[コマンドプロンプト]をマウスの右ボタンでクリックします。
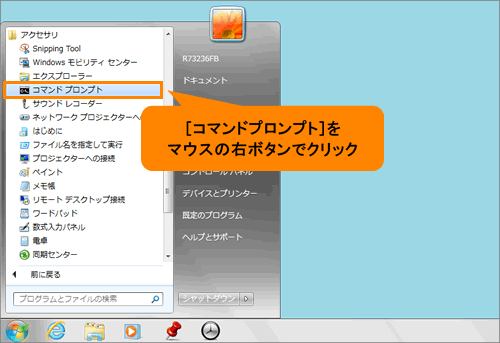 (図6)
(図6)
- 表示されるメニューから[管理者として実行(A)...]をクリックします。
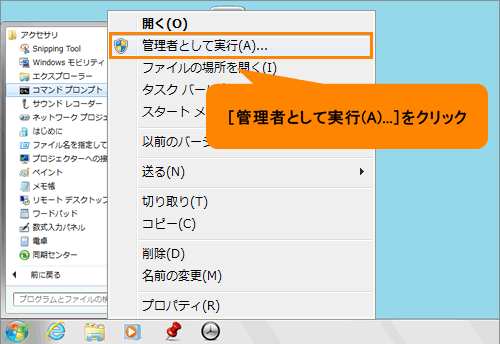 (図7)
(図7)
- 「ユーザーアカウント制御」画面が表示されます。[はい(Y)]ボタンをクリックします。
- 「管理者:コマンドプロンプト」画面が表示されます。
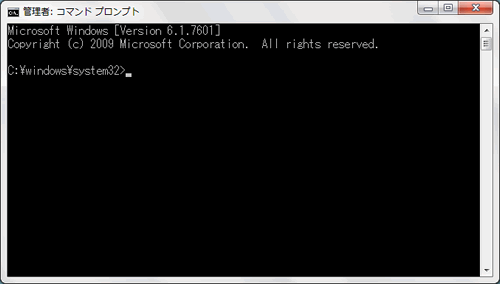 (図8)
(図8)
- 以下のコマンド(通知を停止させるコマンド)をコピーします。
※コピーするには、マウスでコマンドすべてを選択→マウスの右ボタンをクリック→表示されるメニューから[コピー(C)]をクリックします。
reg add HKEY_LOCAL_MACHINE\SOFTWARE\Policies\Microsoft\Windows\Gwx /v "DisableGwx" /t REG_DWORD /d 00000001 /f
- 「管理者:コマンドプロンプト」画面上をマウスの右ボタンでクリックします。
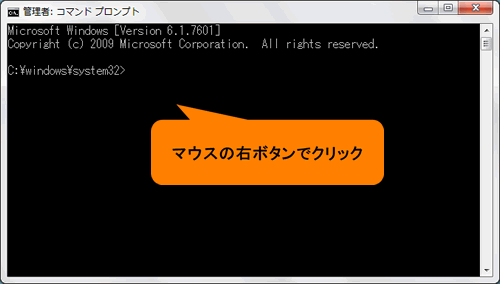 (図9)
(図9)
- 表示されるメニューから[貼り付け(P)]をクリックします。
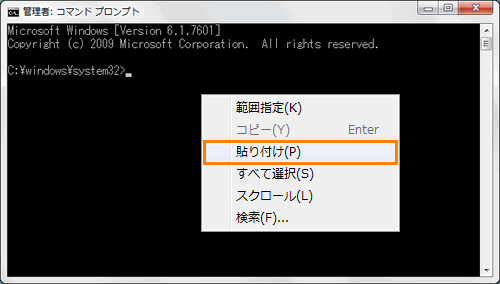 (図10)
(図10)
- 「管理者:コマンドプロンプト」画面上にコマンドが貼り付けられます。キーボードの[ENTER]キーを押します。
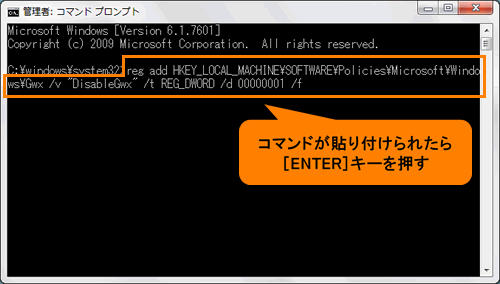 (図11)
(図11)
- コマンドの下に“この操作を正しく終了しました。”メッセージが表示されます。
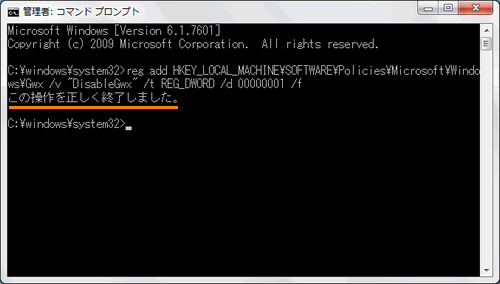 (図12)
(図12)
- 引き続き以下のコマンド(Windows 10へのアップグレードをブロックさせるコマンド)をコピーします。
※コピーするには、マウスでコマンドすべてを選択→マウスの右ボタンをクリック→表示されるメニューから[コピー(C)]をクリックします。
reg add HKEY_LOCAL_MACHINE\SOFTWARE\Policies\Microsoft\Windows\WindowsUpdate /v "DisableOSUpgrade" /t REG_DWORD /d 00000001 /f
- 「管理者:コマンドプロンプト」画面上をマウスの右ボタンでクリックします。
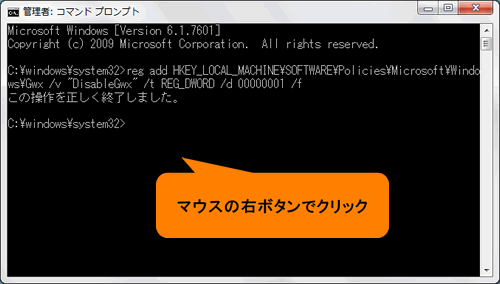 (図13)
(図13)
- 表示されるメニューから[貼り付け(P)]をクリックします。
 (図14)
(図14)
- 「管理者:コマンドプロンプト」画面上にコマンドが貼り付けられます。キーボードの[ENTER]キーを押します。
 (図15)
(図15)
- コマンドの下に“この操作を正しく終了しました。”メッセージが表示されます。
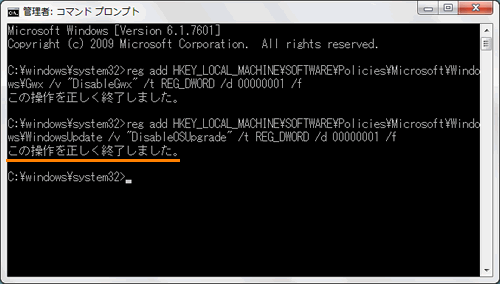 (図16)
(図16)
- 「管理者:コマンドプロンプト」画面右上の[×]ボタンをクリックして閉じます。
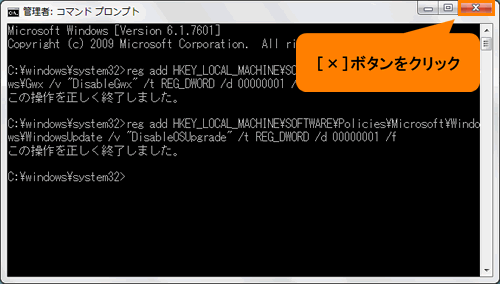 (図17)
(図17)
- パソコンを再起動します。
※通常より再起動に時間がかかる場合があります。
操作は以上です。
再起動後、通知領域に表示されていた[Windowsロゴ]アイコンが表示されなくなり、Windows 10へのアップグレードをうながすメッセージも表示されなくなったことを確認してください。
また、今後「Windows Update」経由でのWindows 10アップグレードはブロックされます。
以上
 (図1)
(図1)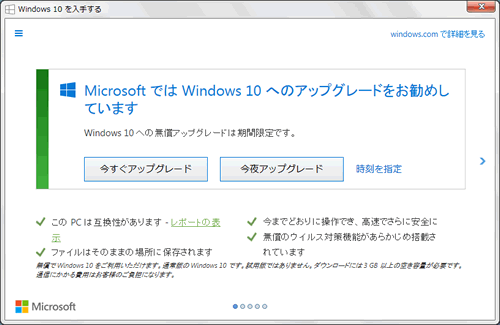 (図2)
(図2)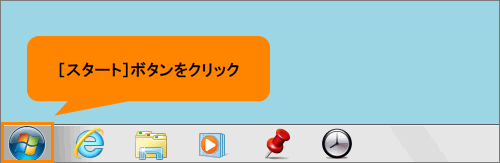 (図3)
(図3)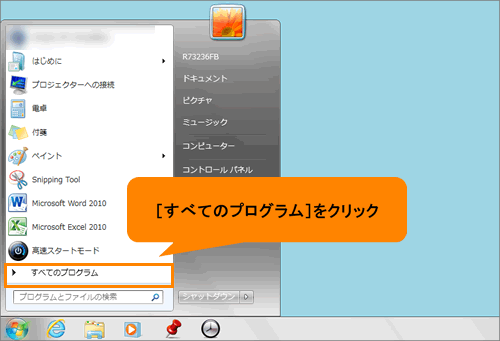 (図4)
(図4)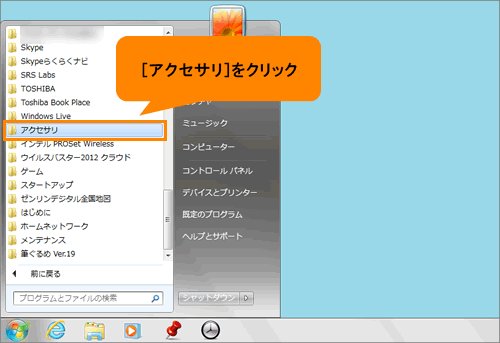 (図5)
(図5)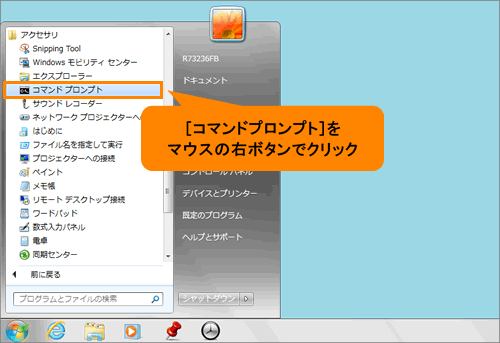 (図6)
(図6)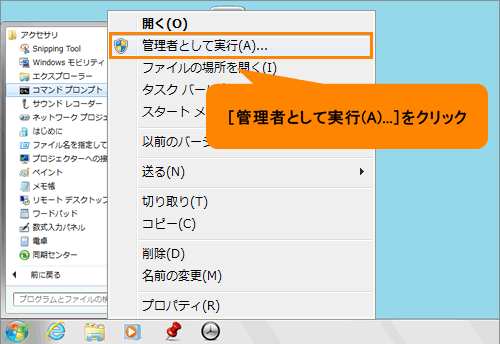 (図7)
(図7)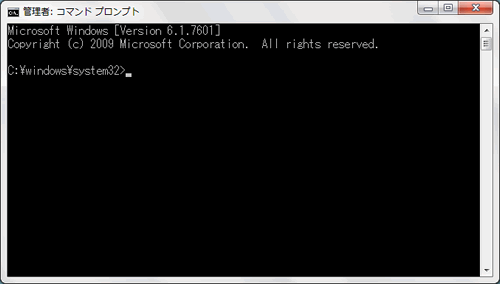 (図8)
(図8)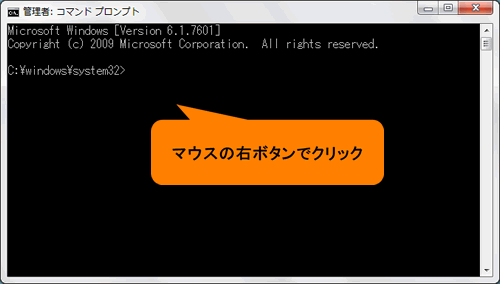 (図9)
(図9)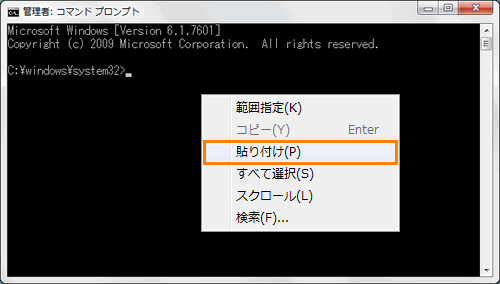 (図10)
(図10)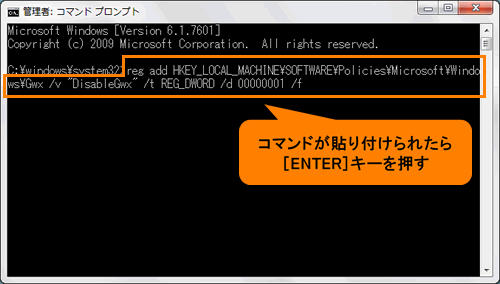 (図11)
(図11)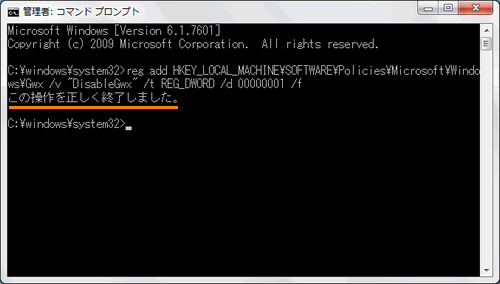 (図12)
(図12)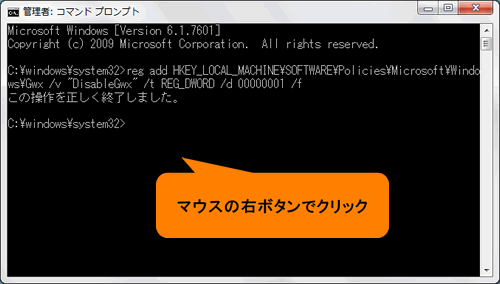 (図13)
(図13) (図14)
(図14) (図15)
(図15)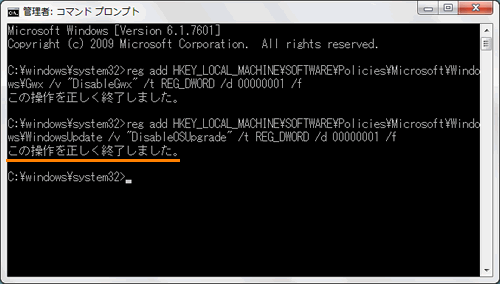 (図16)
(図16)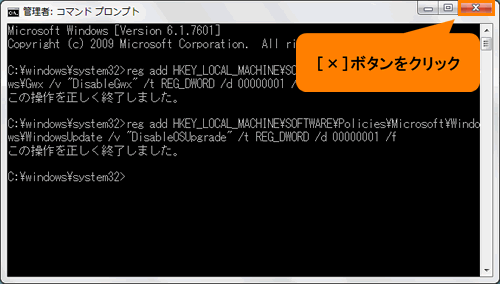 (図17)
(図17)