情報番号:013593 【更新日:2016.10.06】
Windows(R)7 Service Pack 1をインストールする方法
対応機器・対象OSとカテゴリ
| 対応機種 |
|
| 対象OS |
Windows(R)7 |
| カテゴリ |
Windowsの操作/設定、Windows Update、更新プログラムの入手 |
回答・対処方法
はじめに
Windows 7のService Pack 1(サービスパック1)をマイクロソフト社のダウンロードセンターから手動でインストールする方法について説明します。
※インストールするには、インターネット環境が必要です。
事前確認
インストールする方法
※本手順は、予告なしに変更される場合がございますので、あらかじめご了承ください。
- 以下のURLをクリックして、マイクロソフト社のダウンロードセンターから「Windows 7 および Windows Server 2008 R2 Service Pack 1 (KB976932)」モジュールをダウンロードします。
◆Windows 7 32ビットをお使いの場合
http://download.microsoft.com/download/0/A/F/0AFB5316-3062-494A-AB78-7FB0D4461357/windows6.1-KB976932-X86.exe
◆Windows 7 64ビットをお使いの場合
http://download.microsoft.com/download/0/A/F/0AFB5316-3062-494A-AB78-7FB0D4461357/windows6.1-KB976932-X64.exe
- 「ファイルのダウンロード-セキュリティの警告」画面が表示されます。[実行(R)]ボタンをクリックします。
※現在使用している「Internet Explorer」のバージョンによって表示される画面が若干異なりますが同様に操作することができます。以下画面は「Internet Explorer 8」の例です。
※ここでは例としてWindows 7 32ビットのPCで操作しています。
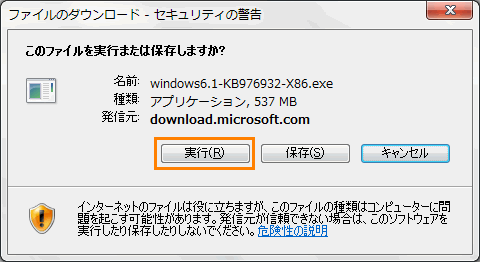 (図1)
(図1)
- ダウンロードが完了するまでしばらくお待ちください。
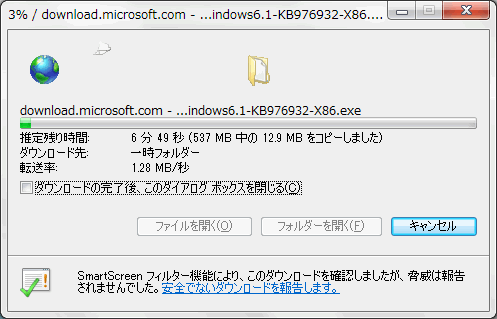 (図2)
(図2)
- 「Internet Explorer-セキュリティの警告」画面が表示されます。[実行する(R)]ボタンをクリックします。
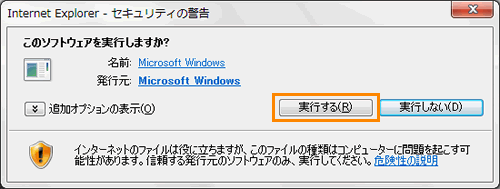 (図3)
(図3)
- 「ユーザーアカウント制御」画面が表示されます。[はい(Y)]ボタンをクリックします。
- 「Windows Service Packのインストール」画面が表示されます。[次へ(N)]ボタンをクリックします。
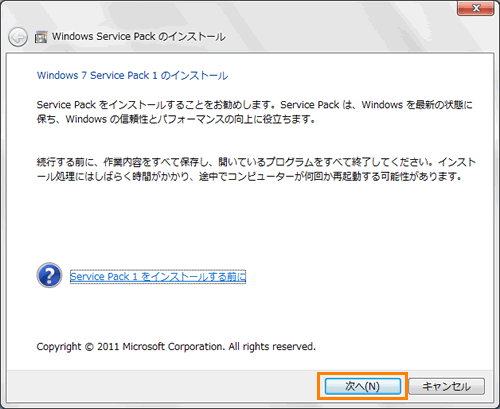 (図4)
(図4)
- 作業内容を保存し、開いているプログラムをすべて閉じてから、[インストール(N)]ボタンをクリックします。
※[□ コンピューターを自動的に再起動する(A)]にチェックが付いていることを確認してください。
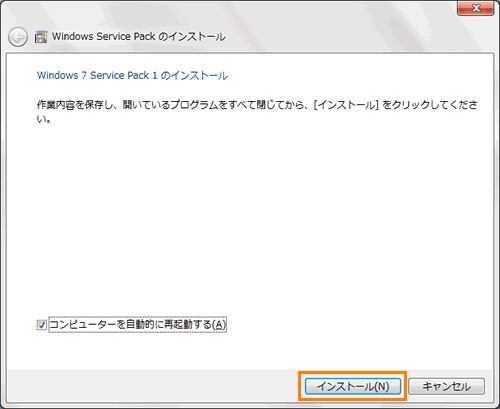 (図5)
(図5)
- “Windows 7 Service Pack 1のインストール中...”メッセージ画面が表示されます。インストールが完了するまでしばらくお待ちください。
※インストール処理が完了するまで1時間以上かかる可能性があります。
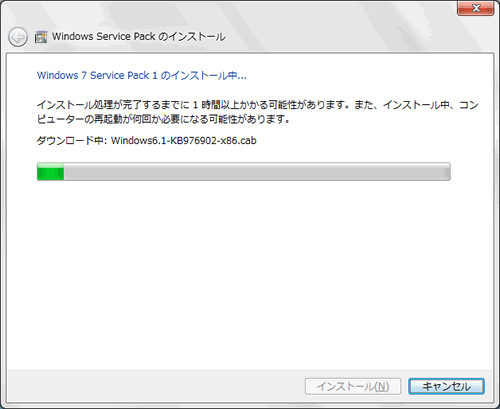 (図6)
(図6)
- インストールが完了すると、“Windows 7 Service Pack 1がインストールされました”メッセージ画面が表示されます。[閉じる(C)]ボタンをクリックします。
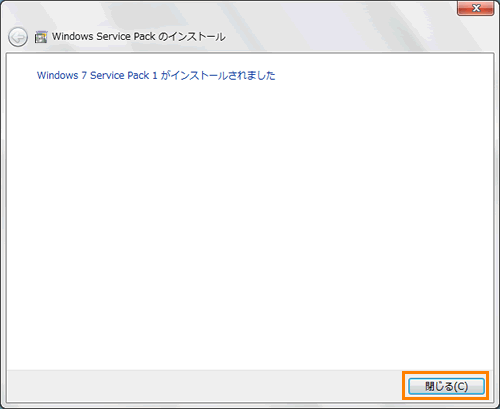 (図7)
(図7)
操作は以上です。
Service Pack 1が適用されたことを確認してください。
※確認する方法については、[010158:使用しているパソコンのWindowsエディションのバージョンを確認する方法<Windows(R)7>]を参照してください。
以上
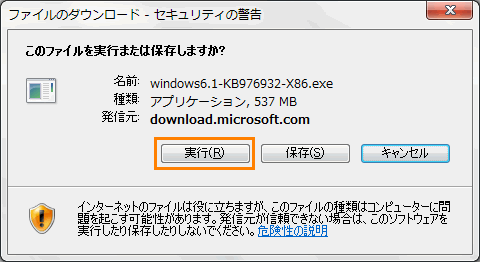 (図1)
(図1)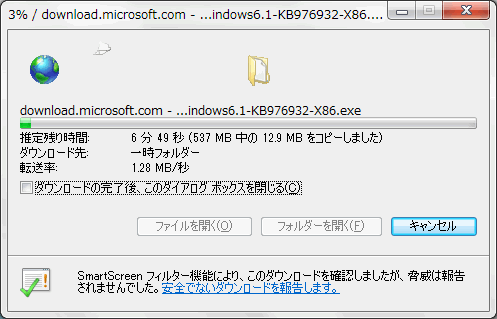 (図2)
(図2)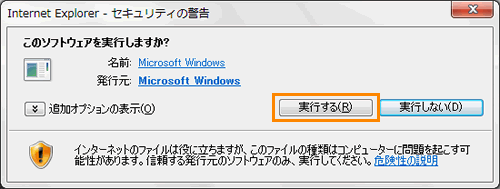 (図3)
(図3)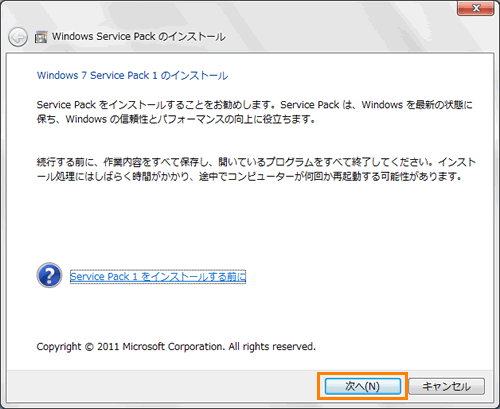 (図4)
(図4)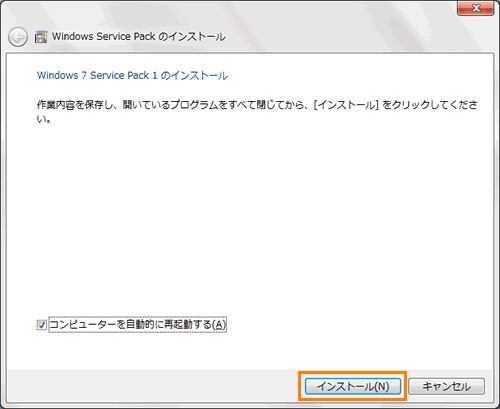 (図5)
(図5)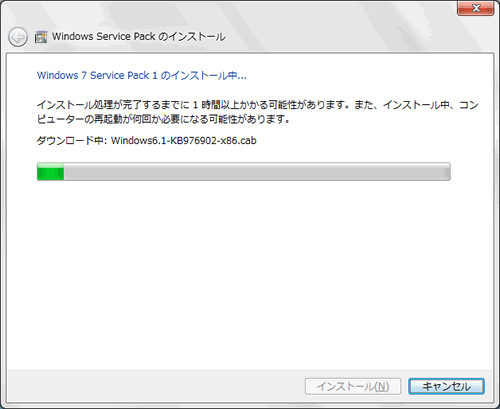 (図6)
(図6)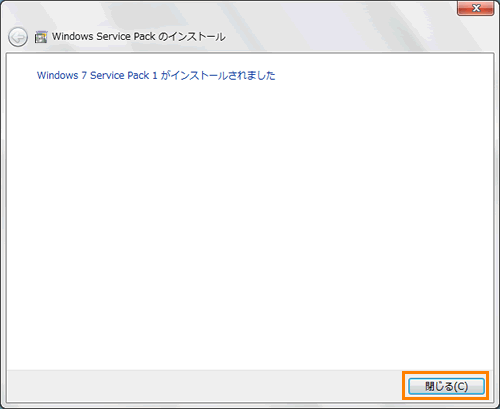 (図7)
(図7)